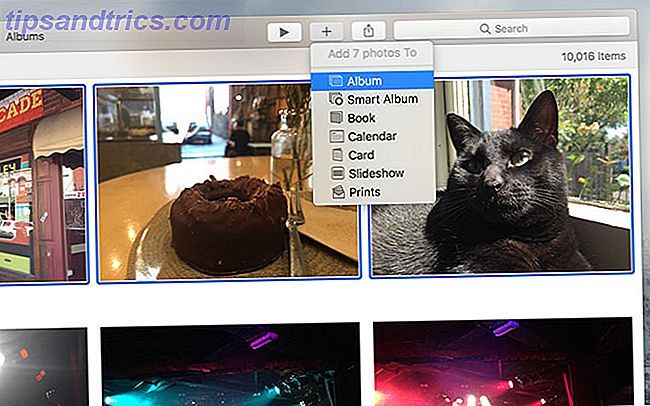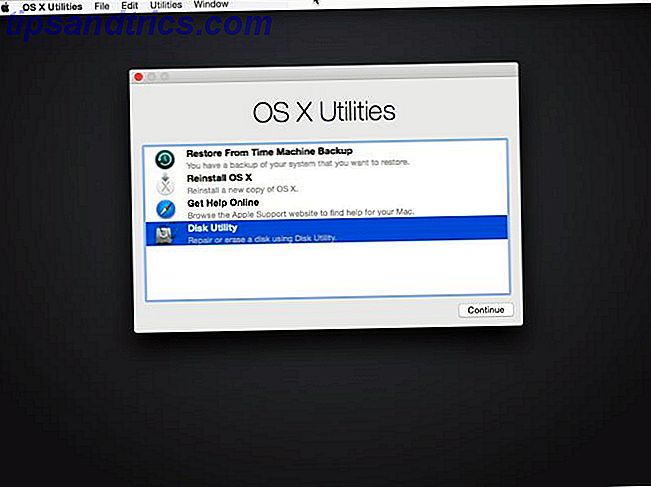Probablemente utilice a menudo las opciones de Apagar y Reiniciar (especialmente porque soluciona muchos problemas) ¿Por qué el reinicio de su computadora soluciona tantos problemas? ¿Por qué reiniciar su computadora soluciona tantos problemas? "¿Ha intentado reiniciar?" Es un consejo técnico el que obtiene muchas cosas, pero hay una razón: funciona. No solo para PC, sino para una amplia gama de dispositivos. Explicamos por qué. Más información) en Windows, pero hay otros que pasan desapercibidos.
Sleep e Hibernate, aunque similares, realizan dos funciones diferentes. Modo de suspensión frente a modo de hibernación: ¿Qué modo de ahorro de energía debe usar? Modo de suspensión frente a modo de hibernación: ¿Qué modo de ahorro de energía debe usar? ¿Qué hace exactamente el modo Sleep? ¿En qué se diferencia del modo de Hibernación, que es una opción adicional en las computadoras con Windows? ¿Cuál debería elegir, y hay inconvenientes para usarlos? Leer más: Sleep pone su sistema en un estado de baja energía y guarda todo en la RAM temporalmente, mientras que Hibernate guarda su sesión actual en el disco duro temporalmente y apaga el sistema.
En Windows 10, es posible que haya notado que la opción de Hibernar no está disponible de inmediato. Para recuperarlo, solo tienes que hacer una pequeña excavación en el Panel de Control Desbloquear Windows Potencial: Panel de Control Desmitificar Desbloquear Windows Potencial: Panel de Control Desmitificado Si quieres ser el maestro de tu experiencia de Windows, el Panel de Control está donde está . Desenredamos la complejidad de esta herramienta de poder. Lee mas . Primero, abra la sección Opciones de energía del Panel de control y haga clic en Elegir qué hace el botón de encendido en la barra lateral izquierda.
En este nuevo menú, es posible que vea texto cerca de la parte superior de la pantalla que dice Cambiar configuraciones que actualmente no están disponibles; haga clic en eso y confirme el mensaje UAC, ya que lo necesitará para agregar Hibernation. Ahora, solo desplácese hacia abajo al encabezado Configuración de apagado y asegúrese de que el cuadro de Hibernate esté marcado. ¡Eso es todo lo que tienes que hacer! Asegúrese de hacer clic en Guardar cambios para confirmar.
Nunca entendí realmente por qué Windows necesitaba una opción de suspensión e hibernación. Supongo que se tardó hasta # Windows10 para #Microsoft para darse cuenta
- Rich DiGirolamo (@RecessRich) 16 de octubre de 2015
Ahora, cuando haces clic en la entrada de Poder en tu menú de Inicio, deberías ver Hibernate como una opción. Recuerde que no debe hibernar a menos que necesite guardar su sesión actual y no vaya a utilizar su computadora por mucho tiempo. Para cualquier brecha a corto plazo, use Sleep. Si puede guardar su trabajo y terminar, simplemente apáguelo. La hibernación no es algo que deba necesitar a menudo.
¿Necesitaba Hibernation en su PC con Windows 10? ¿Alguna vez usó Sleep o simplemente apaga su computadora todo el tiempo? Háganos saber a continuación!

![Quicksand: Sincroniza automáticamente sus archivos recientes en la nube [Mac]](https://www.tipsandtrics.com/img/mac/387/quicksand-automatically-syncs-your-recent-files-cloud.png)