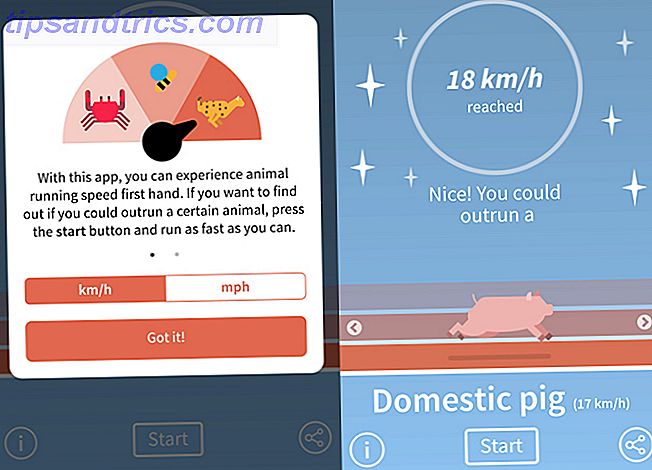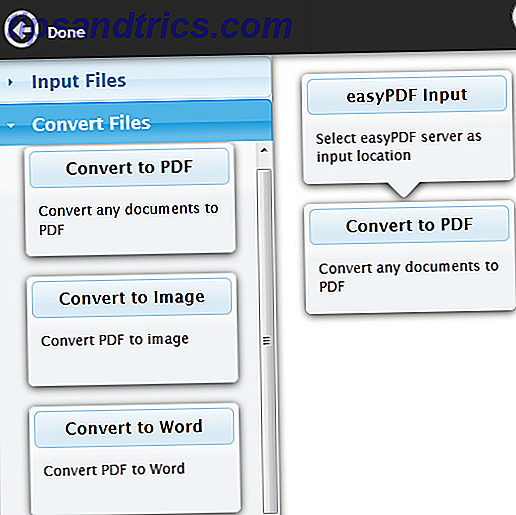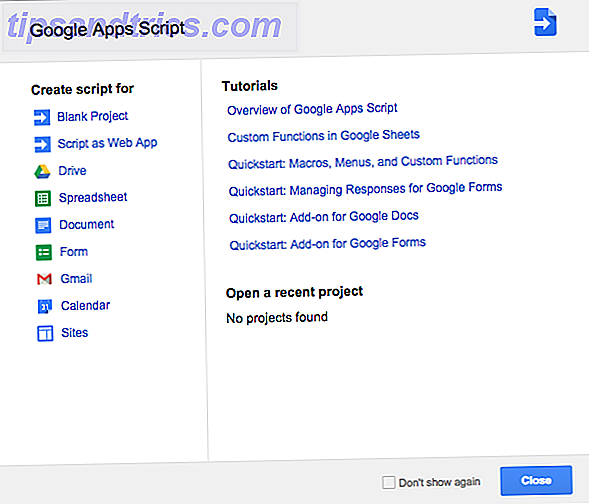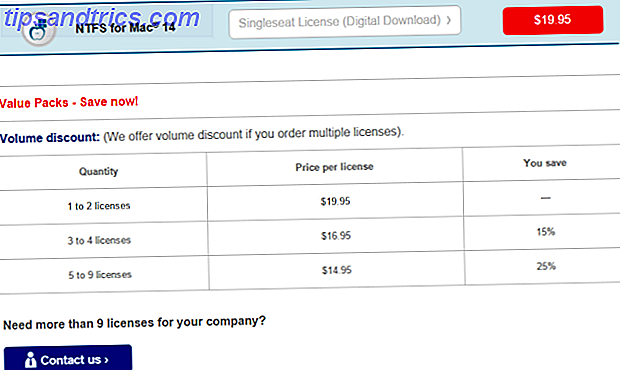
Una de las frustraciones del mundo Mac y Windows dividido Computing Harmony: Seamlessly Blend Windows y OS X Computing Harmony: Combina perfectamente Windows y OS X Si conoces los trucos adecuados, la mayoría de los cuales son simples y gratuitos, puedes administrar fácilmente tanto Windows y Mac OS X bajo el mismo techo. Read More vivimos es que los dos gigantes usan sistemas de archivos diferentes De FAT a NTFS a ZFS: Sistemas de archivos desmitificados [MakeUseOf Explains] De FAT a NTFS a ZFS: Sistemas de archivos desmitificados [MakeUseOf explica] ¿De verdad sabes lo que es difícil? ¿La unidad lo hace cada vez que lee un archivo o escribe uno en él? Nuestros discos duros ahora pueden almacenar cantidades masivas de datos, y ese espacio masivo ... Leer más. Microsoft prefiere su propio sistema NTFS en Windows, mientras que Apple implementa su HFS + en OS X.
El problema es que, de inmediato, los dos sistemas no pueden "hablar" entre ellos. Si bien los Mac pueden leer archivos en unidades NTFS, OS X no puede escribirles de manera predeterminada. Si conectas una unidad con formato NTFS a tu Mac, verás que el cursor del mouse se convierte en un signo de error si tratas de arrastrar un archivo sobre él.
Obviamente, esto puede generar problemas con respecto a compartir archivos y administrar archivos, por lo que la solución es darle a su Mac la capacidad de escribir en NTFS.
Lamentablemente, algunos de los métodos más comunes rompieron con el reciente lanzamiento de El Capitán, entonces, ¿cómo puedes solucionarlos? MakeUseOf investiga ...
Las opciones de pago
Siempre ha habido opciones premium disponibles para los usuarios que desean controladores NTFS en sus máquinas. Dos de los más populares son Paragon NTFS y Tuxera; sin embargo, presentan inconvenientes.
Por ejemplo, las versiones anteriores de Paragon recientemente dejaron de funcionar en El Capitan, lo que obligó a los usuarios a pagar por una actualización y cargarlas con un proceso de reinstalación que consumía mucho tiempo. ¿Quién sabe qué problemas podrían encontrar con futuras versiones de OS X? ¿Cuándo decidirá Paragon que, una vez más, los usuarios deben pagar una tarifa de actualización para acceder a sus datos?
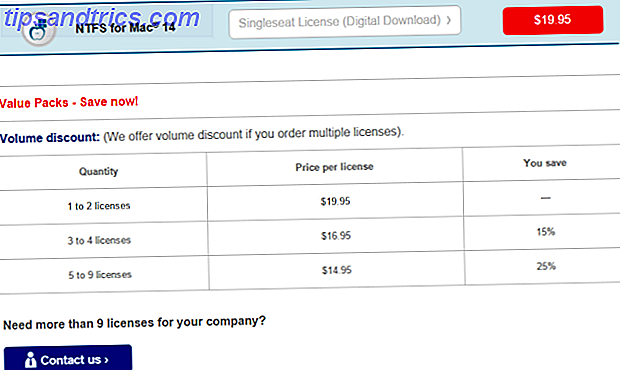
También debe pagar por cada licencia que requiera. Entonces, mientras Paragon cobra $ 19.95 USD y Tuxera cobra $ 31 USD por una sola descarga, el costo puede empezar a acumularse rápidamente si necesita los controladores en múltiples máquinas en su hogar u oficina.
¿Por qué no evitar la molestia y el costo haciéndolo gratis?
Método libre 1: use la terminal
Es un hecho poco conocido que los Mac realmente admiten escribir en unidades NTFS, pero la función está deshabilitada de manera predeterminada. Por supuesto, este método no es tan rápido ni tan directo como el segundo método que veremos en breve, pero no requiere herramientas de terceros, un hecho que sin duda atraerá a algunos usuarios.
Este método requiere que habilites el acceso por volumen, por lo que si tienes varias unidades NTFS necesitarás repetir este proceso varias veces. El proceso funciona editando el archivo fstab oculto del sistema, ajustando así la forma en que su máquina maneja los volúmenes NTFS después de que están enchufados.
En primer lugar, asegúrese de que su disco duro con formato NTFS externo tiene un nombre corto y fácil de replicar; necesitará usarlo mucho y desea que todo sea sencillo.
A continuación, navegue a Finder> Aplicaciones> Utilidades y ejecute Terminal . También puede usar Spotlight para esto. 7 Buenos hábitos que todo usuario de Mac debería acostumbrarse a 7 buenos hábitos que cada usuario de Mac debería acostumbrarse. Hoy vamos a compartir nuestros buenos hábitos favoritos de Mac, mientras tratamos desesperadamente de olvidar los malos. Lea más al presionar cmd + barra espaciadora, escriba "Terminal" y luego presione enter.
Una vez abierto, escriba sudo nano /etc/fstab e ingrese su contraseña cuando se le solicite. Se le presentará una ventana de editor para el archivo fstab.

Escriba LABEL=NAME none ntfs rw, auto, nobrowse (asegurándose de reemplazar NAME con el nombre de su unidad externa) y presione enter . Luego presione ctrl + o para guardar el archivo seguido de ctrl + x para salir de la ventana del editor.
A continuación, expulsa tu disco y luego vuelve a conectarlo. El disco ya no se mostrará en Finder, pero se puede acceder volviendo a la Terminal e ingresando open /Volumes .

En la ventana que se abre, podrá ver su unidad, así como copiar, editar y arrastrar archivos en ella. Si va a utilizar la unidad con regularidad, puede garantizar un acceso más rápido arrastrándola a la barra lateral o creando un alias. Cómo definir alias de línea de comando en cualquier sistema operativo Cómo definir alias de línea de comando en cualquier sistema operativo del que hemos hablado. y recomendó familiarizarse con la terminal de línea de comandos de su computadora en numerosas ocasiones en el pasado. Tina escribió un buen manual para usuarios de Windows con la Guía para principiantes del comando de Windows ... Leer más.
Método libre 2: utilizar herramientas de terceros
Para este método, necesitará FUSE para OS X, NTFS-3G y Fuse-wait; y deberás ejecutar un par de comandos de terminal en modo de recuperación.
El truco para hacer que el proceso funcione en El Capitan deshabilita la protección de integridad del sistema Lo que los usuarios de Mac necesitan saber sobre El Capitan Seguridad Lo que los usuarios de Mac necesitan saber sobre El Capitan Seguridad La seguridad es el mayor cambio para OS X 10.11 El Capitan. OS X ahora está tan bloqueado que incluso los usuarios raíz no pueden modificar el sistema operativo. Repasemos qué significa eso, ¿o sí? Lea más antes de la instalación. No hacerlo hará que NTFS-3G falle.
Para hacerlo, reinicie su sistema y mantenga presionado cmd + r mientras se reinicia: iniciará el dispositivo en modo de recuperación.
A continuación, haga clic en Utilidades, abra el Terminal, escriba csrutil disable, presione Entrar y reinicie el sistema.

Ahora puede instalar el software. Comience con FUSE para OS X: es un programa necesario para cualquier controlador de Mac que maneje sistemas de archivos de terceros. Durante la instalación, asegúrese de seleccionar la Capa de compatibilidad de MacFUSE . Si no instala esta capa, la siguiente parte del proceso no funcionará.

La siguiente herramienta para instalar es NTFS-3G. Este es el componente principal del proceso y el software que realmente proporcionará a su Mac los controladores NTFS.
Cuando se le dé la opción, asegúrese de seleccionar No almacenar en caché en lugar de UBLIO en caché.

Una vez que la instalación esté completa, reinicie su computadora. Es posible que reciba muchas advertencias en la pantalla cuando su escritorio vuelva a cargarse en la pantalla, pero puede ignorarlas con seguridad; están causadas por el hecho de que el software NTFS-3G no ha sido actualizado por sus desarrolladores en mucho tiempo. .
Finalmente, debe instalar Fuse-wait. Esta es la parte del proceso que eliminará esos molestos mensajes de error emergentes.
Una vez hecho todo esto, deberá volver a habilitar la Protección de integridad del sistema. Arranque su Mac en modo de recuperación, csrutil enable el terminal y escriba csrutil enable .
Reinicie su máquina por última vez, y listo, ahora tiene capacidades de escritura NTFS en El Capitán.
Advertencias
Tenga en cuenta que los tres métodos enumerados anteriormente no son compatibles con Apple y, como tales, podrían tener efectos adversos en su sistema. Puede descubrir limitaciones, tropezar con "efectos secundarios" desconocidos o incluso dañar sus volúmenes .
Como siempre, asegúrese de que todos sus datos estén respaldados. Programe y explore el tiempo Copias de seguridad de la máquina con estas poderosas herramientas Programe y explore las copias de seguridad de Time Machine con estas potentes herramientas Desde tiempos de respaldo personalizados hasta saber dónde están esos 2 GB de archivos nuevos, el derecho las aplicaciones pueden darle poder y conocimiento, las propias herramientas de Apple simplemente no brindan. Lea más y asegúrese antes de intentar cualquiera de los cambios enumerados.
¿Funcionó para usted?
¿Qué método elegiste? ¿Has logrado seguir nuestras instrucciones? ¿Fue un éxito?
Deje un comentario a continuación con cualquier problema que haya encontrado. ¡O nosotros mismos o tus compañeros lectores pueden ayudarte!