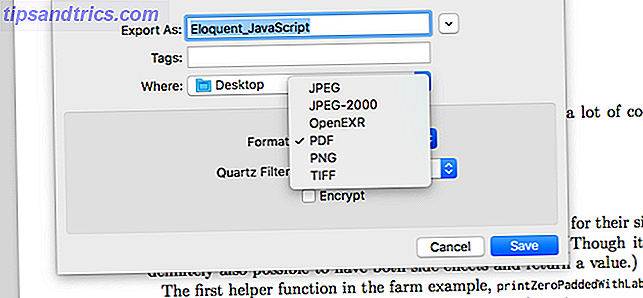
La vista previa de llamadas en la Mac una joya escondida es un poco subestimada. Al igual que muchas de las aplicaciones de Apple, su Mac tiene herramientas incorporadas para estas 10 tareas cotidianas Su Mac ha incorporado herramientas para estas 10 tareas cotidianas ¿Quiere dictar notas, buscar palabras y combinar archivos PDF? ¡Su Mac tiene herramientas incorporadas para estas tareas y más! Lea más, no parece haber nada especial cuando la usa por primera vez para ver una imagen o un PDF.
Presta un poco más de atención, explora los menús, muestra la barra de herramientas de marcas y verás que Preview es un lobo con piel de cordero. Es una aplicación sencilla que puede hacer el trabajo de media docena de utilidades independientes. Es hora de que te familiarices con este ninja silencioso.
1. Abra documentos, archivos PDF, imágenes, Photoshop, RAW y más
Preview for Mac es una aplicación versátil para ver todo tipo de contenido diferente. La gran cantidad de formatos de archivo que la Vista previa puede abrirse para su visualización es sorprendente.
¿Tienes un archivo de PowerPoint que solo quieres ver? No vaya a descargar Office 8 Best Microsoft Office Alternatives para usuarios de Mac 8 Mejores alternativas de Microsoft Office para usuarios de Mac ¿Acabo de abandonar Windows por una Mac? Estas son las mejores alternativas de Microsoft Office. Lee mas . Simplemente haga clic derecho, ábralo en Vista previa. Se abrirá en esta interfaz agradable y fácilmente desplazable. Lo mismo ocurre con los documentos de Word. Incluso puede ver archivos de Photoshop e Illustrator en Vista previa.
Y, por supuesto, Vista previa puede funcionar con una variedad de archivos de imagen. Entre PNG, JPEG, BMP, RAW y GIF, está bien cubierto.
2. Convertir archivos rápidamente
No solo hará una vista previa de los archivos de los formatos mencionados anteriormente, sino que incluso te ayudará a convertir un archivo en diferentes formatos. Entonces puede hacer cosas como abrir un archivo de Illustrator 13 Alternativas gratis a Photoshop, Illustrator, Lightroom, y más 13 Alternativas gratuitas a Photoshop, Illustrator, Lightroom, y más ¿Qué pasa si no quiere gastar $ 50 por mes en una nube creativa? ¿suscripción? La buena noticia es que hay alternativas gratuitas disponibles. Aquí están algunos de los mejores. Lea más en Vista previa y expórtelo como PNG, sin la necesidad de la aplicación de Illustrator.
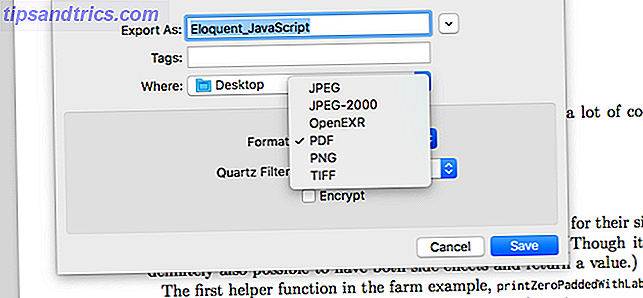
Lo que probablemente terminará usando Vista previa para la mayoría de las veces es la conversión de archivos hacia y desde PDF. Abra el archivo en cuestión, seleccione Exportar desde el menú Archivo, elija su formato y presione Guardar .
3. Crea una nueva imagen desde el portapapeles
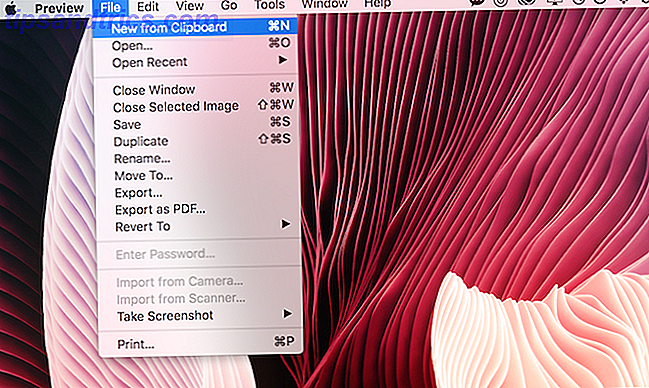
Si está viendo una imagen en Vista previa u otra aplicación y desea exportar una parte de la aplicación a una nueva imagen (sin recortar dicha imagen), la Vista previa está aquí para ayudarlo. Seleccione la parte de la imagen y cópiela.
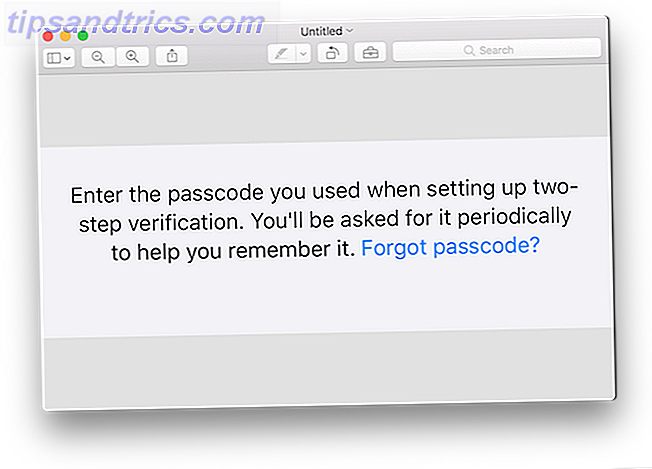
Luego, en Vista previa, use el atajo de teclado Cmd + N para crear una nueva imagen desde el portapapeles. Esto creará un nuevo archivo sin título con solo la parte de la imagen que pegó.
4. Obtener metadatos para una imagen
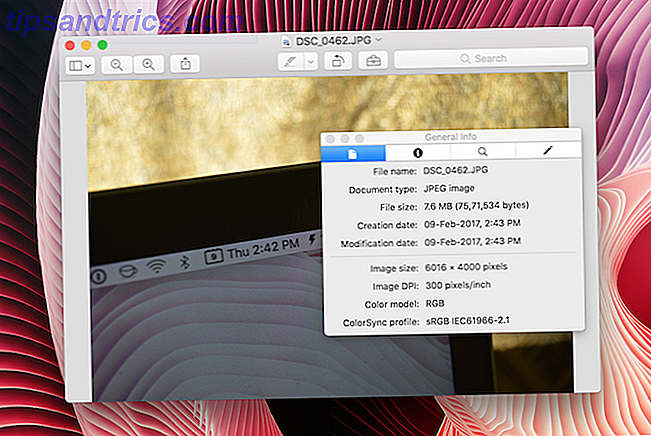
La herramienta Inspector incorporada de Preview le dará información de metadatos para la imagen que ha seleccionado. Aprenderá rápidamente sobre la resolución de la imagen, el formato, el tamaño, el modelo de color y más. Vaya a Herramientas > Mostrar inspector o use el atajo de teclado Cmd + I para abrirlo.
5. Firma de documentos
Es alucinante cuántos documentos aún requieren una firma de "vida real" ¿Puede usted firmar electrónicamente los documentos y usted debería? ¿Puede usted firmar electrónicamente documentos y debe hacerlo? Tal vez haya escuchado a sus amigos conocedores de la tecnología hablar sobre los términos firma electrónica y firma digital. Tal vez incluso los has escuchado usar indistintamente. Sin embargo, debes saber que no son lo mismo. De hecho, ... Leer más. En lugar de imprimir el documento, firmarlo y luego escanearlo de nuevo, solo use Vista previa para iniciar sesión. La vista previa tiene una característica genial en la que usa el panel táctil para crear su firma "real" que luego Vista Previa guarda e inserta donde lo desee.
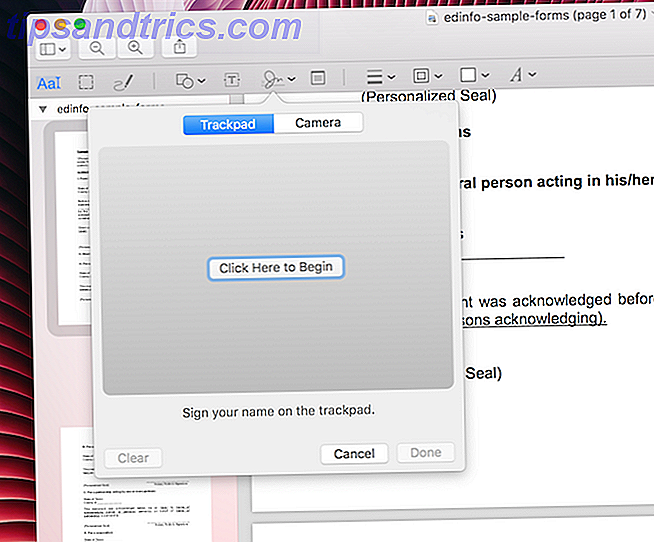
Haga clic en el ícono de Marcado (uno que se parece a un maletín) y luego haga clic en el icono de la firma. Tendrás la opción de crear tu firma usando el panel táctil o escanearla usando tu cámara (recomiendo usar la opción de cámara, es mucho más preciso). Una vez que está guardado, puedes reutilizarlo.
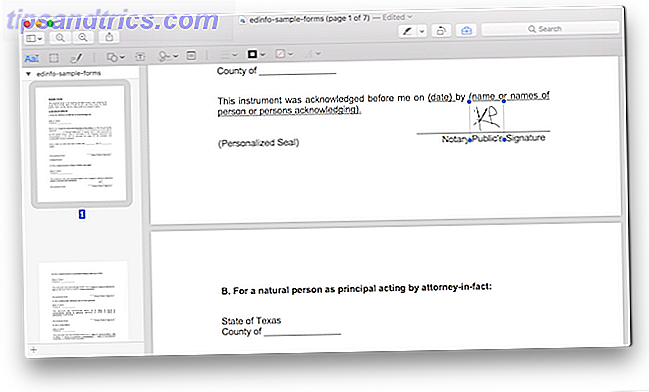
Después de seleccionar su signo, se eliminará en el documento. Puede moverlo y cambiar su tamaño. Al final, expórtelo como PDF en lugar de guardarlo para convertir la versión firmada en un archivo PDF diferente.
6. Edición de imágenes básica
Vista previa es la única aplicación de edición de imágenes que necesito cuando se trata de la manipulación básica de imágenes. En la sección de marcado, encontrará opciones para recortar y cambiar el tamaño de la imagen.
7. Ajustar el color o mejorar automáticamente la imagen
Me gusta utilizar las herramientas de edición de imágenes de la aplicación Photos. 7 Características que te encantarán al cambiar a Mac. 7 Características que te encantarán al cambiar a Mac. Solía ser ese tipo que puso los ojos en blanco ante los usuarios de MacBook, luego mordí la bala y compré un iMac . Lee mas . Pero, por lo general, obtener una imagen dentro y fuera de la aplicación de Fotos es una gran molestia. La característica Ajustar color de la vista previa básicamente hace lo mismo sin la molestia.
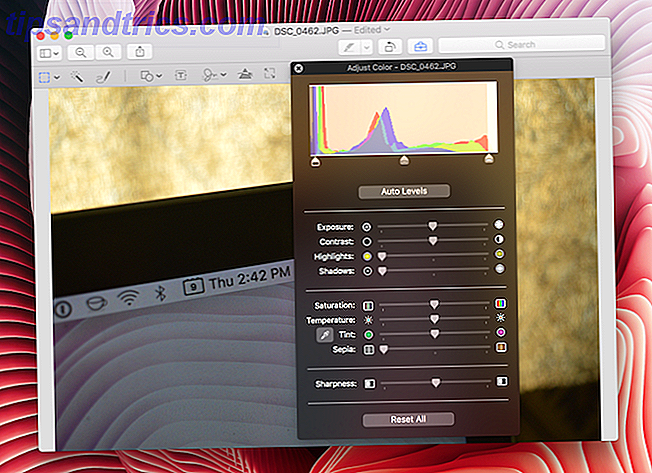
Haga clic en el ícono Marcador y luego haga clic en el icono Ajustar color . Ahora tendrá la opción de ajustar la exposición, el contraste, la saturación y más. También puede ajustar directamente todos los niveles.
Mi opción favorita es hacer clic en Niveles automáticos y se ocupa de todo por sí mismo. La función es similar a la Mejora automática de la aplicación Fotos.
8. Exportar páginas individuales de archivos PDF y GIF
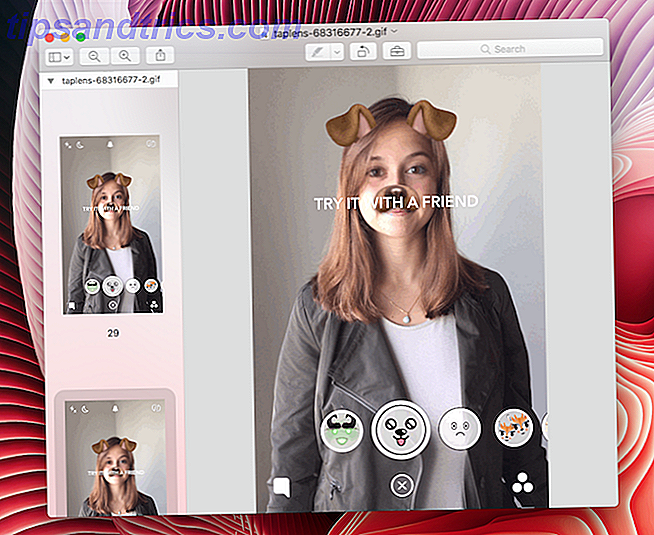
Uno de los casos de uso más extraños para Preview, al menos para mí, tiene que ser su característica de extracción GIF. Quiero decir, ni siquiera es una característica. Al igual que PDF, los GIF se abren como una lista de todas las imágenes, de forma individual. Y al igual que un PDF, puede seleccionar una página de la barra lateral izquierda, seleccionar Exportar del menú Archivo y exportar un solo cuadro como archivo PNG o JPEG.
Para mí, esto es súper útil porque puedo extraer marcos importantes de un GIF que alguien haya creado para una IU de aplicación.
8. Agregue y combine archivos PDF
Los editores de PDF generalmente son confusos. Lo que me hace pensar que Vista Previa está hecha de magia pura.
¿Quieres borrar una página? Seleccione la vista previa en miniatura de la página desde la barra lateral, presione el botón Eliminar y desaparecerá. Para una mejor vista de todas las páginas, haga clic en Ver > Hoja de contacto .
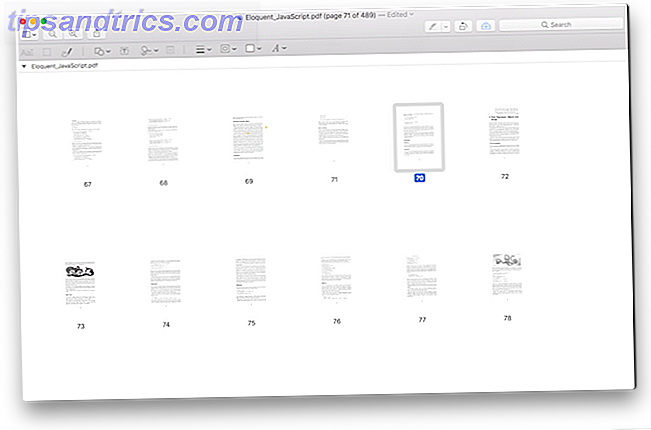
Para insertar una página, haga clic en Editar > Insertar . Luego elija un archivo o solo una página en blanco.
¿Quieres mover una página? Haz clic y arrástralo a donde quieras que esté. También puede arrastrar una página desde otro PDF. Vista previa es en realidad un editor de PDF muy capaz, lea más sobre cómo usarlo para combinar, dividir, editar y convertir documentos Cómo crear, combinar, dividir y marcar documentos PDF en una Mac Cómo crear, combinar, dividir y marcar documentos PDF en una Mac ¡No pague por el software PDF! Convierta documentos, fusione o divida archivos PDF y anote y firme formularios de forma gratuita en su Mac. Lee mas .
9. Anotar, resaltar, agregar notas a imágenes y archivos PDF
También puede obtener algunas anotaciones básicas de imagen y PDF en Vista previa. La vista previa podría negar la necesidad de una aplicación PDF especializada. Esto es por qué no necesita Adobe Reader. Es por eso que no necesita Adobe Reader. Adobe Reader es inflado, lento y una responsabilidad. En resumen, es innecesario. ¿Necesitas un lector de PDF? Le mostramos cómo abrir archivos PDF sin Adobe Reader. Lee mas . Puede resaltar texto usando diferentes colores, tomar notas y anotar archivos PDF con bastante facilidad.
Haga clic en el icono de Marcar para comenzar. Haga clic en el ícono T para insertar un cuadro de texto y haga clic en el ícono de formas para obtener una selección de formas como rectángulo, círculo y más. Sí, también tienes una herramienta de flecha para señalar las cosas con precisión.
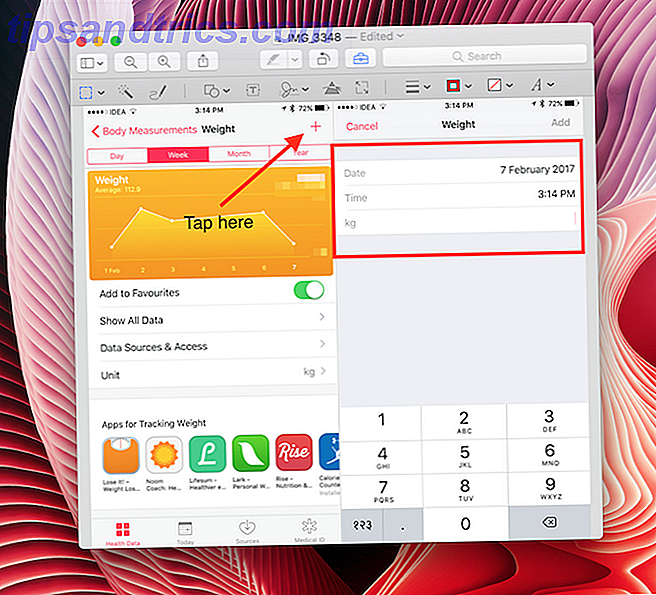
Una vez que haya ingresado el texto, puede cambiar el tipo, color y tamaño. También puede cambiar manualmente el tamaño de la forma.
Si tiene un PDF con texto seleccionable, haga clic con el botón secundario después de seleccionar alguno. Ahora elige un color y se resaltará. Desde aquí puede subrayar y tachar texto también.
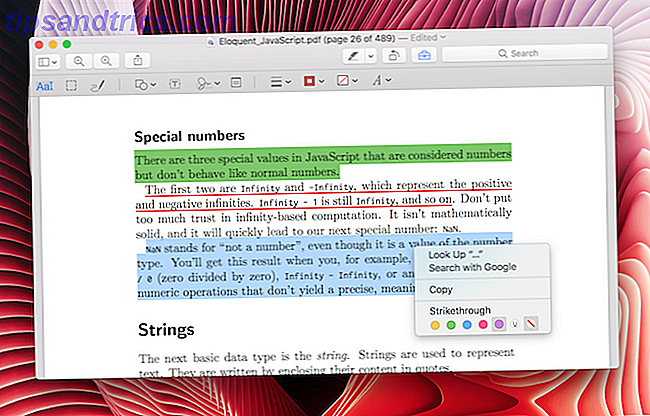
Para agregar notas a un PDF, haga clic en el botón Nota de la barra de herramientas de marcas. Aparecerá un bloque flotante que puedes mover. Puede cambiar el fondo y editarlo cuando lo desee.
10. Dé vuelta a los fondos de la imagen transparentes
La vista previa puede ayudarlo a eliminar el fondo de una imagen. Esto funciona mejor en una imagen cuyo fondo es principalmente blanco. Haga clic en el icono del maletín y luego seleccione el ícono del rectángulo punteado. En el menú desplegable, selecciona Instant Alpha.
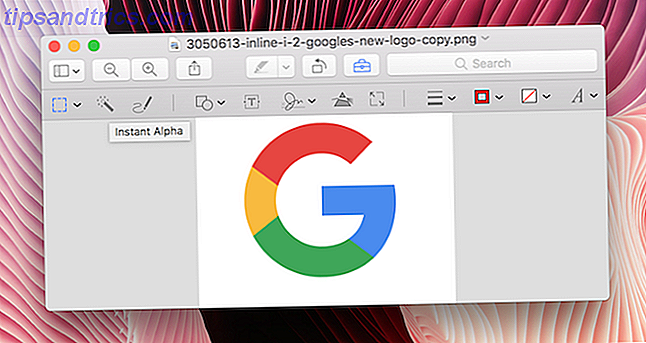
Ahora arrastre el cursor sobre la parte de la imagen que es blanca. La aplicación seleccionará la imagen y se volverá roja. Haga clic en Eliminar y desaparecerá (deberá convertir la imagen a PDF si aún no lo está).
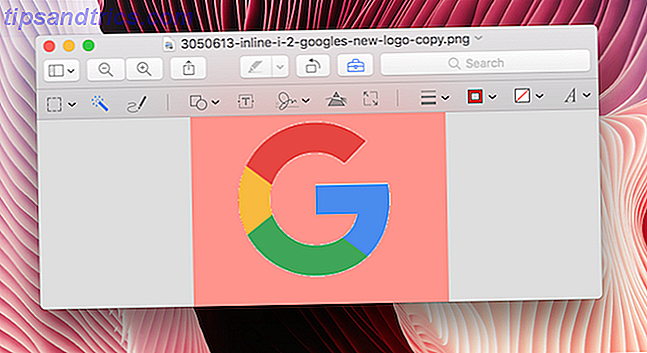
Si bien la función no reemplaza de ninguna manera las herramientas superiores de eliminación de fondo de Photoshop, esta función sirve como una forma rápida de eliminar un fondo blanco en cosas como imágenes de logotipo.
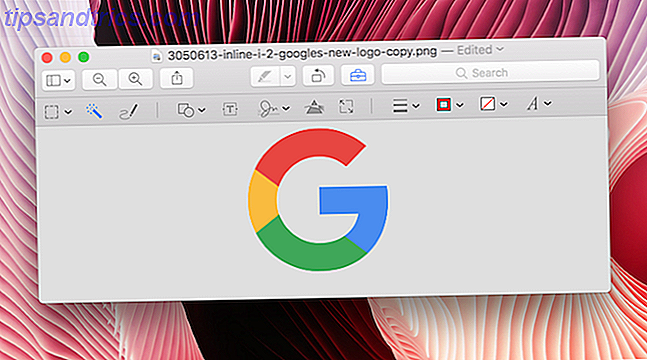
Bonificación: rellenar formularios
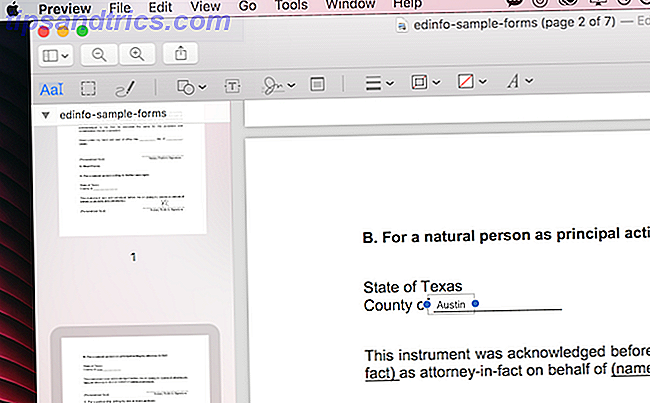
La vista previa es lo suficientemente inteligente como para reconocer espacios en blanco, incluso cuando un PDF no está diseñado como un formulario. Una vez reconocido, haga clic en áreas en blanco y aparecerá un cuadro de texto vacío. Escriba lejos y el cuadro de texto se mantendrá fiel al espacio en blanco. Pero deberá cambiar manualmente la fuente, el tamaño y el color del texto para que coincida con el resto del formulario.
Vista previa: Un gran ciudadano de Mac
Al ser una aplicación integrada, Vista previa hace lo que cada buena aplicación debería hacer. Es compatible con vista dividida, tiene un modo de compartir, funciona bien con arrastrar y soltar y tiene una funcionalidad de búsqueda que le permite buscar rápidamente texto en archivos PDF.
¿Cuáles son tus gemas ocultas favoritas cuando se trata de la Mac? ¿Usas la aplicación de Correo extensamente? ¿O iTunes? Comparte con nosotros en los comentarios a continuación.

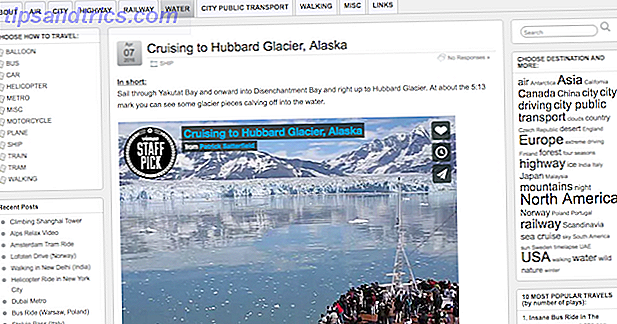
![Automatización IFTTT para su página de Facebook [Consejos semanales de Facebook]](https://www.tipsandtrics.com/img/internet/354/ifttt-automation-your-facebook-page.jpg)
