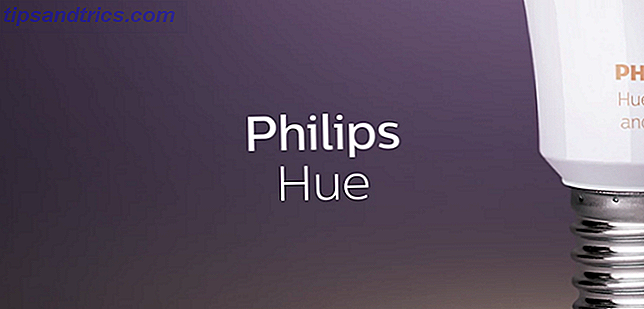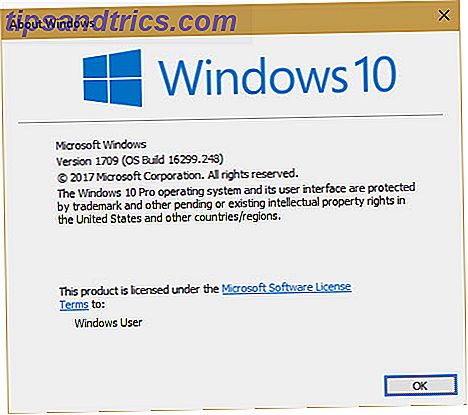
¿Se ha congelado alguna vez cuando alguien le pregunta qué versión de Windows está ejecutando? ¿Podría decirnos cuánta memoria RAM tiene instalada si tuviera que solicitar asistencia técnica?
Si bien pueden no parecer glamorosos, detalles como estos son importantes para que cualquier propietario de computadora lo sepa. Repasemos varias piezas clave de información que debe saber sobre su PC con Windows que serán útiles para la solución de problemas de Windows. Solución de problemas para Dummies. Solución de problemas de Windows para Dummies. Windows toma mucha basura por problemas fuera de su control. Obtenga información acerca de los problemas más importantes que las personas anotan incorrectamente en Windows y cómo solucionarlos realmente. Lea más o simplemente mejore su conocimiento.
1. La versión de Windows
Los usuarios de Windows desde hace mucho tiempo pueden saber fácilmente qué versión de Windows alguien está utilizando con solo mirarla. Por ejemplo, un botón de inicio redondo significa Windows 7, mientras que un inicio de pantalla completa es una función de Windows 8. Pero si no está familiarizado con estas indicaciones visuales, hay una manera fácil de saber exactamente qué versión de Windows está usando.
No importa qué versión de Windows esté usando, puede presionar Windows + R para abrir el diálogo Ejecutar. Escriba el comando winver y abrirá una ventana simple con información sobre Windows.
Esto incluye la versión principal que está utilizando (Windows 7, Windows 10, etc.), así como la versión exacta y los números de compilación. Microsoft actualiza regularmente Windows 10 y agrega nuevas funciones, por lo que es útil saber en qué compilación estás.
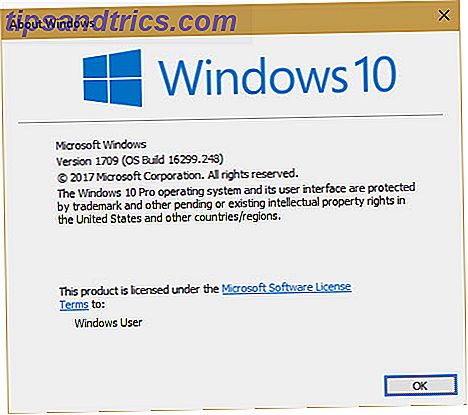
En Windows 10, también puede visitar Configuración> Sistema> Acerca de y desplazarse hacia abajo a las especificaciones de Windows para obtener información similar. Eche un vistazo a nuestra guía para el soporte de la versión de Windows 10 Esto sucede cuando el soporte de Windows 10 finaliza Esto sucede cuando finaliza el soporte de Windows 10 La versión original de Windows 10 ya no es compatible con Microsoft. Aquí encontrará todo lo que necesita saber sobre el ciclo de vida de Windows, incluido cómo puede actualizar y mantenerse seguro. Lea más para más.
2. Información de disco duro
Debe saber cuánto espacio libre tiene su disco duro, así como si está utilizando una unidad de estado sólido o un disco duro mecánico.
Para revisar el espacio libre, abra una ventana del Explorador de archivos y navegue hasta Esta PC . Verá una lista de dispositivos y unidades . Es probable que su disco duro interno tenga la etiqueta C: y el nombre Disco local . Si te estás quedando sin espacio, podrías experimentar un rendimiento reducido. Consulte nuestra guía para liberar espacio 6 Consejos para liberar espacio en disco en Windows 10 6 Consejos para liberar espacio en disco en Windows 10 Incluso un terabyte de espacio de almacenamiento se llena rápidamente con archivos multimedia. Aquí le mostraremos cómo liberar fácilmente gigabytes de espacio en disco en Windows 10 eliminando archivos de sistema redundantes. Lee mas .
Puede usar una utilidad incorporada de Windows para ver si tiene una unidad de estado sólido. Escriba desfragmentar en el menú Inicio para abrir la herramienta Desfragmentar y Optimizar unidades . Busque su unidad C: y verá la unidad de estado sólido o la unidad de disco duro al lado.
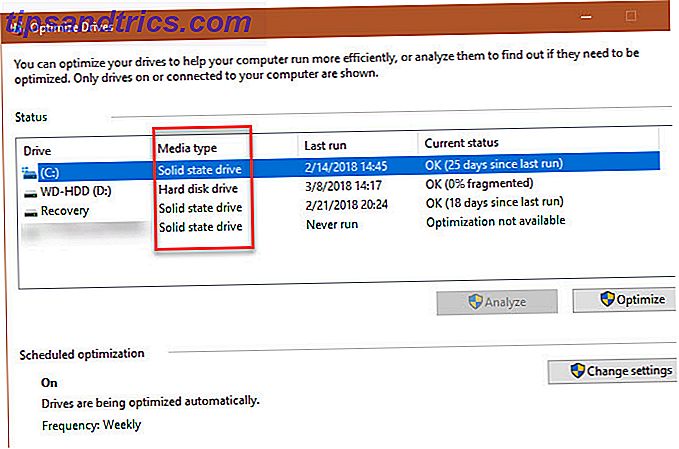
Si tiene una unidad de estado sólido, disfrutará de un rendimiento más rápido en su computadora. Consulte nuestra guía para actualizarse a un SSD Cómo mover Windows de HDD a SSD para mejorar el rendimiento Cómo mover Windows de HDD a SSD para mejorar el rendimiento Una actualización de Solid State Drive realmente mejora el rendimiento. Pero, ¿cómo se puede exprimir una gran instalación de Windows en un pequeño SSD? Los usuarios de Windows pueden migrar cómodamente de HDD a SSD en muy poco tiempo. Lea más si todavía está usando una unidad mecánica más lenta.
3. RAM instalada
Saber cuánta RAM has instalado ¿Cuánta RAM realmente necesitas? ¿Cuánta RAM realmente necesitas? La memoria RAM es como la memoria a corto plazo. Cuanto más multiplique, más necesitará. Averigüe cuánto tiene su computadora, cómo aprovecharla al máximo o cómo obtener más. Leer más le permite saber cuántos programas puede ejecutar a la vez sin experimentar desaceleración. Para comprobar esto fácilmente, solo presiona Ctrl + Shift + Esc para abrir el Administrador de tareas. Si solo ve una pequeña lista de programas, haga clic en Más detalles y cambie a la pestaña Rendimiento .
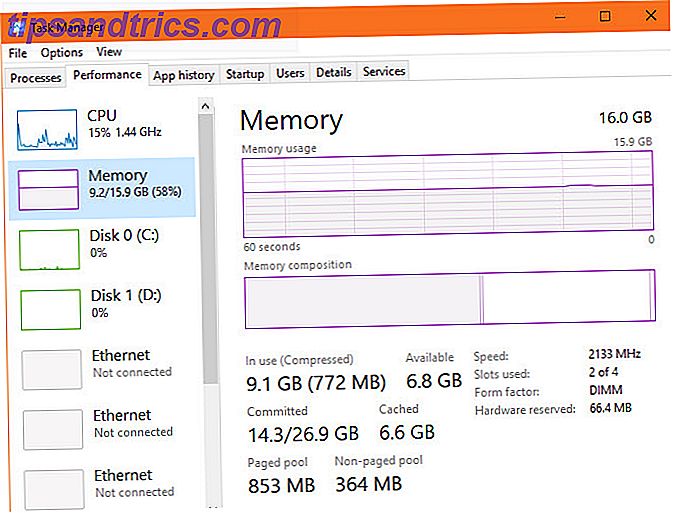
Aquí, verá su RAM instalada en la pestaña Memoria . También muestra cuánto está usando, lo que le da una idea de si podría necesitar más. Mire en la esquina inferior derecha, y verá las ranuras utilizadas . Esto le indica si tiene ranuras libres en su placa base para agregar más RAM.
4. Tarjeta gráfica
Este no es tan importante si no juegas juegos en tu PC. Pero si lo hace, conozca su tarjeta gráfica instalada (o gráficos integrados Cómo aumentar la memoria RAM de video dedicada en Windows 10 Cómo aumentar la memoria RAM de video dedicada en Windows 10 ¿Qué cantidad de RAM de video necesita? ¿Qué sucede si no tiene suficiente VRAM? "¿Cómo se puede aumentar VRAM en Windows? Respondamos estas preguntas y más. Lea más) es vital para asegurarse de que pueda ejecutar juegos nuevos.
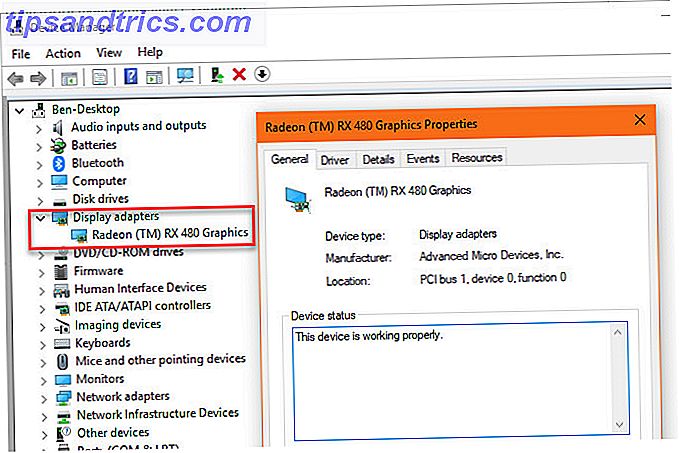
Encontrará esta información en varios lugares. Abra nuevamente el Administrador de tareas y haga clic en la pestaña GPU en la pestaña Rendimiento, y verá el nombre de su tarjeta gráfica. También puede escribir Administrador de dispositivos en el Menú de inicio para abrir esa utilidad, luego expanda la pestaña Adaptadores de pantalla .
Asegúrese de haber actualizado (de forma segura) los últimos controladores de pantalla Cómo encontrar y reemplazar controladores obsoletos de Windows Cómo encontrar y reemplazar controladores obsoletos de Windows Sus controladores pueden estar desactualizados y necesitan actualización, pero ¿cómo deben saberlo? Primero, ¡no lo arregles si no está roto! Sin embargo, si los controladores necesitan actualización, estas son sus opciones. Lea más sobre su tarjeta para aprovechar las últimas funciones.
5. Número de serie
El número de serie de su computadora lo identifica de manera única, por lo que es útil anotarlo. Muchos fabricantes de PC como Dell y HP solicitan su número de serie en su sitio web para verificar las actualizaciones de los controladores y el estado de la garantía.
Tendrá que ejecutar un comando rápido de símbolo del sistema para encontrar esta información. Presione Windows + R para abrir el menú Ejecutar, luego escriba cmd . En el símbolo del sistema, ingrese lo siguiente:
wmic bios get serialnumber Si no ve el número aquí, como en la captura de pantalla a continuación, el fabricante de su PC no lo incluyó correctamente o usted mismo construyó la computadora. En ese caso, puede encontrar el número de serie en una pegatina adjunta a su PC. Si construyó el suyo, encontrará números de serie para cada componente en su empaque.
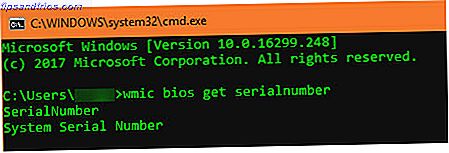
Hablando de eso, también deberías saber cómo recuperar números de serie. 3 formas de recuperar números de serie en Windows. 3 maneras de recuperar números de serie en Windows. ¿Buscas tu clave de producto de Windows? ¿Perdió el número de serie de un software premium? Le mostramos cómo recuperar sus claves de licencia con herramientas gratuitas. Lea más para otro software.
6. Número de ciclos de batería
Probablemente sepa que con el tiempo, la batería de cualquier dispositivo deja de funcionar tan bien como antes. Las baterías no retienen una carga tan larga después de drenarlas y recargarlas tantas veces. Si tiene curiosidad sobre qué tan saludable es la batería de su PC, puede verificar los ciclos de la batería Cómo verificar la salud de la batería de un portátil al ver los ciclos de la batería Cómo verificar la salud de la batería de un portátil al ver los ciclos de la batería La batería de su computadora portátil funciona a través de un cierto número de ciclos antes de que pierda eficiencia Si tiene curiosidad sobre cuántos ciclos ha usado, aquí le mostramos cómo verificar en Windows y macOS. Lee mas . Obviamente, esto no se aplica a los escritorios.
Abra un símbolo del sistema nuevamente, luego escriba este comando:
powercfg /batteryreport Una vez que hayas hecho esto, necesitarás dirigirte a la carpeta C: \ Windows \ System32 y buscar battery-report.html . Haga doble clic para abrir en su navegador y busque la sección de Baterías instaladas .
La capacidad de diseño es el máximo de carga original, mientras que la capacidad de carga total es el máximo actual. El número de ciclos es el número de ciclos que ha pasado su batería. Cuanto menor sea este número, más saludable será su batería.
7. Su dirección IP
La dirección IP interna de su computadora lo identifica en su red doméstica. Es importante saber cómo comprobar esto, especialmente cuando está solucionando problemas de red. 7 Pasos sencillos para diagnosticar un problema de red 7 Pasos sencillos para diagnosticar un problema de red Los problemas de red son frustrantes, especialmente cuando el problema recae en su ISP. La próxima vez que no pueda conectarse, este es el proceso que debe seguir para diagnosticar el problema de la red. Lee mas .
Para verificar su dirección IP, diríjase al Símbolo del sistema e ingrese el comando ipconfig . Debajo del adaptador Ethernet para conexiones alámbricas o el adaptador de LAN inalámbrica para conexiones inalámbricas, verá la dirección IPv4 en la lista.
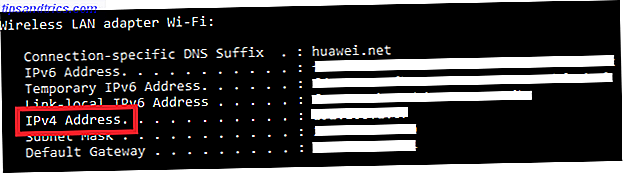
8. Estado de cifrado
Encriptar su computadora protege sus datos ¿Cómo funciona la encriptación y es realmente segura? ¿Cómo funciona el cifrado y es realmente seguro? Lea más, que es especialmente importante en esta era de constante vigilancia. Es aconsejable confirmar que efectivamente ha encriptado su disco duro si así lo desea.
Si usa Windows 10 Professional, tiene acceso a BitLocker, que es la herramienta de cifrado de Microsoft. Puede verificar si está habilitado buscando BitLocker en el menú Inicio y abriendo la opción Administrar BitLocker . BitLocker desactivado muestra si no lo tiene habilitado.
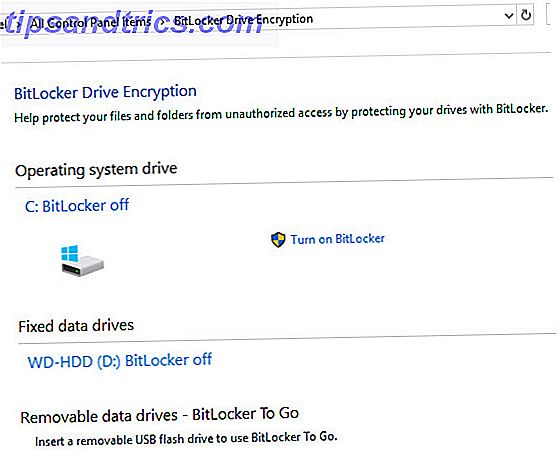
Si tiene Windows 10 Home, no necesita pagar una licencia Pro solo para BitLocker. Usted tiene muchas otras herramientas de cifrado 4 Alternativas de cifrado de Syskey para Windows 10 4 Alternativas de cifrado de Syskey para Windows 10 Herramienta de cifrado de Windows Syskey desaparecerá con la próxima actualización de Windows 10. Aquí hay cuatro herramientas alternativas para proteger sus datos. Lea más para elegir. VeraCrypt es la mejor opción gratuita. Ábralo para verificar su estado si lo ha cifrado anteriormente con anterioridad.
9. Resolución de pantalla
Esta no es técnicamente una parte de Windows, pero aún es útil saber qué tan nítida es su pantalla. Haga clic derecho en su escritorio y seleccione Configuración de pantalla . En Windows 10, terminará en la pestaña Pantalla de la categoría Sistema . Desplácese hasta Resolución y verá su resolución de pantalla actual.
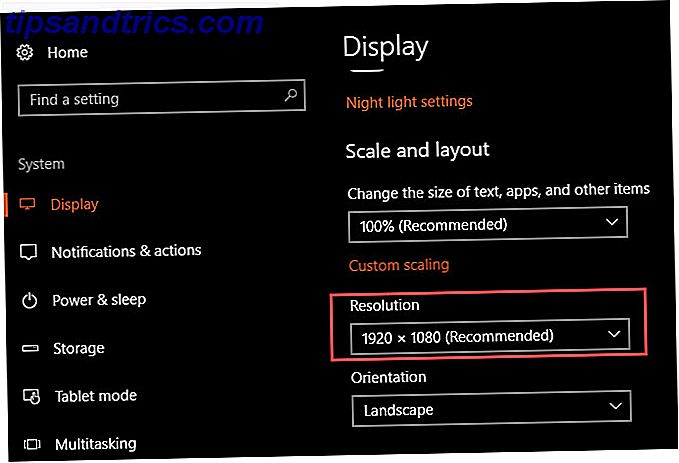
Si ve Recomendado al lado de la entrada, está usando la resolución correcta para su monitor / pantalla. En general, 1920 × 1080 (que es 1080p HD) es el estándar. Las resoluciones más bajas, como 1366 × 768, que es común en las computadoras portátiles de bajo costo, no son tan nítidas y no se ajustarán a tantos elementos en la pantalla.
Es posible que desee pensar en un nuevo monitor si no tiene el suyo. Si tiene una tarjeta gráfica compatible, también puede falsificar una resolución más alta Cómo obtener una resolución de pantalla de 4k y más gratis Cómo obtener una resolución de pantalla de 4k y más gratis ¿Sabía que puede aumentar su resolución de pantalla nativa? sin obtener un nuevo monitor? Le mostramos cómo habilitar la súper resolución con su tarjeta gráfica AMD o NVIDIA en Windows. Lee mas .
10. La contraseña de administrador de Windows
Esto suena tonto, especialmente si usted es el único usuario administrador en su computadora. Pero recuperar su contraseña de administrador de Windows Cómo restablecer su contraseña de Windows 10 perdida Cómo restablecer su contraseña de Windows 10 perdida ¿Olvidó su contraseña de inicio de sesión de Windows 10? No te desesperes! Le mostraremos cómo restablecer su contraseña y recuperar su cuenta. Leer más es un gran dolor si lo olvidas. Si usa una cuenta de Microsoft para iniciar sesión, es mucho más fácil restablecer la contraseña que si usa una cuenta local. Pero aún así es mejor no olvidarlo en absoluto.
Considere mantener su contraseña de administrador en un lugar seguro, como una caja fuerte a prueba de fuego o en su administrador de contraseñas. 7 Superpotencias de Clever Password Manager Tiene que comenzar a usar 7 Clever Password Manager Superpoderes Tiene que empezar a usar Los administradores de contraseñas tienen muchas funciones excelentes, pero ¿Sabías sobre esto? Aquí hay siete aspectos de un administrador de contraseñas que debe aprovechar. Lee mas . De esta forma, si alguna vez lo olvida, puede recuperarlo fácilmente en lugar de saltar a través de un proceso complicado.
¡Toda esta información es importante!
Tómese el tiempo para conocer estos diez detalles sobre su PC y se convertirá en un usuario más educado. Solo necesita saber dónde mirar para no tener que desenterrarlos rápidamente. También te hará sonar como un experto que sabe lo que hace.
Estás en camino de convertirte en un experto en Windows. Para obtener más información, lea la verdad detrás de misterios de Windows desde hace mucho tiempo 7 Misterios de Windows que nunca entendió Resolvió 7 Misterios de Windows que nunca entendió Resolvió ¿Alguna vez se preguntó qué sucede cuando elimina un archivo o qué cuentas se ejecutan antes de iniciar sesión? Revelamos los secretos detrás de estos y otros misterios de Windows. Lee mas .