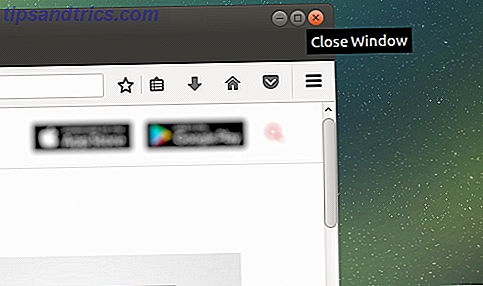
El software de Linux es lo suficientemente robusto como para funcionar sin causar ningún problema, pero de vez en cuando, incluso las mejores aplicaciones El mejor software de Linux El mejor software de Linux Las aplicaciones impresionantes están disponibles para Linux. Ya sea que sea nuevo en el sistema operativo o que sea un usuario experimentado, siempre encontrará un software Linux nuevo y útil que le encantará. Estos son nuestros favoritos Leer más podría colgar. En lugar de esperar a que se bloquee, puede eliminar estos programas que no responden. De hecho, hay tantas formas de matarlos que es posible que no tenga opciones.
Si tiene problemas con una aplicación en Linux, aquí hay siete formas de eliminar el software que no responde.
1. Haga clic en la X en la esquina
Probablemente ya hayas intentado alejarte y preparar una bebida caliente. Si volvió a su PC para descubrir que la aplicación todavía está colgando, probablemente haya tenido tiempo suficiente para volver a empezar a trabajar. Una aplicación que no responde generalmente tiene botones atenuados u opciones que parecen no funcionar. Es posible que tampoco puedas mover la ventana de la aplicación por la pantalla.
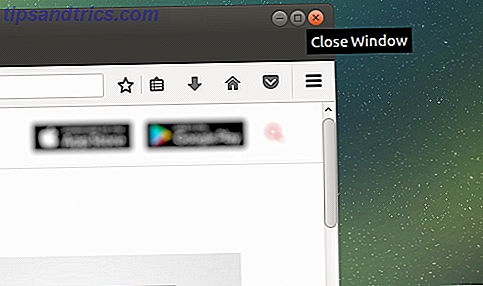
¿Entonces, cuál es la solución? Bueno, en esta etapa, puedes intentar presionar el botón X en la esquina superior (izquierda o derecha, dependiendo de tu sistema operativo Linux Los mejores sistemas operativos Linux Los mejores sistemas operativos Linux Hay distribuciones Linux disponibles para cada propósito, lo que hace que elegir uno difícil. Aquí hay una lista de los mejores sistemas operativos Linux para ayudar. Leer más). Esto debería detener el programa muerto en sus pistas. También puede ver un cuadro de diálogo que le pide que espere a que el programa responda o que Force Quit lo finalice ahora.
Si todo va según lo planeado, algunas distribuciones le pedirán que envíe un informe de error.
De cualquier manera, la aplicación debería haber dejado de ejecutarse. Pero, ¿y si no hubiera ...?
2. Monitor del sistema
La próxima opción es abrir la utilidad System Monitor del sistema operativo Linux, al igual que el Administrador de tareas de Windows Cómo manejar los procesos sospechosos del Administrador de tareas de Windows Cómo manejar los procesos sospechosos del Administrador de tareas de Windows CTRL + ALT + DEL aka saludo de tres dedos es la forma más rápida para aumentar tu confusión Al ordenar a través de los procesos del Administrador de tareas, puede observar algo como svchost.exe usando el 99% de su CPU. Entonces ahora ... Leer más. Esto se encuentra típicamente en el menú de Herramientas del sistema, y una vez lanzado se mostrará una lista de procesos en ejecución en la pestaña Procesos .

Para cerrar una aplicación que no responde aquí, simplemente selecciónela y haga clic con el botón derecho. Entonces tienes tres opciones:
- Detener proceso : esto pausa el proceso, permitiéndole continuar más tarde. No funcionará en la mayoría de los casos.
- Finalizar proceso : la forma correcta de cerrar un proceso, esto terminará de forma segura la aplicación, limpiando archivos temporales en el camino.
- Proceso de eliminación : esta es la opción extrema, y solo debe utilizarse si falla el Proceso de finalización.
Lo mejor es usarlos en orden. Sin embargo, si la aplicación se cuelga con regularidad, es posible que prefiera saltar al comando que sabe que funciona.
3. Cierre las aplicaciones de Linux con "xkill"
Otra opción que puede emplear es xkill. Esto está preinstalado en Ubuntu, pero puede instalarlo a través de la Terminal (que puede abrir con CTRL + ALT + T ) si es necesario. Cuando se le llame, xkill le permitirá cerrar cualquier aplicación de escritorio. Instálelo con el siguiente comando:
sudo apt-get install xorg-xkill Una vez hecho esto, ejecute xkill simplemente escribiendo
xkill El puntero del mouse mostrará una cruz (o una calavera), y todo lo que tiene que hacer es hacer clic con el botón izquierdo en la aplicación infractora.
Si no es posible cerrar la aplicación que no responde con ninguno de estos métodos centrados en el escritorio, la solución podría ser la línea de comandos ...
4. Usa el comando "matar"
Si su aplicación no responde y las sugerencias anteriores no funcionan (la GUI puede no responder), presione CTRL + ALT + T para abrir la Terminal. (Con algunas distribuciones, CTRL + ALT + F1 abrirá una terminal virtual; puede volver al escritorio con CTRL + ALT + F7 ).
Varias opciones de línea de comando están disponibles para ayudarte a cerrar tu aplicación. Mejor aún, estos pueden usarse en su computadora o conectando SSH. Guía para principiantes Para configurar SSH en Linux y probar su instalación Guía para principiantes Configurar SSH en Linux y probar su configuración Podría decirse que es una de las utilidades de Linux más importantes para aprender es SSH ya que puedes controlar una máquina diferente como si estuvieras sentado directamente en ella. Lo guiaremos a través de una instalación básica. Lea más desde otro dispositivo.

El comando kill se puede usar aquí, pero primero se necesita una ID de proceso. Puede encontrar esto ejecutando un comando que interrogue a la aplicación para su ID de proceso:
ps aux | grep [process name] El resultado mostrará la identificación del proceso. Esto se puede usar de la siguiente manera:
kill [process ID] Tenga en cuenta que puede necesitar agregar el comando con sudo.
5. Use "pkill" y "pgrep" para eliminar el software que no responde
¿Qué sucede si usted no sabe o no puede encontrar la identificación del proceso? Aquí es donde entra el comando pkill. En lugar de un ID de proceso, simplemente use pkill junto con el nombre del proceso:
pkill [process name] Alternativamente, puede usar el comando pgrep para encontrar la ID del proceso:
pgrep [process name] ... y después de esto, use pkill con la ID del proceso.

pkill [process ID] Al igual que con el comando kill, esto debería cerrar el proceso dentro de unos 5 segundos.
6. Mata a todas las instancias con "killall"
No hay suerte con kill o pkill? Es hora de usar la opción nuclear: killall.
Afortunadamente, no es tan devastador como podría ser. El comando killall terminará todas las instancias de un programa en particular. Entonces, en lugar de matar una ventana de Firefox, el siguiente comando los terminará a todos:
killall firefox Todo lo que necesita es el nombre del proceso y el comando killall (posiblemente con sudo si lo requiere su configuración).
killall [process name] Naturalmente, solo debe usar este comando cuando sea necesario. No es adecuado para la mayoría de situaciones de programa que no responden.
7. Crea un atajo de teclado
Si desea ahorrar tiempo cerrando el software que no responde (quizás tenga algunos internos habituales), la mejor opción es crear un atajo de teclado. Esto te dará la opción inmediata de cerrar una aplicación, pero necesitarás tener instalado xkill para que esto funcione.

En Ubuntu, por ejemplo, puede abrir Configuración> Teclado y hacer clic en Accesos directos . Seleccione Accesos directos personalizados, luego + para crear un nuevo acceso directo. Ingrese "xkill" para Nombre y Comando, luego haga clic en Aplicar . Esto lo regresará a la lista de accesos directos: seleccione el acceso directo, luego presione la combinación de teclado requerida que usará para llamarlo.
La próxima vez que necesite cerrar una aplicación, simplemente use el atajo de teclado. El puntero del mouse se convertirá en una X y podrá hacer clic en cualquier lugar de la aplicación que desee cerrar.
Evite el software que no responde: actualice su hardware
¿Las aplicaciones que no responden regularmente causan problemas? Probablemente pueda beneficiarse al hacer algunos cambios en su computadora con Linux.
Si cambia a un sistema operativo Linux liviano 13 Distribuciones de Linux livianas para darle a su PC una nueva vida útil 13 Distribuciones de Linux livianas para darle a su PC una nueva vida útil Estos sabores de Linux son livianos en CPU y RAM, lo que significa que funcionan genial en dispositivos más antiguos y más débiles! Leer más no funciona, puede considerar algunas actualizaciones de hardware. La instalación de RAM adicional es la mejor manera de darle más potencia a tu computadora, y puede ser justo lo que necesitas para evitar que esas aplicaciones temperamentales dejen de responder en el futuro.
Entonces, la próxima vez que una aplicación o utilidad de Linux se cuelgue y no responda, todo lo que necesita hacer es aplicar una de estas soluciones:
- Haga clic en la X en la esquina.
- Use el Monitor del sistema.
- Usa la aplicación xkill.
- Emplea el comando de matar.
- Cierre las aplicaciones con pkill.
- Use killall para cerrar el software.
- Crea un atajo de teclado.
Es sorprendente que haya tantas maneras de eliminar aplicaciones de Linux que no responden, pero ¿cuál es tu favorito? Compártelo con nosotros en el cuadro de comentarios.
Crédito de la imagen: Pepsco Studio a través de Shutterstock.com

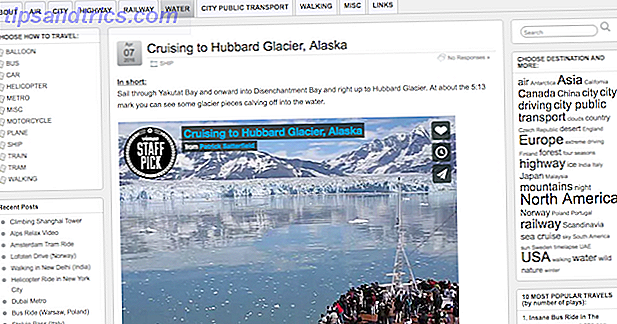
![Automatización IFTTT para su página de Facebook [Consejos semanales de Facebook]](https://www.tipsandtrics.com/img/internet/354/ifttt-automation-your-facebook-page.jpg)
