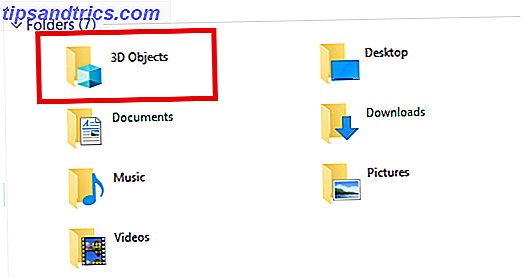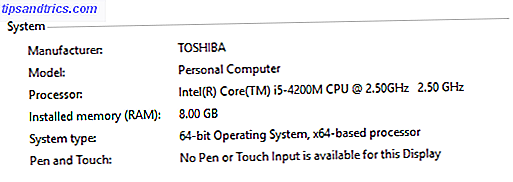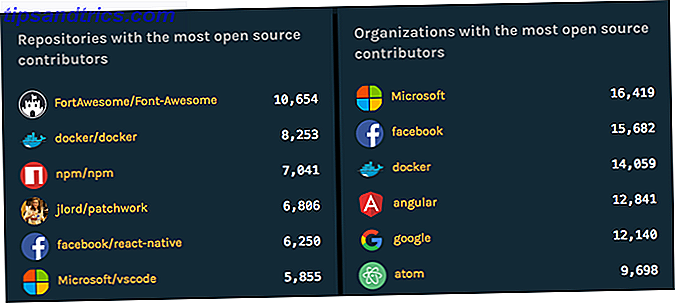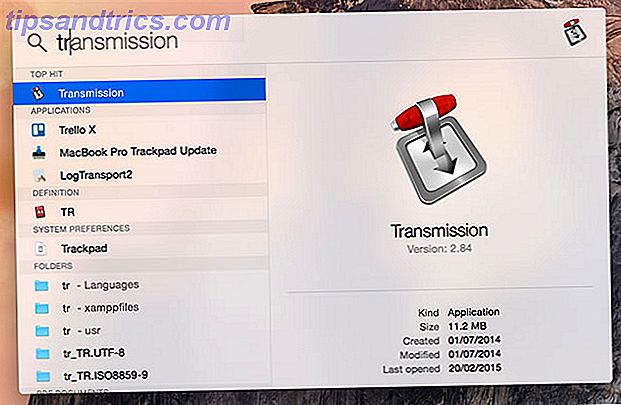
Después de usar un sistema operativo por un tiempo, comienzas a automatizar muchas de tus acciones más repetitivas sin darte cuenta. Años de hacer lo mismo le enseñan que guardar uno o dos segundos puede cambiar realmente su flujo de trabajo.
Básicamente se convierte en una máquina eficiente y bien engrasada, y aunque muchas de estas mejores prácticas pueden parecer obvias; no necesariamente se aprenden de la noche a la mañana. Al menos, no para todos nosotros.
Hoy voy a compartir mis buenos hábitos favoritos de Mac, mientras trato desesperadamente de olvidar los malos.
Siempre use Spotlight
¿Necesitas abrir una aplicación? ¿Cambiar algo en el panel de configuración? Encuentra un archivo? Busque un contacto? ¿Escucha una canción? Todas estas tareas y más pueden realizarse a la velocidad del rayo con Spotlight presionando el comando + barra espaciadora y luego escribiendo su consulta y presionando la tecla Intro.
Spotlight es inteligente, aprende qué aplicaciones usa con más frecuencia, por lo que la apertura de la transmisión solo requiere que escriba "Tr" antes de que aparezca la opción, a pesar de una gran cantidad de resultados de búsqueda para esa consulta. Esto es más rápido que cualquier otro método de abrir una aplicación, archivo o carpeta en tu Mac.
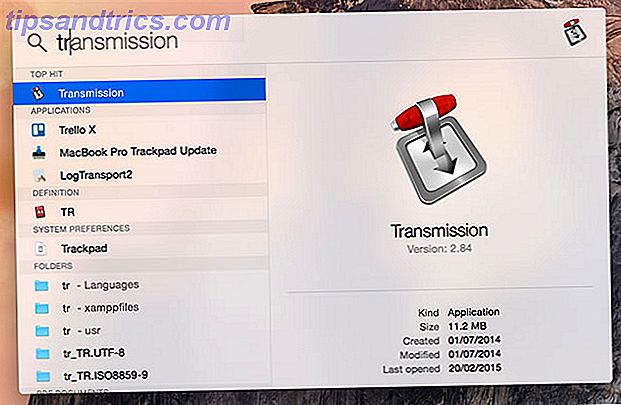
Ahora que Spotlight ha sido revisado con nuevas habilidades Buscar más eficientemente en Mac OS X Con nuestros mejores consejos Buscar más eficientemente en Mac OS X Con nuestros principales consejos Spotlight ha sido una característica de Mac impresionante durante años, con Cupertino enseñando regularmente Redmond en el arte de la búsqueda de escritorio. Aquí hay algunos consejos para ayudarlo a encontrar más en su Mac. Lea más (incluido el acceso a Internet) y se le pueden dar superpoderes con la ayuda de Linterna Agregue superpoderes a Spotlight con este sistema de complemento no oficial Agregue superpoderes a Spotlight con este sistema de complemento no oficial Traiga a Google, Wolfram Alpha, el clima y casi cualquier otra cosa a Spotlight. Lea más, debería usarlo más que nunca.
Abre archivos con el Dock
Como ya no abrirá las aplicaciones haciendo clic en el ícono que ha fijado al dock, tendrá que encontrar un mejor uso para esta característica emblemática de OS X. Afortunadamente, el dock elimina la necesidad de abrir aplicaciones cuando lo usa para abrir archivos directamente.

Haga clic y arrastre cualquier archivo a un icono de acoplamiento para abrirlo en esa aplicación específica. Puede ser un archivo .PNG que desee editar en Photoshop en lugar de abrir Vista previa de forma predeterminada o agregar alguna música nueva a su biblioteca de iTunes. ¿Necesitas enviar un archivo por correo electrónico? Arrástrelo al icono de Correo y se adjuntará automáticamente a un nuevo mensaje de correo. De nada.
Aprende y usa atajos de teclado
Un básico para cualquier sistema operativo, los atajos de teclado pueden ahorrarte un mundo de tiempo y una vez que te acostumbras a usarlos se convierten en una segunda naturaleza. Tenemos una larga lista de atajos de teclado de Mac Todo lo que necesita saber sobre Mac OS X Atajos de teclado Todo lo que necesita saber sobre Mac OS X Atajos de teclado No importa qué sistema operativo o programa esté usando, los atajos de teclado son una herramienta que puede utilizar para hacer las cosas un poco más fáciles para usted. Simplemente no tiene que quitarse las manos del ... Leer más para ponerlo al día.
Algunos de los atajos de teclado de Mac más útiles son:
- comando + pestaña : al igual que alt + tab en Windows, este acceso directo hace un ciclo entre las aplicaciones actualmente activas.
- command + ` - el botón que está justo encima de la pestaña, este atajo hace un ciclo entre ventanas dentro de una aplicación.
- comando + w - cierra la ventana o pestaña actual.
- comando + h - oculta la ventana actual.
- comando + shift + 3 o comando + shift + 4 - el primero toma una captura de pantalla completa, el segundo le permite seleccionar un área para capturar (pulse la barra espaciadora para capturar una ventana). Encontrarás el archivo en tu escritorio.
- command + left or right - el equivalente de "home" y "end" en un teclado de Windows, use con shift para hacer selecciones grandes (texto y archivos).
Puede previsualizar cualquier imagen, PDF e incluso archivos .ZIP Abrir archivos .ZIP y archivar en Mac OS X sin extraerlos Primero abrir archivos .ZIP y archivar en Mac OS X sin extraerlos primero Hace poco un amigo me preguntó por qué no podía abrir archivos .ZIP en su Mac sin que se extraigan automáticamente, por lo que era hora de encontrar una solución. Lea más presionando la barra espaciadora cuando se resalta un archivo. Para cambiar el nombre de un archivo, primero resáltelo, luego presione enter .

Para acceder a caracteres acentuados en un teclado para que pueda escribir correctamente palabras como café o über (o molestar a sus amigos), simplemente mantenga presionada la letra que desea acentuar hasta que aparezca la opción, luego presione el número asociado con el acento que desea aplicar .
Usa la tecla de opción
La tecla de opción es algo así como un botón mágico en los menús y en otros lugares que se espera que elija de una lista de elementos del menú. En términos generales, dentro de la barra de menú (en la parte superior de la pantalla) y muchos menús contextuales (con dos dedos o con control + clic), al presionar y mantener presionada esta tecla, se mostrarán las opciones que anteriormente estaban ocultas.

Para abrir una ventana del Finder, hacer clic en la opción Ir en la barra de menú y mantener presionada le permitirá ver la biblioteca de usuario (oculta). ¿Te está dando problemas una aplicación y no se va a cerrar? Haga clic con el dos dedos (o controle + haga clic) en su icono en la opción de atraque, mantenga presionado y aparecerá Forzar salida .

También puede usar la tecla de opción mientras escribe para acceder a toda una gama de símbolos especiales y otros caracteres que la mayoría de los usuarios de Windows tienen que elegir de una ventana pequeña. Algunos de mis ejemplos más utilizados incluyen el símbolo de grado º (opción + 0) y el símbolo del euro € (opción + 2 en el diseño de teclado británico).
La tecla de opción también se puede usar para omitir palabras enteras al escribir. Úselo junto con la tecla Mayús para seleccionar gran cantidad de texto en un abrir y cerrar de ojos.
Usa más de una computadora de escritorio
Acostumbrarse a trabajar con más de un escritorio no toma mucho tiempo, pero lo mismo no es cierto a la inversa. Una vez que descubra cuán útil puede ser difundir su trabajo a través de múltiples espacios, no querrá volver a su pantalla previamente atestada.

Para agregar otro escritorio, abra Mission Control (botón F3 en Macs modernas, gesto de tres dedos hacia arriba en un panel táctil o simplemente búsquelo con Spotlight) y verá los escritorios actuales enumerados en el borde superior de la pantalla. Coloque el cursor del mouse en la esquina superior derecha y presione el botón más "+" para agregar otro.
Ahora puede cambiar entre estos usando un gesto horizontal con tres dedos, control + teclas de dirección o visitando Mission Control y haciendo clic en el escritorio de su elección. Utilice Mission Control para reordenar sus escritorios en un instante o pase el mouse sobre un escritorio hasta que vea el botón de cierre "x" y haga clic en él para deshacerse de él.

Normalmente uso cinco computadoras de escritorio, una para el trabajo (Chrome), una para jugar (Safari), una para aplicaciones de organización como Evernote, otra para Mensajes y Correo, y otra para Rdio. Apagué el Tablero como un escritorio separado en Preferencias del sistema> Control de la misión .
Aprende y usa gestos con el panel táctil
Tu Mac intentó hacerte hacer esto el día que lo encendiste (bueno, sí lo hizo si es una MacBook de todos modos), pero mucha gente todavía ignora la mayor implementación del control de SO basado en gestos que haya existido. Hay una razón por la que a menudo se acusa a Apple de haber inventado multitáctiles, es porque son buenos en eso.

Dirígete a Preferencias del sistema> Panel táctil para aprender y personalizar los gestos. Aquí hay algunos que considero absolutamente esenciales, ya sea que esté escribiendo furiosamente artículos o simplemente navegando por Facebook:
- dos dedos hacia la izquierda o hacia la derecha : se mueve hacia atrás o hacia delante entre páginas en un navegador web y otras aplicaciones, como iTunes.
- tres dedos hacia la izquierda o hacia la derecha : para cambiar de escritorio, es esencial si desea mantener el trabajo y jugar por separado, o está editando imágenes en un escritorio mientras escribe algo en otro lugar.
- Zoom de cuatro dedos : como acercar el zoom a un teléfono, excepto con más dedos (también conocido como "extender con el pulgar y tres dedos"), este gesto revela rápidamente el escritorio y al mismo tiempo mantiene tus ventanas encima de todo.
- deslizar tres dedos hacia arriba : abre el Control de Misión, lo que le permite administrar escritorios, ventanas y cambiar aplicaciones rápidamente.
Tenga en cuenta que si comienza a cambiar las cosas, los gestos que enumeré anteriormente también pueden cambiar.
Crear copias de seguridad de Time Machine
Posiblemente el hábito más importante para formar, las copias de seguridad regulares de Time Machine son la diferencia entre poder restaurar su Mac sin esfuerzo y la pérdida devastadora de todos sus archivos. Time Machine viene con OS X y de forma predeterminada funciona con casi cualquier unidad extraíble que conecte a su Mac (y aquellos que no funcionan pueden formatearse en consecuencia).

Si tiene una unidad de repuesto y todo lo que desea hacer es hacer una copia de seguridad de sus cosas, simplemente conéctela y ejecute la aplicación Time Machine. Tendrá que especificar la unidad y esperar a que se complete una copia de seguridad inicial antes de que esté cubierto. A continuación, tendrá que acostumbrarse a adjuntar regularmente su unidad de copia de seguridad a su Mac para que pueda proteger sus datos de forma regular.
Sin embargo, no tiene que dedicar todo un disco a la copia de seguridad, y probablemente tendrá más alegría al dividir el volumen de Time Machine para que pueda usarlo para almacenar otras cosas. Partición y uso de su disco duro de Time Machine Para almacenar archivos demasiado Partition & Use su disco duro de Time Machine para almacenar archivos también Si el disco duro de su Mac es pequeño y su disco duro Time Machine es grande, podría valer la pena utilizar la unidad para realizar copias de seguridad y almacenarla. Lea más también Incluso puede hacer una copia de seguridad de su Mac en una unidad NAS o en una carpeta compartida de Windows Convierta su NAS o Windows en una copia de seguridad de Time Machine Convierta su NAS o Windows Share en una copia de seguridad de Time Machine Utilice su NAS o cualquier recurso compartido de red para hacer copias de seguridad de su Mac con Time Machine. Lea más con un poco de tiempo dedicado a configurarlo todo.
¿Cuáles son tus mejores hábitos de Mac OS X que recomendarías a los demás? ¿Qué hay de los malos hábitos que los usuarios deben evitar?