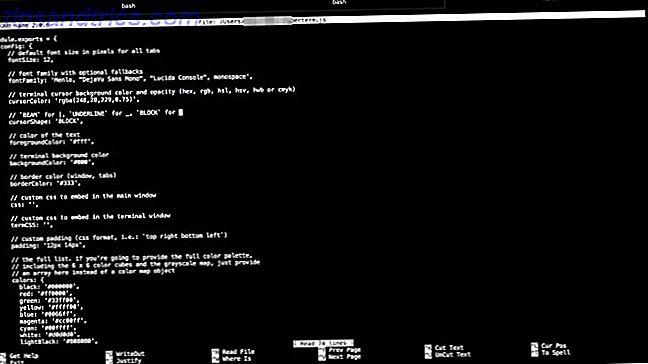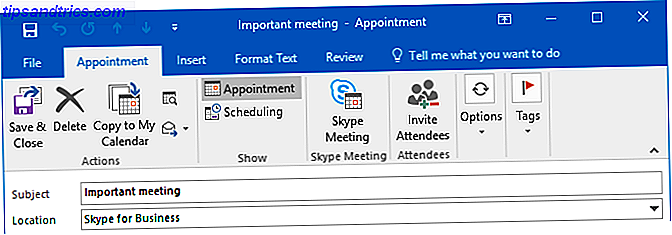
Skype for Business, anteriormente Lync, es la solución de reuniones y mensajes empresariales de Microsoft. Puede reunirse con hasta 250 personas, incluso si no están usando el programa, y usar una combinación de audio, visuales y chat para organizar su reunión.
Hemos reunido una lista de algunas de nuestras funciones favoritas de Skype Empresarial que quizás no conozca. Desde grabar su reunión hasta compartir sus presentaciones de PowerPoint Cómo compartir archivos de Office en línea con Docs.com Cómo compartir archivos de Office en línea con Docs.com ¿Cómo comparte documentos y por qué? Si con frecuencia necesita hacer que los archivos estén disponibles, ya sean privados o públicos, considere el Docs.com de Microsoft. Puede compartir en línea o directamente desde Office 2016. Lea más, lo cubriremos con algunos consejos excelentes.
Si tiene su propio consejo sobre Skype Empresarial para compartir, háganoslo saber en los comentarios.
1. Crea una reunión dentro de Outlook
No pierda su tiempo jugando con reuniones de programación en herramientas externas. Hay tantas posibilidades de que las cosas salgan mal con las reuniones en línea Fed Up of Inefficient Meetings? Envíe estas 8 reglas a su jefe ¿Harto de reuniones ineficientes? Envíe estas 8 reglas a su jefe Si una reunión está bien organizada, no hay ninguna razón por la cual no pueda mejorar la productividad, el sentido del propósito y la moral. Aquí hay algunas reglas a seguir para reuniones efectivas. Lea más y a menudo lo hace.
Tal vez alguien se olvida de unirse a tiempo, no tiene instalado el complemento de navegador correcto o no puede conectar sus auriculares. Deshágase de toda esta molestia usando una reunión de Skype for Business al programar reuniones.
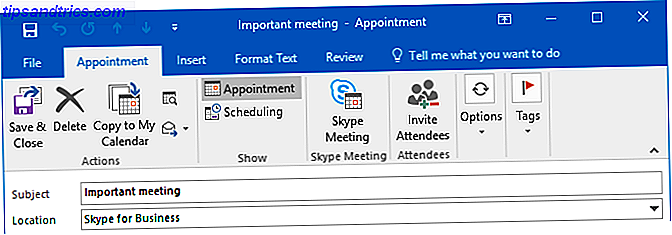
Al crear una cita en Outlook, en la pestaña Cita, haga clic en Reunión de Skype . Esto insertará un enlace en la descripción, en el que las personas pueden hacer clic para unirse a la reunión. Si tienen recordatorios activados en Outlook, simplemente podrán hacer clic en Unirse a la reunión cuando aparezca y Skype Empresarial lo lanzará automáticamente. Ya no existe la preocupación de invitar manualmente a las personas a una llamada; si están invitados, pueden unirse.
Si no puede ver el botón Reunión de Skype, solo necesita hacer un cambio rápido en la configuración de Outlook. Vaya a Archivo> Opciones> Complementos . En el menú desplegable Administrar, seleccione complementos COM y haga clic en Ir ... Marque la casilla junto al complemento de Skype Meeting para Microsoft Office y haga clic en Aceptar . ¡Hecho!
2. Graba tus reuniones
Si eres como yo, has estado en una reunión, has colgado la llamada y luego te has quedado completamente sin habla después. ¿Esa persona definitivamente dijo eso? ¿Cuáles fueron los puntos de acción? Puede superarlo completamente registrando todas sus reuniones de Skype Empresarial. Cualquier actividad de llamada, como audio, video, pantalla compartida y mensaje instantáneo, será capturada en la grabación.

Cuando está en una reunión, haga clic en el símbolo ... y luego comience a grabar . A todos en la reunión se les notificará que están grabando, y un símbolo de círculo rojo aparecerá en la parte superior de la llamada. Puede usar los iconos de pausa y detener según sea necesario. Cuando la reunión finaliza, la grabación se guardará automáticamente en formato MP4.
Para buscar cualquier grabación, vaya a la pantalla principal de Skype Empresarial y haga clic en el menú desplegable del menú de configuración . Desde aquí, vaya a Herramientas> Administrador de grabación . Esto le mostrará metadatos para sus grabaciones, como la fecha y la duración. También puede Reproducir la grabación y Buscar ... para encontrar el archivo en su PC.
3. Conozca los atajos
Al igual que todos los productos de Office, Skype Empresarial está repleto de atajos de teclado 60 Accesos directos básicos de Microsoft Office Keyboard para Word, Excel y PowerPoint 60 Accesos directos básicos de Microsoft Office Keyboard para Word, Excel y PowerPoint Cientos de atajos de teclado están disponibles en Office, pero estos son los más importantes que debes saber porque te ahorrarán mucho tiempo. Lea más para ayudarlo a hacer las cosas rápidamente.
Para comenzar con los conceptos básicos, presione la tecla de Windows + Mayús + O para aceptar una invitación entrante o la tecla de Windows + Esc para rechazarla. Para silenciar / activar el audio, presione la tecla de Windows + F4 . La cámara funciona igual, pero es la tecla de Windows + F5 .

Cuando estés en una llamada, presiona Ctrl + Shift + H para ponerla en espera, o Alt + Q para finalizarla por completo. Cuando comparta su pantalla, presione Ctrl + Alt + S para dejar de hacerlo. Alternativamente, si alguien más ha tomado el control de su pantalla, presione Ctrl + Alt + Barra espaciadora para recuperar el control.
El programa tiene demasiados accesos directos para enumerarlos aquí, así que diríjase a la página de accesos directos de Skype Empresarial de Microsoft para obtener información completa, donde se incluyen los accesos directos para mensajería instantánea, uso compartido de PowerPoint, navegación de contactos y más.
4. Establecer relación de privacidad de contacto
Puede asignar a cada uno de sus contactos uno de los cinco niveles de relación. De forma predeterminada, aquellos dentro de su negocio serán colegas, y los que estén fuera serán contactos externos . Cada nivel de relación tiene diferentes permisos; por ejemplo, Amigos y Familia no pueden ver los detalles de su reunión y el Grupo de trabajo puede interrumpir su estado No molestar.
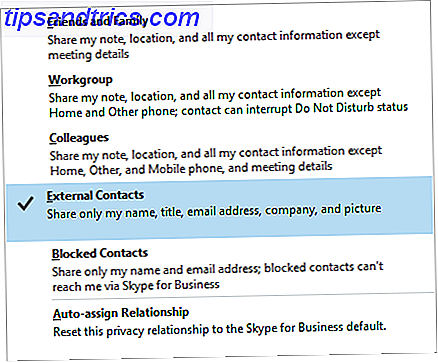
Para modificar el estado de la relación de un contacto, haga clic con el botón derecho en su nombre y vaya a Cambiar la relación de privacidad . Aquí puede revisar el estado actual de la relación y encontrar descripciones de las otras opciones. Si desea seleccionar varios contactos para cambiar las relaciones a granel, mantenga presionada la tecla Ctrl y haga clic con el botón izquierdo en cada uno de los nombres.
Situaciones en las que cambiar la relación es útil, por ejemplo, si está trabajando con alguien externo con quien está constantemente organizando reuniones, o si hay alguien con quien quiera que siempre pueda contactarse sin importar su estado. Si alguna vez desea cambiar la relación a la predeterminada, haga clic en Asignar relación automáticamente .
5. Comience una encuesta, preguntas y respuestas, y pizarra
Puede darle vida a sus reuniones mediante el uso de la pizarra, la encuesta y las funciones de preguntas y respuestas. Para usarlos en una reunión, haga clic en el botón Presentar contenido, seleccione Más y luego elija Pizarra, Encuesta o Preguntas y respuestas .
Seleccionar Whiteboard lo abrirá en las pantallas de todos. Esta es una gran característica para cuando es más fácil dibujar algo que hablar de ello. Puede usar el panel de la derecha para alternar entre las diferentes opciones de anotación, como el lápiz, el resaltador y el borrador. La pizarra se cerrará si cambia a otra opción de presentación, pero el contenido permanecerá si vuelve más tarde.
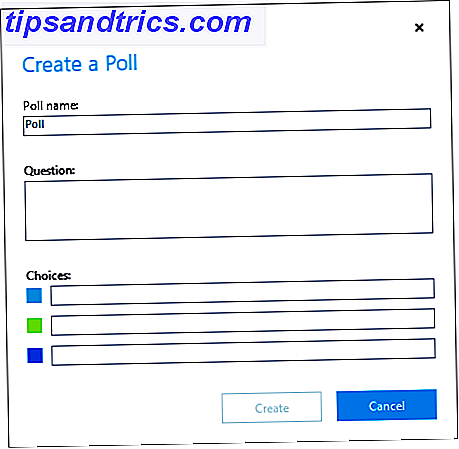
Al seleccionar Encuesta, se abrirá la ventana Crear una encuesta . Aquí puede ingresar el nombre de su encuesta y las opciones de respuesta. La encuesta se mostrará a todos en la reunión y les permitirá votar y ver las opciones de otras personas. Puede hacer clic en Acciones de encuesta para ajustar la configuración, como ocultar los votos de los asistentes, guardar los resultados o cerrar la encuesta.
Finalmente, al seleccionar preguntas y respuestas se cambiará el chat estándar a un módulo de preguntas y respuestas. Cuando un asistente haga una pregunta, recibirá una notificación. Haga clic en Responder, escriba una respuesta, luego presione Entrar . Esto mostrará la pregunta y la respuesta a todos. Cuando haya terminado, haga clic en Detener preguntas y respuestas, luego vaya a Guardar como si desea tener un registro de la sesión.
6. Presente un PowerPoint
Puede compartir su pantalla en Skype Empresarial, pero a veces es posible que solo desee mostrar una presentación. La integración con PowerPoint lo permite. Abra su presentación en PowerPoint, vaya a la pestaña Presentación con diapositivas y haga clic en Presentar en línea> Skype for Business . Tiene la opción de enviar esto a una reunión ya en curso o de crear una nueva reunión.
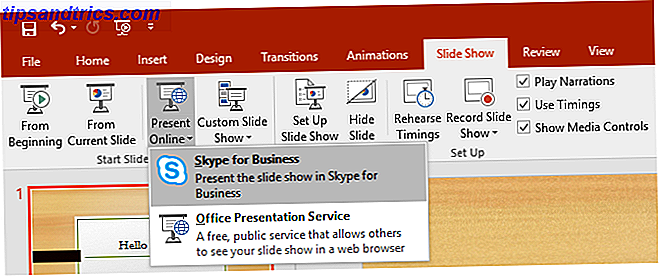
Puede hacer lo mismo en otras aplicaciones de Office Microsoft Office ¿Qué? Una guía para el ecosistema de Office Suite Microsoft Office ¿Qué? Una guía para el ecosistema de Office Suite Todo el mundo sabe lo que es Microsoft Office, ¿verdad? Word, Excel, PowerPoint, Outlook, OneNote: simple. ¿Qué pasa con Office Online, Office Mobile, Office 2016 y Office 365? El paquete de Office se ha vuelto complejo. Lo desentrañaremos para ... Leer más. Para hacerlo, vaya a Archivo> Compartir> Presente en línea . Una vez aquí, asegúrese de que Skype Empresarial esté seleccionado en el menú desplegable y luego haga clic en Presente .
Cuando presente una presentación en Skype Empresarial, verá los iconos necesarios en la pantalla para controlar el contenido, como las flechas para moverse entre las diapositivas de PowerPoint. Haga clic en Detener presentación en cualquier momento para dejar de compartir el archivo con todos.
7. Transferir a móvil
Si alguna vez se encontró en medio de una llamada de Skype Empresarial y necesita abandonar la computadora, puede simplemente cambiar la llamada a su teléfono móvil. Para configurarlo, vaya a Configuración> Herramientas> Opciones> Teléfonos> Teléfono móvil ... Ingrese su número de teléfono (incluya cualquier código de país / región) y haga clic en Aceptar .

Ahora, cuando está en una llamada de Skype Empresarial, haga clic en el botón Controles de llamada y luego haga clic en Transferir . Ahora selecciona Mi móvil y haz clic en Transferir . Recibirá una llamada en su móvil que lo conectará automáticamente con la llamada de Skype Empresarial.
Lo bueno de esto es que no necesita la aplicación de Skype Empresarial instalada en su teléfono. Sin embargo, actualmente no hay forma de transferir la llamada desde el teléfono a Skype Empresarial.
Organice sus reuniones como un profesional
Con todos estos consejos en su haber, ahora puede organizar sus reuniones como un profesional. Sus colegas quedarán impresionados con su eficiente organización de reuniones, con la fluidez con la que comparten contenido y con lo genial que es cuando crean esa encuesta.
Ahora que tienes la tecnología bajo control, también deberías ver nuestro artículo sobre cómo sobrevivir a las reuniones en el trabajo. La guía del introvertido para sobrevivir a las reuniones en el trabajo La guía del introvertido para sobrevivir a las reuniones en el trabajo Las reuniones son eventos intimidantes para los introvertidos. Pero puede hacer que las interacciones en su lugar de trabajo sean más eficientes con las herramientas y los consejos adecuados para reuniones. Si usted es alguien que lucha con reuniones en el lugar de trabajo, este artículo lo ayudará. Lee mas . Si busca más consejos fuera de un entorno empresarial, consulte nuestra guía sobre cómo ser un usuario de Skype más eficiente 10 consejos para hacer que sea un usuario de Skype más eficiente 10 consejos para hacer que sea un usuario de Skype más eficiente Skype puede hacer más de lo que piensas. Con este artículo, aprenderá sobre sus mejores características ocultas y avanzadas. Es el manual de productividad de Skype. Lee mas .
¿Cuál es tu característica favorita de Skype Empresarial? ¿Hay algo que piensas que falta el programa?
Créditos de las imágenes: Robert Kneschke / Shutterstock