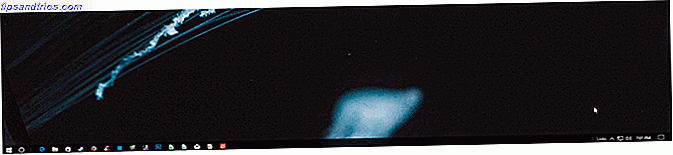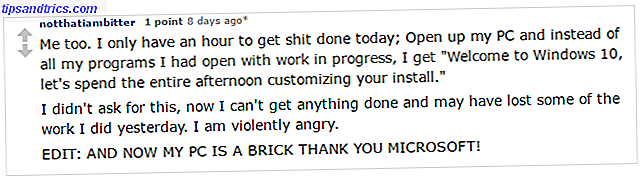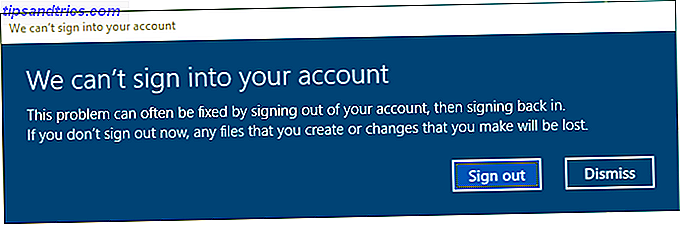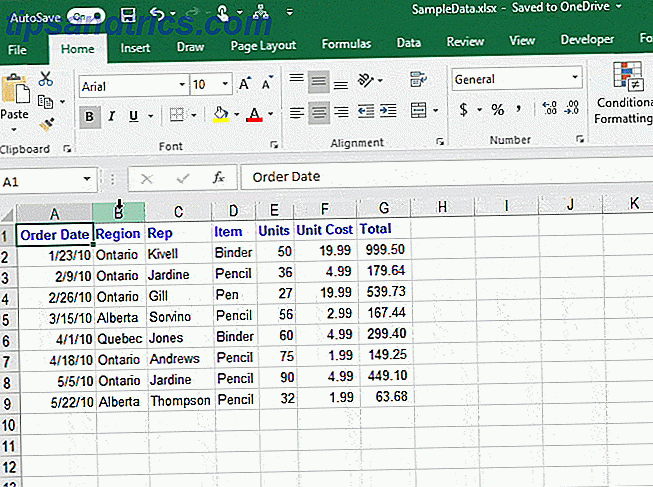
Ingresó un montón de datos en su hoja de cálculo de Excel, pero ahora necesita agregar más columnas en el centro, mover y ocultar algunas columnas, y cambiar el ancho de algunas otras columnas. No entres en pánico Te tenemos cubierto.
Hoy vamos a cubrir algunas operaciones básicas de Excel Cómo calcular estadísticas básicas en Excel: una guía para principiantes Cómo calcular estadísticas básicas en Excel: una guía para principiantes ¡Microsoft Excel puede hacer estadísticas! Puede calcular los porcentajes, los promedios, la desviación estándar, el error estándar y las pruebas T del alumno. Obtenga más información sobre columnas que lo ayudarán a ingresar y organizar sus datos de manera eficiente.
Cómo agregar columnas en Excel
Al ingresar datos, puede necesitar agregar o insertar columnas si desea agregar datos entre columnas existentes. Seleccione la columna (haga clic en el encabezado de la columna) a la derecha de donde desea insertar la nueva columna. A continuación, haga clic con el botón derecho en la columna y seleccione Insertar .

Cómo ocultar o mostrar columnas en Excel
Si está trabajando con una gran hoja de cálculo con muchos datos, es útil ocultar las columnas para que sea más fácil ver la información que desea analizar. Siempre puede mostrar las columnas Cómo ocultar o mostrar columnas y filas en Excel Cómo ocultar o mostrar columnas y filas en Excel Si está trabajando con una hoja de cálculo con muchos datos, a veces es útil ocultar o mostrar filas y columnas para mejorar vea la información que necesita analizar. Leer más más tarde.
Seleccione la columna que desea ocultar. A continuación, haz clic con el botón derecho en la columna y selecciona Ocultar . También puede seleccionar varias columnas para ocultar con las teclas Shift y Ctrl .

Verá una delgada línea doble donde estaba la columna, y se saltará el encabezado con letras. En nuestro ejemplo, ocultamos la columna B, por lo que los títulos con letras saltan de A a C.

Para mostrar una columna en Excel, haga clic en la delgada línea doble para seleccionarla. A continuación, haga clic con el botón derecho en la línea doble seleccionada y seleccione Mostrar .

Cómo mover o copiar columnas en Excel
Hay dos formas de mover o copiar una columna. Puede arrastrar y soltar la columna o usar los comandos Cortar o Copiar en la cinta de opciones o en el menú contextual.
Usando Arrastrar y Soltar
Cuando mueve o copia una columna usando el método de arrastrar y soltar, el contenido de la columna que está moviendo o copiando reemplazará el contenido en la columna de destino. Si no desea reemplazar el contenido, inserte una nueva columna para mover o copiar la columna a.
Guau. Acabo de recibir una solicitud en mi departamento para que muevamos una columna en un documento de Excel. Sí. Solo para mover una sola columna en un documento de Excel. #suspiro
- Pamela (@uncoveringpam) 29 de junio de 2011
Para mover una columna, seleccione la columna que desea mover. Luego, mueva el mouse sobre el borde izquierdo o derecho de la columna (no el encabezado de la columna) hasta que el cursor se convierta en el puntero de movimiento, que es un icono más con flechas. Arrastra la columna a la nueva ubicación.

Para copiar una columna, use el mismo método, pero presione Ctrl mientras mueve el mouse sobre el borde de la columna. Verás el puntero de copia en lugar del puntero de movimiento. Mantenga presionada la tecla Ctrl mientras arrastra la columna a la nueva ubicación.

Uso de los comandos Cortar o Copiar
Si no se siente cómodo arrastrando una columna a una nueva ubicación, puede usar el comando Cortar o Copiar .
Seleccione la columna que desea mover o copiar y haga clic en el botón Cortar (o en el botón Copiar justo debajo del botón Cortar ) en la sección Portapapeles de la pestaña Inicio . También puede hacer clic con el botón derecho en la columna seleccionada y seleccionar Cortar o Copiar .
Luego, seleccione la columna a la derecha de donde desea mover o copie la columna seleccionada. Haga clic con el botón derecho y seleccione Insertar celdas cortadas o Insertar celdas copiadas .

Cómo cambiar el ancho de una columna en Excel
El ancho de columna estándar en Excel es de 8.43 caracteres. Pero el ancho real que ve en la pantalla varía, dependiendo del ancho de la fuente utilizada en su libro de trabajo.
Para conocer rápidamente el ancho de una columna, coloque el mouse sobre el borde derecho del encabezado de la columna. Luego, haga clic y mantenga presionado el botón izquierdo del mouse (o el botón derecho, si los ha cambiado). Se muestra el ancho en caracteres y el ancho en píxeles.
Mostrando el ancho de una columna, rápido y fácil #Excel #DataScience #dataviz #DataAnalytics pic.twitter.com/UBb4pLDunT
- Tom Urtis / Atlas (@TomUrtis) 1 de agosto de 2017
Puede cambiar el ancho de una columna ingresando un nuevo número para el ancho o arrastrando el borde de la columna.
Establecer una columna a un ancho específico
Para establecer el ancho de una columna a un valor específico, seleccione la columna que desea cambiar. A continuación, haga clic con el botón derecho en la columna y seleccione Ancho de columna .
También puede ir a la pestaña Inicio> Celdas> Formato . En Tamaño de celda, seleccione Ancho de columna .

En el cuadro de diálogo Ancho de columna, escriba un número y haga clic en Aceptar .
Debido a la forma en que Excel determina el ancho de la columna, es posible que deba experimentar con diferentes números para obtener el ancho que desea.

Cambiar el ancho de muchas columnas arrastrando bordes
Usar el mouse para hacer que una columna sea más ancha o más estrecha podría ser más fácil. Puede ver qué tan ancha o estrecha es la columna mientras arrastra.
Para cambiar el ancho de una columna, arrastre el límite en el lado derecho del encabezado de la columna hasta que la columna tenga el ancho que desee.

Para cambiar el ancho de varias columnas, seleccione las columnas que desea cambiar y luego arrastre un límite en una de las columnas seleccionadas.

Para cambiar el ancho de todas las columnas al mismo tiempo, haga clic en el botón Seleccionar todo en la esquina superior izquierda de la cuadrícula. Luego, arrastre el borde en cualquier columna.

Cambiar el ancho de la columna para ajustar automáticamente el contenido
Para habilitar automáticamente una sola columna, haga doble clic en el borde derecho del encabezado de la columna. No es necesario que seleccione la columna primero.
Puede autoequipar varias columnas a la vez. Seleccione todas las columnas que desea configurar automáticamente y haga doble clic en el borde derecho de una de las columnas seleccionadas.
Encontrado el límite de ancho de columna en Excel ????? pic.twitter.com/ihhnqdaQd1
- Jackie Stokes? (@find_evil) 10 de agosto de 2017
Para automatizar rápidamente todas las columnas en la hoja de trabajo, haga clic en el botón Seleccionar todo en la esquina superior izquierda de la cuadrícula y luego haga doble clic en cualquier borde entre dos encabezados de columna.
Otra forma de realizar una autofit de una o más columnas seleccionadas es ir a la pestaña Inicio> Celdas> Formato . En Tamaño de celda, seleccione Autoajustar ancho de columna .

Line 'Em Up
Ahora comprende los conceptos básicos de administrar columnas en Excel. Esto lo ayudará a manipular columnas para organizar sus datos de la manera que desee. También puede cambiar la configuración de documentos de Excel 5 Configuración de documentos de Excel que nunca debe olvidarse Comprobar 5 Configuración de documentos de Excel que nunca debe olvidar Comprobar Cuando elige una plantilla de Excel o comparte una hoja de cálculo, puede contener configuraciones personalizadas que no quiere que nadie para ver. Siempre revise estas configuraciones. Lea más y configure vistas personalizadas en Excel Cómo usar vistas personalizadas de Excel como un profesional Cómo usar vistas personalizadas de Excel como un profesional La función de vistas personalizadas de Excel le permite guardar hojas de cálculo e imprimir configuraciones para más adelante. Pocas personas conocen esta herramienta. Le mostraremos cómo usar vistas personalizadas. Lea más para optimizar sus hojas de trabajo.
Puede crear plantillas en Excel Cómo crear rápidamente una plantilla personalizada de Excel para ahorrar tiempo Cómo crear rápidamente una plantilla personalizada de Excel para ahorrar tiempo Las plantillas de Excel son universalmente útiles: pueden ayudarlo a mantener sus finanzas en orden, administrar un proyecto y organizar su vida. Le mostramos cómo crear su propia plantilla personalizada. Lea más para ahorrar tiempo. Otros consejos y trucos ingeniosos incluyen usar Excel para crear un nuevo calendario Cómo hacer una plantilla de calendario en Excel Cómo hacer una plantilla de calendario en Excel Siempre necesitará un calendario. Le mostramos cómo crear su propia plantilla personalizada de forma gratuita con Microsoft Excel. Leer más, aprender a dominar la función de búsqueda de objetivos de Excel Cómo utilizar la búsqueda de objetivos y solución de Excel para resolver variables desconocidas Cómo usar la búsqueda de objetivos y solución de Excel para resolver variables desconocidas Excel puede resolver variables desconocidas, ya sea para una sola celda con meta Buscador o una ecuación más complicada con Solver. Le mostraremos cómo funciona. Lea más, comprenda las declaraciones IF en Excel Cómo usar las declaraciones IF en Microsoft Excel Cómo usar las declaraciones IF en Microsoft Excel Ya sea un experto experimentado o un principiante en una hoja de cálculo, le conviene consultar esta guía sobre las declaraciones IF en Excel . Lea más y sepa cómo crear listas desplegables en Excel Cómo crear una lista desplegable en Excel Cómo crear una lista desplegable en Excel Excel admite opciones versátiles de listas desplegables. Úselos para controlar la entrada del usuario. Le mostraremos cómo agregar listas desplegables a sus hojas de cálculo de Excel. Lee mas .