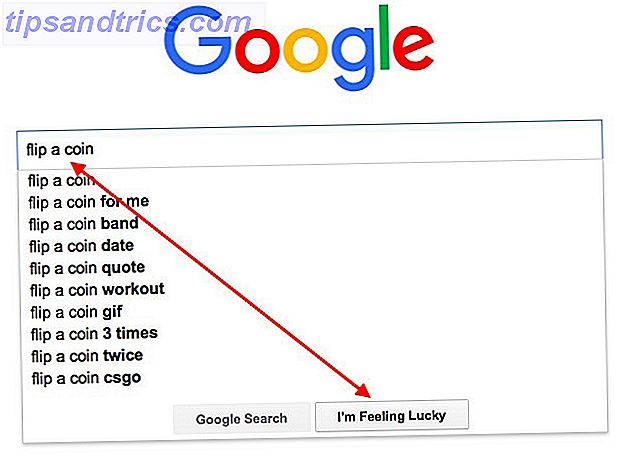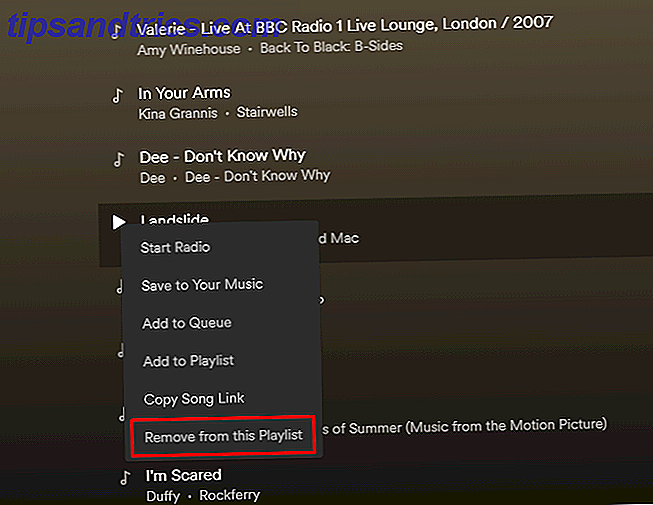
Las listas de reproducción son un componente central de Spotify. El servicio de transmisión de música no solo ha seleccionado colecciones de canciones para adaptarse a estados de ánimo específicos, sino que también puede crear listas de reproducción de sus canciones favoritas.
Sin embargo, administrar tus listas de reproducción de Spotify no es tan simple ni sencillo como podría ser, así que hemos creado una lista de consejos para ayudar. Tenga en cuenta que la mayoría de estos consejos pertenecen principalmente a las aplicaciones de escritorio de Spotify.
Usando estos consejos, junto con nuestra guía en profundidad de Spotify Spotify Music Streaming: la guía no oficial Spotify Music Streaming: la guía no oficial Spotify es el servicio de transmisión de música más grande. Si no está seguro de cómo usarlo, esta guía lo guiará a través del servicio y le ofrecerá algunos consejos importantes. Leer más, significa que debes disfrutar el servicio de transmisión de música más de lo que nunca antes lo has hecho.
1. Mueva o elimine canciones de la lista de reproducción a granel
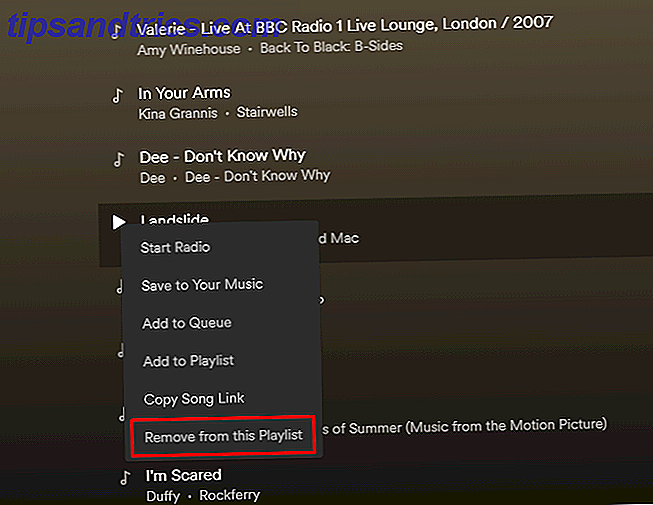
Puede haber momentos en los que desee deshacerse de canciones que ya no le gustan. También es conveniente poder moverlos por una lista de reproducción en lotes.
Para lograr esto, mantenga presionada la tecla Ctrl o Cmd en una Mac para seleccionar varias canciones. Luego, arrástrelos y suéltelos para moverlos. De lo contrario, haga clic derecho en una pista elegida y haga clic en Eliminar de esta lista de reproducción .
También puede trabajar con varias canciones enumeradas consecutivamente en una lista de reproducción. Haga clic en el primero, luego mantenga presionada la tecla Mayús mientras selecciona la última. Esa acción resalta todas las pistas entre los dos. Después de eso, elimine o mueva el bloque de canciones siguiendo los pasos anteriores.
2. Importa una lista de reproducción de iTunes en Spotify

Cuando utilice la aplicación de escritorio Spotify, puede transferir listas de reproducción de iTunes a Spotify importándolas. Primero, copie las canciones de iTunes deseadas y colóquelas en una carpeta de escritorio. Luego, inicie Spotify y vaya a Preferencias, luego Configuración . A partir de ahí, elija Agregar una fuente .
Desde la ventana del archivo, elija la carpeta de canciones de iTunes desde su escritorio y haga clic en Abrir . Observe la carpeta que se muestra en la lista fuente de Spotify? Desmarque cualquier otra fuente además de la carpeta recién importada. Mientras estés en Spotify, elige Archivo, luego Nueva lista de reproducción .
Busque en el panel izquierdo de Spotify y seleccione la opción Archivos locales . Todas tus canciones copiadas recientemente de iTunes e importadas a Spotify están ahí. Seleccione todos ellos con el comando Ctrl + A si usa Windows o Cmd + A si es usuario de Mac. Luego pégalos en la nueva lista de reproducción. Finalmente, vuelva a verificar todos los elementos en la lista fuente de Spotify.
3. Identificar la lista de reproducción actual

A veces, es posible que escuches una canción en Spotify y quieras saber qué lista de reproducción contiene esa canción. Cuando use la aplicación de escritorio Spotify, haga clic en la ilustración del mini álbum en la esquina inferior izquierda.
Tenga cuidado de solo hacer clic en la mitad inferior de la imagen y no en el ícono de la flecha hacia arriba, que solo hace que la imagen de la lista de reproducción sea más grande. Al hacer clic en la sección correspondiente de la imagen de la lista de reproducción, se abre esa lista en el panel principal de Spotify, lo que permite una lectura más detenida.
4. Duplicar una lista de reproducción

Puedes personalizar tu experiencia de Spotify Ahora puedes crear listas de reproducción personalizadas Spotify ahora puede crear listas de reproducción personalizadas para ti Un ingeniero de Spotify ha invitado a los usuarios a probar una nueva herramienta que te permite crear listas de reproducción personalizadas. Y la herramienta, llamada Nelson, podría proporcionarte infinitas listas de reproducción de Spotify. Lea más aún al duplicar sus listas de reproducción. Al hacer esto, se mueve el creado más recientemente a la parte superior del panel de la izquierda de Spotify, que es útil si desea que la lista de reproducción sea fácil de encontrar. Luego, puede eliminar la lista de reproducción original para evitar el exceso de desorden en Spotify o mantenerla activa si planea realizar cambios importantes en la lista de reproducción duplicada.
Para duplicar una lista de reproducción, vaya a Archivo, luego Nueva lista de reproducción en la aplicación de escritorio. Luego, busca la lista de reproducción para duplicar. Haga clic en el título de la primera canción para seleccionar (pero no reproducir) la pista.
Presione Ctrl + A en Windows, o Cmd + A en Mac para seleccionar todas las canciones. Finalmente, haga clic y arrastre las canciones resaltadas a la nueva lista de reproducción en el panel izquierdo.
5. Ponga todas las canciones rápidamente en una sola lista de reproducción

La mayoría de las personas segmentan las canciones de Spotify en listas de reproducción múltiples. Sin embargo, también puede agregarlos a todos en una lista masiva.
En la aplicación de escritorio de Spotify, vaya a Archivo, luego Nueva lista de reproducción . A continuación, elija Canciones en la sección Your Music del panel izquierdo. Haga clic en una pista en esa sección para resaltarla. Presione el comando Ctrl + A en Windows o Cmd + A en Mac para seleccionar todas las canciones después de eso. Finalmente, arrastre todos, mientras aún los tiene seleccionados, a su nueva lista de reproducción.
6. Transferir una lista de reproducción a otra persona

El plan familiar de Spotify permite que hasta seis miembros del hogar obtengan una prima por $ 14.99 / mes. Y si tiene la Familia Spotify, los miembros de una cuenta familiar pueden compartir listas de reproducción de una manera fácil. Simplemente requiere que cada persona tenga WhatsApp o una cuenta de correo electrónico.
Primero, ve al panel izquierdo de Spotify y elige la lista de reproducción para compartir. Haga clic en el ícono de tres puntos y seleccione Compartir . Luego, elija WhatsApp o una cuenta de correo electrónico para enviarlo al destinatario. Una vez que la persona obtiene la lista de reproducción, puede usar el interruptor de alternancia de descarga asociado con la lista de reproducción para transferir las canciones a su cuenta.
7. Arrastra canciones individuales a diferentes partes de listas de reproducción

Entre los muchos consejos útiles de Spotify, haz un mejor uso de Spotify con estos consejos y trucos superiores haz un mejor uso de Spotify con estos consejos y trucos. Si invirtió tiempo y dinero en listas de reproducción y una suscripción, tiene sentido aprender algunas de las funciones y peculiaridades menos conocidas que el cliente de Spotify tiene para ofrecer. No se puede negar el ... Leer más en esta publicación, has aprendido a mover o eliminar canciones a granel. Sin embargo, también es posible mover canciones individuales. Al hacerlo, puede agruparlos por artista, género, álbum u otras características compartidas.
Desde la aplicación de escritorio de Spotify, haga clic en una canción en una lista de reproducción para seleccionarla. Luego, haz clic y arrastra hacia arriba o hacia abajo. Esté atento a una línea verde de neón que aparece. Indica que puede insertar la canción y reorganizar el orden de la lista de reproducción. La canción que mueves siempre aparece debajo de la línea verde en la lista de reproducción. Suelta el mouse o el botón del trackpad cuando la canción esté donde quieras.
8. Edita la imagen de una lista de reproducción

La imagen asociada a una lista de reproducción suele ser una portada de un álbum o una toma de grupo de banda. También puede incluir otras imágenes relevantes. Es posible que vea la imagen de una cascada en una lista de reproducción de canciones de naturaleza, por ejemplo. Sin embargo, es fácil cambiar esa imagen a cualquier cosa que desee.
Desplace el cursor sobre la imagen de la lista de reproducción existente y haga clic en el ícono Lápiz . Al hacerlo, se abre un cuadro Editar detalles de la lista de reproducción . Haga clic en el botón Elegir imagen en la imagen de la izquierda. Luego, elija un archivo de su computadora y haga clic en Abrir para confirmar la selección. Finalmente, haga clic en el botón verde Guardar en el cuadro Editar detalles de la lista de reproducción .
Si quieres hacer que tus listas de reproducción de Spotify se vean increíbles, incluso puedes crear tu propia obra de arte Cómo crear las ilustraciones perfectas para tus listas de reproducción de Spotify Cómo crear las ilustraciones perfectas para tus listas de reproducción de Spotify. Si quieres sacar el máximo provecho de tus listas de reproducción, Tengo que empaquetarlos apropiadamente. No te conformes con el aburrido collage que crea Spotify automáticamente, sino con tu propia obra de arte. Lee mas .
¿Cómo gestionas tus listas de reproducción de Spotify?
Estos consejos simples pero efectivos deberían ayudarte a administrar tus listas de reproducción de Spotify sin ningún tipo de molestia. Por lo tanto, si tiene familiares o amigos que usan regularmente Spotify, considere compartir estos consejos con ellos también.
Y si desea obtener más información sobre la versión Premium de Spotify, debe consultar nuestro artículo que detalla todo lo que necesita saber sobre Spotify Premium Todo lo que necesita saber sobre Spotify Premium Todo lo que necesita saber sobre Spotify Premium Por lo tanto, ha elegido Spotify como tu servicio de transmisión de música. Ahora, solo necesita decidir si paga para actualizar a Spotify Premium. Aquí hay todo lo que necesita saber. Lee mas .

![YouTube agrega integración de Google+ a canales, actualizaciones y Editor de anotaciones [Noticias]](https://www.tipsandtrics.com/img/internet/965/youtube-adds-google-integration-channels.png)