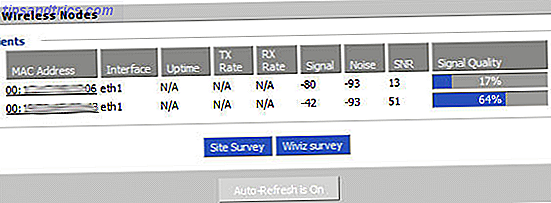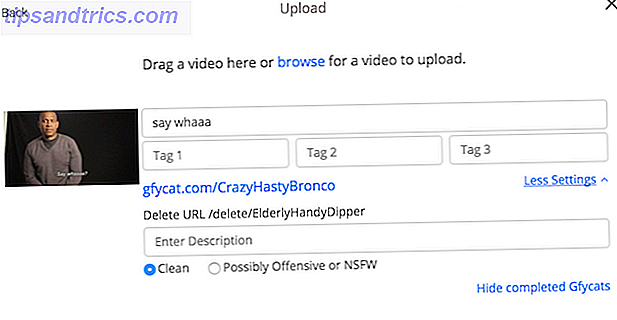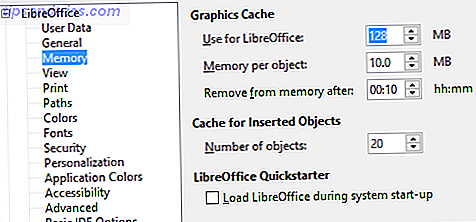
Durante años, los usuarios han estado buscando alternativas gratuitas o de bajo costo a Microsoft Office 9 de las mejores alternativas gratuitas y de bajo costo para Microsoft Office 9 de las mejores alternativas gratuitas y de bajo costo para Microsoft Office Microsoft Office ha dominado el mercado de documentos de texto, hojas de cálculo y presentaciones de diapositivas durante años, y por una buena razón: es uno de los mejores. Sin embargo, hay un inconveniente y ese es el precio ... Leer más y siempre se han encontrado con resultados mixtos, pero hay una alternativa que brilla sobre el resto: LibreOffice.
Se ha llegado al punto en el que LibreOffice ahora se considera un competidor viable para Microsoft Office en muchos sentidos. ¿Es LibreOffice digno de Office Crown? ¿Es LibreOffice digno de la corona de la oficina? LibreOffice es el rey de las suites de oficina gratuitas. Es poco probable que reemplace Microsoft Office en un entorno empresarial, pero es una excelente alternativa para usuarios ocasionales. Estas son las novedades de LibreOffice 5.1. Lea más: características, usabilidad, interfaz, flexibilidad, compatibilidad con formatos de archivo y más. Office 365 es excelente Introducción a Office 365: ¿Debería comprar en el nuevo modelo de negocio de Office? Una introducción a Office 365: ¿Debería comprar en el nuevo modelo de negocio de Office? Office 365 es un paquete basado en suscripción que ofrece acceso al último paquete de aplicaciones de escritorio de Office, Office Online, almacenamiento en la nube y aplicaciones móviles premium. ¿Proporciona Office 365 valor suficiente para que valga la pena el dinero? Lea más, pero LibreOffice es gratis.
Descargue ahora: LibreOffice (Gratis)
Pero lanzar LibreOffice por primera vez puede parecer extraño, así que aquí hay algunos consejos para ayudarlo a familiarizarse con él, lo que puede hacer y lo que debe cambiar para que se sienta más cómodo.
1. Acelera el rendimiento
Si LibreOffice tarda un poco en cargarse y se siente lento durante el uso, puede haber una solución fácil que puede utilizar para darle un impulso: ¡permita que use más RAM! (Ayuda si su sistema tiene mucha memoria RAM. Una guía rápida y sucia para la memoria RAM: lo que necesita saber. Una guía rápida y sucia para la memoria RAM: lo que necesita saber La RAM es un componente crucial de todas las computadoras, pero puede ser confundirse para entender si usted no es un gurú de la tecnología. En esta publicación, la desglosamos en términos fáciles de entender. Lea más).
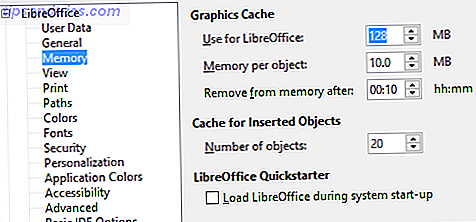
- En el menú Herramientas, selecciona Opciones .
- En la barra lateral, seleccione LibreOffice, luego Memoria .
- En la sección Caché de gráficos:
- Cambia "Usar para LibreOffice" a 128 MB .
- Cambie "Memoria por objeto" a 10 MB .
- En la barra lateral, seleccione LibreOffice, luego Avanzado .
- En la sección Opciones de Java:
- Desmarca Usar un entorno de tiempo de ejecución de Java .
- Haga clic en Aceptar .
Tenga en cuenta que Java se usa principalmente para LibreOffice Base, que se utiliza para operaciones de bases de datos (el análogo de LibreOffice para Microsoft Access). Si no usa LibreOffice Base, entonces probablemente no necesite Java.
2. Aprende los atajos de teclado
Al igual que con la mayoría de las aplicaciones, la mejor forma de acelerar su flujo de trabajo y aumentar su productividad es aprender de memoria todos los atajos de teclado importantes. En general, los atajos de teclado son más rápidos que usar un mouse.
Aquí hay algunos atajos clave para saber:
- F5: abre el navegador. (Cubrimos esto abajo).
- F7: Ortografía abierta y gramática.
- Ctrl + F7: Abre el diccionario de sinónimos.
- F11: Abrir estilos y formatear.
- Ctrl + F12: inserta una tabla.
- Ctrl + #: 0 para el párrafo predeterminado, 1 a 5 para aplicar los títulos 1 a 5.
Si desea convertirse en un maestro de LibreOffice, consulte estos otros atajos de teclado importantes para saber 25 Accesos directos del teclado de LibreOffice que acelerará su flujo de trabajo 25 Accesos directos del teclado de LibreOffice que acelerará su flujo de trabajo LibreOffice es una alternativa viable a Microsoft Office, pero si Si desea aprovecharlo al máximo, debe aprender estos atajos de teclado esenciales. Lee mas .
3. Cambie el formato de archivo predeterminado
De forma predeterminada, LibreOffice guarda los archivos usando los formatos de archivo OpenDocument (ODT para documentos de texto, ODS para hojas de cálculo, ODP para presentaciones, etc.) y aunque esto puede estar bien si está trabajando solo, puede ser una molestia si está trabajando colaborando con usuarios de Microsoft Office.

Considere cambiarlo para que LibreOffice guarde nuevos documentos usando el popular formato de Microsoft:
- En el menú Herramientas, selecciona Opciones .
- En la barra lateral, selecciona Cargar / Guardar, luego General .
- En la sección Formato de archivo predeterminado:
- Cambie "Tipo de documento" a Documento de texto .
- Cambie "Guardar siempre como" a Microsoft Word 2007/2013 XML .
- Haga clic en Aceptar .
4. Cambiar el conjunto de iconos
El conjunto de iconos predeterminado utilizado en LibreOffice es llamativo y puede distraer bastante cuando intenta enfocarse en el trabajo. Recomendamos cambiarlo a algo más sutil y agradable.

- En el menú Herramientas, selecciona Opciones .
- En la barra lateral, seleccione LibreOffice, luego Ver
- En la sección Interfaz de usuario:
- Cambia el "Estilo del icono" a Breeze .
- Cambia el "Tamaño del icono" si quieres también.
- Haga clic en Aceptar .
5. Usa el navegador
Personalmente, no trato con archivos de más de una página o dos, pero si trabaja regularmente con documentos complejos de varias páginas, como documentos de investigación o informes anuales, entonces absolutamente necesita usar el navegador.

Cómo abrir el navegador:
- En el menú Ver, selecciona la barra lateral .
- Si la barra lateral está contraída, amplíelo.
- En la barra lateral, selecciona la pestaña Navegador.
El navegador rastrea el contorno completo de su documento y le proporciona una forma rápida de saltar entre secciones, encabezados, tablas, marcadores, hipervínculos, imágenes y otros elementos.
6. Usa estilos personalizados
Los estilos le permiten definir "aspectos" personalizados para el texto, las imágenes y otros elementos en un documento. Con un estilo personalizado, puede definirlo una vez y luego aplicarlo con un solo clic cada vez que lo necesite en lugar de seleccionar fuentes, márgenes, etc.
Hay cinco tipos principales de estilos en LibreOffice Writer:
- Los estilos de párrafo aplican fuentes, numeraciones y diseños a párrafos enteros para el documento.
- Los estilos de caracteres aplican fuentes a palabras o letras dentro de un párrafo.
- Los estilos de marco aplican cambios a los diseños y las posiciones del cuadro.
- Los estilos de página aplican cambios a los diseños de la página, incluidos los encabezados y los pies de página.
- Los estilos de lista aplican los cambios a las listas numeradas y con viñetas, lo que le permite diseñar las viñetas, los números y las sangrías.

A continuación, le mostramos cómo crear sus propios estilos:
- En el menú Estilos, seleccione Estilos y formato .
- Seleccione el tipo de estilo que desea crear.
- Haga clic derecho dentro del panel y seleccione Nuevo ...
Ahora verá una ventana emergente con más de una docena de pestañas diferentes y muchas opciones para jugar. Los detalles están más allá del alcance de este artículo, pero la mayoría deberían explicarse por sí solos. Siéntete libre de experimentar
7. Crea plantillas
La función Estilos es ideal para definir un aspecto común de los párrafos y otros elementos dentro de un documento, pero si desea definir un diseño y apariencia comunes entre documentos, entonces necesita usar Plantillas.

Para cambiar la plantilla de documento predeterminada:
- Crea un nuevo documento vacío.
- Establezca el contenido y los estilos de formato que desee.
- En el menú Archivo, en Plantillas, seleccione Guardar como plantilla .
- Haga doble clic en la carpeta "Mis plantillas", luego haga clic en Guardar .
- Ponle un nombre y haz clic en Aceptar .
- En el menú Archivo, en Nuevo, seleccione Plantillas .
- Seleccione la plantilla que creó y haga clic en Establecer como predeterminado .
- Haga clic en Cerrar .
Y eso es. En el futuro, puede crear otras plantillas de la misma manera, como un diseño específico para tomar notas para reuniones semanales, y crear nuevos documentos utilizando esas plantillas. Simplemente omita los pasos para guardar las plantillas de manera predeterminada.
8. Dock & Undock Toolbars
Si la mayor parte de su experiencia de procesamiento de textos está en Microsoft Office, entonces probablemente no esté familiarizado con el acoplamiento y desacoplamiento. De hecho, en su mayor parte, no tiene mucha flexibilidad en absoluto: la cinta de opciones es lo que le gusta, le guste o no.
Pero en LibreOffice, puede acoplar la mayoría de las ventanas en barras de herramientas y desacoplar la mayoría de las barras de herramientas en ventanas flotantes, y esto es crucial para personalizar su espacio de trabajo y sentirse cómodo con el programa.
- Mantenga presionada la tecla CTRL y haga doble clic en cualquier punto vacío de la barra de herramientas (para desacoplarlo) o en una ventana flotante (para acoplarlo).
También puede cambiar la posición de las barras de herramientas a su gusto haciendo clic y arrastrando la parte punteada de la barra de herramientas:

Puede "apilar" barras de herramientas arrastrándolas una debajo de la otra, o puede organizarlas horizontalmente manteniéndolas todas en la misma línea.
Considera deshacerte de cualquier barra de herramientas que no uses:
- En el menú Ver, en Barras de herramientas, puede alternarlos.
9. Instalar extensiones
Si no cree que LibreOffice tenga suficientes funciones útiles listas para usar, siempre puede agregar más funcionalidades a través de extensiones, al igual que con su navegador. ¡Mucha gente no se da cuenta de que LibreOffice puede hacer esto!
- En el menú Herramientas, seleccione el Administrador de extensiones .
LibreOffice viene con un puñado de extensiones que se incluyen con la instalación base, pero también puede encontrar docenas de otras en línea en el Centro de Extensión de LibreOffice.

En Extensions Manager, puede usar el botón Agregar para instalar cualquier archivo de extensión que descargue (que vendrá en formato de archivo OXT).
¿Tienes algún otro consejo de LibreOffice?
Como puede ver, LibreOffice ha recorrido un largo camino desde que se separó de OpenOffice en el año 2010. No solo tiene todas las características fundamentales de un procesador de texto, sino que también es lo suficientemente avanzado como para ser cómodo para los usuarios avanzados.
No me gusta LibreOffice? Entonces, le recomendamos probar FreeOffice 2016 ¿Necesita una alternativa de Microsoft Word & Office? Pruebe FreeOffice 2016 ¿Necesita una alternativa de Microsoft Word & Office? Pruebe FreeOffice 2016 Microsoft Office es la suite ofimática más avanzada del planeta. Pero, ¿por qué ahorrar dinero cuando puede usar una alternativa gratuita que todavía ofrece todo lo que necesita? FreeOffice 2016 podría ser adecuado para ... Leer más: siempre que sepa que la versión gratuita no se puede guardar en DOCX, XLSX o PPTX. Si necesita ese nivel de compatibilidad de Microsoft, entonces su mejor opción es seguir con LibreOffice.
¿Para qué usa principalmente LibreOffice? ¿Conoces otros consejos o trucos que nos perdimos? ¿Lo recomendarías en Microsoft Office? Háganos saber en los comentarios a continuación!