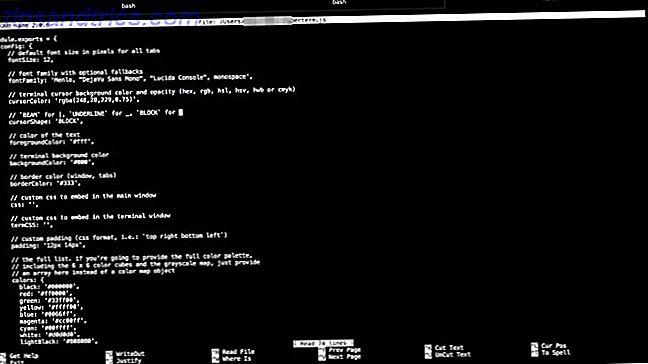Chrome Remote Desktop es una excelente aplicación de navegador que le permite controlar completamente cualquier PC desde cualquier otra computadora, siempre que ambas estén en línea. Y, contrariamente a la creencia popular, no necesitas una Chromebook para usarla. Todo lo que necesitas es Chrome.
¿Qué es Chrome Remote Desktop?
Cuando te conectas a una PC remota, todo se "transmite" a tu PC actual. La entrada del teclado y el mouse controlan la PC remota como si estuvieras en la misma PC remota. Todas las sesiones remotas están cifradas con AES en SSL.
Las PC a las que se puede acceder de forma remota están protegidas por PIN privados, pero también puede otorgar el control temporal a otra persona que utilice Códigos de acceso de un solo uso. Los códigos de acceso caducan cuando finaliza la sesión remota o no se utilizan en unos minutos desde la creación.
Los usos potenciales para Chrome Remote Desktop incluyen:
- Usar una aplicación específica de la plataforma en un sistema operativo remoto.
- Verificando en una PC desde cualquier parte del mundo.
- Soporte técnico para un amigo o miembro de la familia desde lejos.
Chrome Remote Desktop funciona en Windows, Mac, Linux y Chrome OS. Además, se puede acceder a las PC de forma remota y controlarlas con dispositivos Android e iOS. En este artículo, le mostraremos cómo configurar todas estas plataformas.
Configurar Chrome Remote Desktop en Windows
Instale el navegador Chrome y la aplicación Chrome Remote Desktop.

En Chrome, navegue a la página de aplicaciones chrome: // y haga clic en Escritorio remoto de Chrome . Cuando se le soliciten permisos, haga clic en Continuar . Esto otorga el control de la aplicación más allá del navegador.
También deberá iniciar sesión en una cuenta de Google y hacer clic en Permitir para otorgar los permisos de la aplicación en su cuenta. Esta cuenta almacena todas tus computadoras.

En Mis computadoras, haga clic en Comenzar, luego haga clic en Habilitar conexiones remotas . Esto permitirá que otros dispositivos se conecten a esta PC.
Cuando se le solicite descargar el instalador de host de escritorio remoto de Chrome, haga clic en Aceptar e instalar . Descargue el archivo instalador MSI y ejecútelo.

En la aplicación Escritorio remoto de Chrome, ingresa el PIN que deseas usar. Cuanto más tiempo, mejor. Haga clic en Aceptar . Cuando se le solicite permiso para realizar cambios, haga clic en Sí .

Su PC con Windows ahora debería aparecer en Mis computadoras en la aplicación.
Configurar Chrome Remote Desktop en Mac
Instale el navegador Chrome y la aplicación Chrome Remote Desktop.

En Chrome, navegue a la página de aplicaciones chrome: // y haga clic en Escritorio remoto de Chrome . Cuando se le soliciten permisos, haga clic en Continuar . Esto otorga el control de la aplicación más allá del navegador.
También deberá iniciar sesión en una cuenta de Google y hacer clic en Permitir para otorgar los permisos de la aplicación en su cuenta. Esta cuenta almacena todas tus computadoras.

En Mis computadoras, haga clic en Comenzar, luego haga clic en Habilitar conexiones remotas . Esto permitirá que otros dispositivos se conecten a esta PC.
Cuando se le solicite descargar el instalador de host de escritorio remoto de Chrome, haga clic en Aceptar e instalar . Descargue el archivo DMG, ábralo y luego ejecute el archivo instalador PKG dentro.
De vuelta en la aplicación Escritorio remoto de Chrome, haga clic en Aceptar para continuar.

Ingrese el PIN que desea usar. Cuanto más tiempo, mejor. Haga clic en Aceptar .

Cuando se le solicite que habilite las conexiones remotas, desbloquee el panel, ingrese su PIN y luego haga clic en Habilitar .

Tu Mac ahora debería aparecer debajo de Mis computadoras en la aplicación.
Configurar Chrome Remote Desktop en Linux
Instale el navegador Chrome (use estas instrucciones) Cómo instalar Chrome en Linux y migre fácilmente su navegación desde Windows Cómo instalar Chrome en Linux y migre fácilmente su navegación desde Windows La migración de Windows a Linux es difícil y pierde el historial de su navegador, los marcadores y contraseñas es una gran decepción. Una forma de evitar esto es a través del navegador Chrome, pero debería usarlo en ... Leer más) y la aplicación Escritorio remoto de Chrome.

En Chrome, navegue a la página de aplicaciones chrome: // y haga clic en Escritorio remoto de Chrome . Cuando se le soliciten permisos, haga clic en Continuar . Esto otorga el control de la aplicación más allá del navegador.
También deberá iniciar sesión en una cuenta de Google y hacer clic en Permitir para otorgar los permisos de la aplicación en su cuenta. Esta cuenta almacena todas tus computadoras.

Al escribir estas líneas, no pude conseguir que mi configuración de Linux (ejecutando Linux Mint 17.3 con Cinnamon en Chrome 59) funcionara como máquina host "Mis computadoras". También tenga en cuenta que el servicio Host de escritorio remoto de Chrome solo está oficialmente disponible para las distribuciones derivadas de Debian de 64 bits.
Sin embargo, todavía podía compartir el control de mi máquina y controlar de forma remota otras máquinas usando códigos de acceso.
Configurar Chrome Remote Desktop en Chrome OS
Asegúrese de haber iniciado sesión en la misma cuenta de Google que usó para configurar sus computadoras con Windows, Mac y / o Linux. Instala la aplicación Escritorio remoto de Chrome. Una vez instalado, inicia la aplicación.

Si bien no puede configurar una Chromebook como una de sus PC "Mis computadoras", aún puede compartir el control de la misma y controlar de forma remota otras máquinas mediante Códigos de acceso. Un poco un inconveniente, pero en última instancia menor.
Eso es todo lo que tienes que hacer. Ahora estás listo para irte.
Creando Códigos de Acceso Temporal

En Chrome, navegue a la página de aplicaciones chrome: // y haga clic en Escritorio remoto de Chrome .

En Asistencia remota, haga clic en Comenzar, luego haga clic en Compartir .

Una vez que se genere el Código de acceso de 12 dígitos, entrégalo a la persona con la que deseas compartir el acceso. Puede hacerlo por correo electrónico, mensaje de texto o cualquier otro método. Mantenga abierto el Escritorio remoto de Chrome.
Una vez que ingresen el código, deberá confirmar el uso compartido. Cuando termine, haga clic en Dejar de compartir para finalizar la sesión.
Conexión a una PC con Chrome Remote Desktop
Uso de Windows, Mac, Linux o Chrome OS

En Chrome, navegue a la página de aplicaciones chrome: // y haga clic en Escritorio remoto de Chrome .

Para conectarse a una de sus propias PC:
- En Mis computadoras, haga clic en la PC deseada.
- Cuando se le solicite, ingrese el PIN para esa PC y haga clic en Conectar .
- Cuando termine, haga clic en Dejar de compartir .

Para conectarse a la PC de otra persona:
- En Asistencia remota, haga clic en Comenzar, luego en Acceso .
- Cuando se le solicite, ingrese el Código de acceso y haga clic en Conectar .
- Espera a que la otra persona confirme el intercambio.
- Cuando termine, haga clic en Dejar de compartir .
Usando Android o iOS

Instala la aplicación Chrome Remote Desktop para Android o iOS. Es completamente gratuito y no tiene anuncios ni compras desde la aplicación. Una vez instalado, inicia la aplicación.
En el menú lateral, inicie sesión en la cuenta de Google con la PC que desea controlar. Tan pronto como lo haga, debería ver una lista de PC accesibles. Toque el que desee, ingrese el PIN para él y toque Conectar . Desafortunadamente, hasta el momento de escribir esto, no hay forma de conectarse desde un dispositivo móvil usando códigos de acceso.
Una vez conectado, he aquí cómo interactuar:
- Arrastre un dedo para mover el cursor del mouse.
- Toca un dedo para hacer clic.
- Pellizca dos dedos para acercar y alejar.
- Desliza hacia arriba o hacia abajo con dos dedos para desplazarte.
- Desliza hacia abajo con tres dedos para abrir la barra de herramientas. La barra de herramientas le permite cambiar entre los modos Touch y Trackpad, abrir el teclado para comenzar a escribir, enviar un combo Ctrl + Alt + Delete y finalizar la sesión.
¡Ahora puedes controlar tu PC desde cualquier lugar!
Independientemente de las máquinas que haya configurado, asegúrese de configurar las configuraciones de cada una para desactivar el Modo de Suspensión cuando esté inactivo . Chrome Remote Desktop no responderá cuando un equipo host está durmiendo, lo que le hace perder el objetivo de esta aplicación.
Si necesita capacidades de control remoto para máquinas dormidas, consulte nuestra publicación sobre formas de controlar una PC con Wake on LAN 5 maneras de controlar su PC de forma remota con Power o Wake On LAN 5 maneras de controlar su PC de forma remota con Power On o Wake On LAN ¿Alguna vez deseó poder encender o apagar su computadora de forma remota o según un cronograma u otros factores desencadenantes? ¡Imagina cuánto tiempo y energía podrías ahorrar! ¡Es hora de familiarizarse con Wake On LAN! Lee mas . Para una aplicación de escritorio remota multiplataforma que no involucra a Google, considere usar TeamViewer en su lugar. 11 Consejos para usar TeamViewer: el mejor administrador de conexión gratuita de escritorio remoto 11 Consejos para usar TeamViewer: el mejor administrador de conexión gratuita de escritorio remoto. Re necesita un cliente de escritorio remoto gratuito con funciones avanzadas, TeamViewer debería ser su primera opción. Permítanos destacar sus características únicas. Lee mas .
De lo contrario, si Chrome Remote Desktop y TeamViewer no son las soluciones que estaba buscando, consulte nuestras publicaciones en las aplicaciones de escritorio remoto de Android 15 Aplicaciones de Android para controlar su PC Linux de forma remota 15 Aplicaciones de Android para controlar su PC Linux de forma remota Probablemente esté al tanto de aplicaciones que le permiten controlar de forma remota un dispositivo Android desde el escritorio. Pero, ¿qué pasa con los usuarios de Linux? Bueno, estas aplicaciones pueden convertir tu Android en un poderoso control remoto de Linux. Lea más, aplicaciones de escritorio remoto iOS Las mejores aplicaciones de escritorio remoto gratis para su iPad Las mejores aplicaciones de escritorio remoto gratis para su iPad Si, como yo, a menudo se encuentra en la posición de soporte técnico oficial para su familia y amigos, sabrá oh demasiado bien el dolor de tratar de explicar algo por teléfono. The ... Leer más, controlar Windows con conexión a escritorio remoto Cómo usar el acceso remoto de manera eficiente, segura y segura Cómo utilizar el acceso remoto de manera eficiente, segura y segura Leer más, o controlar Linux desde Windows Cómo controlar Linux desde Windows Cómo hacerlo Control remoto Linux desde Windows Lea más.
¿Sabía que podría controlar las PC de forma remota solo con Chrome? ¿Usará esto de ahora en adelante o prefiere un método alternativo? ¡Comparte tus pensamientos con nosotros en los comentarios a continuación!