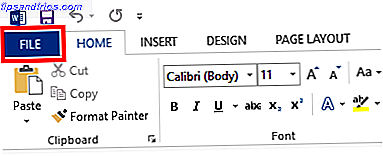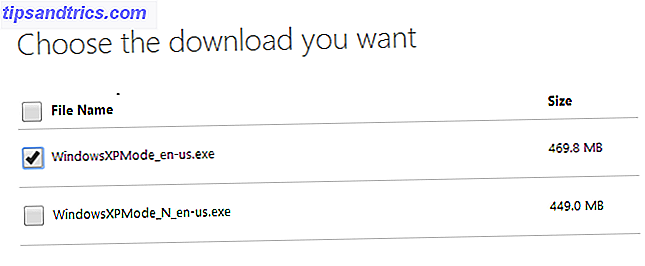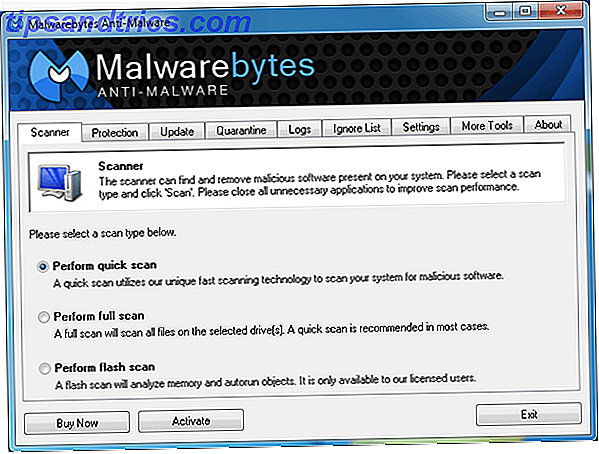DHCP es el protocolo de configuración de host dinámico. En una red configurada con DHCP, las computadoras solicitan una dirección IP y el servidor DHCP responde con una dirección IP única y otra información requerida como servidores de nombres de dominio y direcciones de enrutadores. DHCP ahorra al administrador mucho trabajo y es especialmente útil en redes más grandes.
DHCP es el protocolo de configuración de host dinámico. En una red configurada con DHCP, las computadoras solicitan una dirección IP y el servidor DHCP responde con una dirección IP única y otra información requerida como servidores de nombres de dominio y direcciones de enrutadores. DHCP ahorra al administrador mucho trabajo y es especialmente útil en redes más grandes.
Sin embargo, no hay nada que lo impida al usar una configuración de servidor DHCP libre en su red doméstica. Otra ventaja es que todas las configuraciones se almacenan en un lugar, por lo que cualquier cambio se puede hacer fácilmente sin tener que reconfigurar todas sus computadoras.
Instalar servidor DHCP gratis es fácil, es la configuración lo que toma tiempo y pensamiento. Dicho esto, una vez que haya instalado y configurado un servidor DHCP, se guardará de todos los quehaceres como la rotación de las direcciones IP, el seguimiento de las IP asignadas y la configuración de cada computadora / dispositivo por separado, etc.
Vamos a ver cómo puede configurar un servidor DHCP gratis en su computadora Linux. Como siempre lo demostraré usando mi máquina Ubuntu, pero puedes adaptarlo para usarlo con cualquier otra distribución. Lo primero y más importante es instalar un servidor DHCP en su computadora. Hacerlo es simple, todo lo que necesitas hacer es emitir el siguiente comando:
sudo apt-get install dhcp3-server
Alternativamente, también puede lograr esto a través del administrador de paquetes sinápticos. Tenga en cuenta que es posible que tenga que habilitar el universo y los repositorios de múltiples sitios. (Para hacerlo, marque la casilla apropiada dentro de Sistema> Administración> Fuentes de software ).

Una vez instalado, debe obtener la configuración. La configuración del servidor DHCP requiere la edición de archivos de configuración y tener un conocimiento decente de la conexión de red tampoco va a doler. Dicho esto, intentaré guiarte por el archivo de configuración y todo lo que necesitas cambiar para una configuración básica, así que sigue:
- Hay un par de archivos que nos preocupan. La mayor parte del trabajo se realizará con /etc/dhcp3/dhcpd.conf . Sin embargo, primero debemos configurar qué interfaz debe supervisar el servidor para las solicitudes de DHCP. Abra el archivo / etc / defaults / dhcp3-server y agregue la interfaz requerida a la línea INTERFACES = "" . por ejemplo, para eth0, la línea se verá como INTERFACES = "eth0" .
- Ahora haga una copia de seguridad de /etc/dhcp3/dhcpd.conf (cree una copia) en caso de que las cosas salgan mal.
- A continuación, abra el archivo en su editor de texto favorito. Es posible que necesite privilegios elevados para editar el archivo, así que no olvide utilizar sudo (o gksudo si usa un editor de texto GUI).
- Así es como se ve el archivo al principio:
- Cambiaremos un par de líneas. La configuración que estoy a punto de mostrarle es lo suficientemente buena para una red doméstica. Lo mejor de DHCP es que se escala muy bien, por lo que si está utilizando esto para administrar una red más grande, necesitaría hacer algunos cambios en la configuración que estoy presentando. El archivo está muy bien comentado, por lo que si no está seguro de lo que hace una opción, asegúrese de leer el comentario sobre la línea que va a editar.
- Revise el archivo línea por línea y comente cualquier línea que no sea necesaria en su configuración. En la primera parte del archivo puede especificar el nombre de dominio, los servidores de nombres de dominio y los parámetros como el tiempo de alquiler máximo y predeterminado. La configuración que configure en esta parte del archivo se usará para todas las secciones del archivo que no las mencionan explícitamente.
- Si, por el contrario, está configurando una sola interfaz de red, le recomiendo comentar estas primeras líneas y configurar el nombre de dominio y los servidores de nombres de dominio en las secciones individuales.
- Ahora busque el archivo y busque una línea que diga " Una configuración ligeramente diferente para una subred interna ". Aquí es donde especifica las configuraciones de su subred interna. Si bien el archivo solo muestra una de esas secciones, puede crear más si desea crear más de una subred.
- Descomenta la sección una vez que la encuentres. Ahora necesita cambiar la configuración para adaptarse a la red que está configurando. Aquí hay una breve descripción de lo que hace cada línea:



subred 10.5.5.0 máscara de red 255.255.255.224 - Especifica la subred a la que pertenecerán todos los hosts. por ejemplo, si desea asignar direcciones IP desde la subred 192.168.0.0 con una máscara de 255.255.255.0, cambiará la línea a la subred 192.168.0.0 netmask 255.255.255.0
rango 10.5.5.26 10.5.5.30 especifica un rango de direcciones IP dentro de la subred que se asignará a cualquier máquina que solicite una dirección. En nuestro caso podemos cambiarlo a un rango adecuado 192.168.0.10 192.168.0.50
Las otras líneas se utilizan para configurar parámetros opcionales, como la dirección del enrutador, los servidores DNS, etc. Puede especificarlos aquí para anular los predeterminados que proporcionó al inicio del archivo.

Con una pequeña configuración, el servidor DHCP está listo para trabajar. Todo lo que necesita hacer ahora es iniciar el servidor y configurar los clientes para solicitar IP a través de DHCP desde este servidor que configuró. Como opción, también puede usar Webmin para configurar su servidor DHCP utilizando un navegador web. Si tiene un enrutador, puede hacer la mayoría de las cosas que desea hacer con un servidor DHCP, en tal caso puede acceder al panel de configuración del enrutador para especificar cosas como cómo se asignan las direcciones IP, los servidores DNS y los "me gusta".
¿Alguna vez ha configurado un servidor DHCP para su red doméstica? ¿O usas direcciones IP estáticas? Siéntase libre de contribuir con sus consejos en la sección de comentarios.