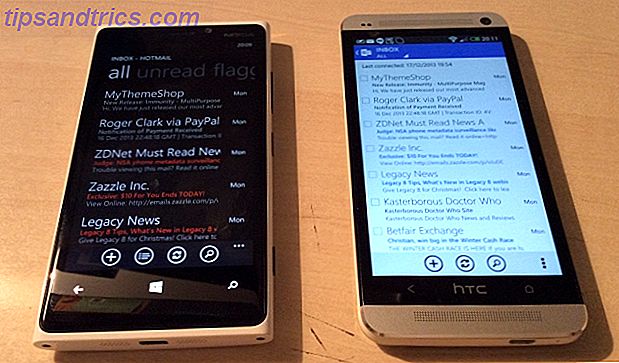
Has decidido pasar de iOS. Tal vez fue el precio de las aplicaciones; tal vez su iPad o iPhone es simplemente demasiado viejo, y el costo de actualización es demasiado grande cuando puede obtener un dispositivo Android por mucho menos. Tal vez te has enamorado de Apple Goodbye, Apple Fanboys: ¿Se está desmoronando Internet con Cupertino? Adiós, Apple Fanboys: ¿Está Internet cayendo en desuso con Cupertino? Los titulares recientes nos hacen preguntarnos: ¿Apple finalmente está perdiendo su brillo? Están desapareciendo los fanboys? Lee mas .
Pero hay un problema: has invertido en iOS. Sus datos están vinculados en iCloud, su correo electrónico en su cuenta de correo electrónico de Apple. En resumen: las cosas son un poco desordenadas.
¿Cómo vas a escapar de iCloud y hacer que tu ecosistema de datos sea independiente?
No importa a dónde vas
Un aspecto tranquilizador de lo que está a punto de hacer con sus datos es que su destino final es en gran medida irrelevante. Mientras que hace unos años era posible que hubiera tenido que perder el tiempo con convertidores y cables USB para migrar datos como contactos desde su dispositivo iOS a otra plataforma, actualmente los tres principales sistemas operativos móviles están equipados con las herramientas para garantizar una sincronización fácil.
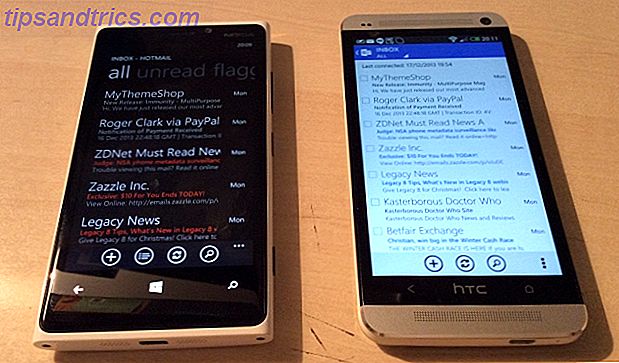
Mientras tanto, los datos se colocan mejor en un sistema de almacenamiento en la nube preferido, independiente de iCloud, lo que permite el acceso y la sincronización desde su nuevo dispositivo móvil.
Como regla general, si te mudas a Windows Phone, debes asegurarte de registrarte para obtener una cuenta de OneDrive. esto viene con una nueva cuenta de usuario de Microsoft, aunque es posible que tengas que activarla antes de usarla. Con esto, obtendrá 15 GB de espacio de almacenamiento para sus datos. Cómo utilizar mejor sus 15 GB de almacenamiento OneDrive gratuito Cómo utilizar mejor sus 15 GB de almacenamiento OneDrive gratuito OneDrive le ofrece una buena dosis de almacenamiento en la nube de forma gratuita. Echemos un vistazo a lo que puede hacer con eso. Lea más, y lo mismo nuevamente para sus fotos.
Del mismo modo, a los usuarios que planean mudarse a Android se les recomienda utilizar Google Drive, con sus 15 GB de espacio. Sin embargo, estas sugerencias son solo una regla práctica: puede confiar fácilmente en Dropbox, que funciona bien en Windows Phone, Android e iOS.
Ordenando tus contactos
Apple proporciona un botón manual para compartir contactos en iOS, pero esto es en gran parte inútil ( Contactos> Nombre de contacto> Compartir contacto ) ya que solo se puede hacer un contacto a la vez, por correo electrónico o SMS. ¿Más de 10 contactos? Estarás ocupado

Una opción más rápida es visitar iCloud.com en su computadora de escritorio e iniciar sesión. Haga clic en Contactos para ver la lista de contactos y seleccionar los que desea exportar. En la esquina inferior izquierda, haga clic en la rueda dentada y seleccione Exportar vCard .
El archivo VCF descargado puede luego importarse a Contactos de Google desde la página de Gmail en su navegador (use el botón Importar contactos para abrir el diálogo). También puede soltar el archivo VCF en el directorio / sdcard en un dispositivo Android y luego usar la aplicación Contactos: toque Importar / Exportar contactos > Importar desde almacenamiento .

Hay otras opciones disponibles, como la sincronización a través de iTunes. Para que esto funcione, primero desactive la sincronización de contactos en la pantalla Configuración> iCloud en su dispositivo iOS. A continuación, inicie iTunes y conecte su dispositivo iOS, luego abra la página de resumen. Seleccione Información y marque Sincronizar contactos, seleccionando su tipo de contactos preferidos (Windows, Outlook, Google) en el menú desplegable.
Ingrese sus credenciales si es necesario, luego presione Aplicar para sincronizar. Sus contactos se sincronizarán con la cuenta elegida y estarán disponibles en cualquier configuración nueva de dispositivo Android con las mismas credenciales de cuenta.
Los contactos almacenados como VCF (o incluso en formato CSV si usa un administrador de contactos de terceros para exportar sus contactos) se pueden importar a casi cualquier plataforma. Pero Google es probablemente la salsa mágica cuando se trata de contactos, como cualquier dispositivo que tenga una cuenta de Google (desde Windows Phone hasta Firefox OS, que incluso tiene aplicaciones Top 15 aplicaciones de Firefox OS: la lista definitiva para los nuevos usuarios de Firefox OS Top 15 Aplicaciones de Firefox OS: la mejor lista para los nuevos usuarios de Firefox OS Por supuesto que hay una aplicación para eso: su tecnología web, después de todo, es el sistema operativo móvil de Mozilla Firefox OS que, en lugar del código nativo, usa HTML5, CSS3 y JavaScript para sus aplicaciones. Leer más) podrá importar contactos desde esa cuenta.
Migración de correo electrónico
¿Qué pasa con el correo electrónico? Afortunadamente, no hay necesidad de hacer nada con las cuentas en la nube o los cables USB de diferentes diseños. ¿Qué es USB Type-C? ¿Qué es USB Type-C? Ah, el enchufe USB. Es tan omnipresente ahora como lo es que nunca se haya podido conectar la primera vez. Leer más aquí. Android y Windows Phone son compatibles con las cuentas de correo electrónico de icloud.com, como con cualquier cuenta IMAP o POP3. ¿Qué es POP e IMAP y cuál debería usar para su correo electrónico? ¿Qué es POP e IMAP y cuál debería usar para su correo electrónico? Si alguna vez ha configurado una aplicación o cliente de correo electrónico, seguramente habrá encontrado los términos POP e IMAP. ¿Recuerdas cuál elegiste y por qué? Si no eres ... Leer más. Los usuarios de Android deberán adherirse a la aplicación de correo electrónico en existencia en lugar de la aplicación de Gmail, pero con la configuración correcta agregada, podrás ver tu cuenta de correo electrónico de @ icloud.com y enviar y recibir mensajes.
Para que esto funcione, use la siguiente configuración.
- Servidor IMAP: imap.mail.me.com
- Nombre de usuario es el nombre de su dirección de @ icloud.com (sin el bit de @ icloud.com)
- La contraseña debe ser su contraseña de ID de Apple
- Usa SSL. Si tiene problemas de conexión, elija SSL (acepte todos los certificados) con 993 como puerto
- Servidor SMTP: smtp.mail.me.com (nombre de usuario y contraseña como se indicó anteriormente)
- Use SSL o TLS (acepte todos los certificados) con el puerto 587.
- Aceptar la autenticación SMTP si se muestra la opción.
Eso debería configurar el correo electrónico de iCloud en su teléfono que no es de Apple.
¡No olvide su calendario!
La migración de su calendario desde iOS también es simple. Comience por iniciar sesión en iCloud.com y abra la página Calendario . Para exportar un calendario, haga clic en Compartir calendario y marque la casilla del calendario público que aparece.

Aparecerá una URL debajo, comenzando webcal: // . Copie la URL en una nueva pestaña o ventana del navegador, pero no abra la página. En su lugar, cambie webcal: // a http: // y toque Enter. El archivo del calendario se descargará a su computadora.
Para importar esto a un nuevo dispositivo Android, abra Google.com/calendar en su escritorio y use las mismas credenciales de cuenta que usará en Android, busque el menú Otros calendarios . Haga clic en la flecha hacia abajo, luego en Importar calendario y busque el archivo previamente descargado para importar. Con el destino de calendario correcto para este archivo seleccionado, haga clic en Importar .
Obtenga sus archivos de música de iTunes
La música en su iPhone que generalmente se disfruta a través de iTunes se puede copiar fácilmente en un nuevo dispositivo. Con su nuevo teléfono conectado a través de USB como dispositivo de almacenamiento, simplemente ábralo para ver la carpeta de Música y luego en un explorador de archivos nuevo abra la ubicación de su biblioteca de iTunes (en Mac OS X vaya a Ir> Inicio> Música> iTunes ; en Windows esto se encuentra en Esta PC> Música> iTunes> iTunes Media> Música ). Todo lo que necesita hacer ahora es copiar los archivos de iTunes a su nuevo dispositivo móvil.
En lugar de sincronizar usando un cable USB, también puedes usar Google Play Music como una opción de nube centrada en la música. Busque los archivos de iTunes en su computadora, luego, en su navegador, vaya a Google Music y haga clic en el ícono de menú en la esquina superior izquierda. En el menú resultante, busque Agregar música y luego arrastre y suelte los archivos desde su buscador de archivos.
Migrando sus datos vitales desde iCloud
Con las cosas del día a día ordenadas, solo tiene sus datos personales para migrar. Estamos hablando de cosas como fotos, videos, archivos adjuntos de correo electrónico guardados y cualquier archivo en el que haya estado trabajando.
Naturalmente, estos viven en el medio de almacenamiento en línea de Apple iCloud. ¿Pero cómo los sacas?
Mencionamos anteriormente Google Drive y OneDrive y, por supuesto, use estas opciones, instalando la aplicación correspondiente en su iPhone o iPad para sincronizar los datos de su dispositivo a la nube que se adapte a su ecosistema móvil futuro.

Pero los mejores resultados son realmente con Dropbox, que anteriormente describimos como una de las aplicaciones imprescindibles para iPhone Dropbox - Una de las aplicaciones imprescindibles si tienes un iPhone Dropbox - Una de las aplicaciones imprescindibles si tienes un iPhone Desde que fui al Lado Oscuro a principios de este año para obtener mis cookies y comprar un iPhone, una aplicación me resultó completamente invaluable: Dropbox. De hecho, iría ... Leer más. Una vez instalada (en su iPhone), la aplicación detecta automáticamente fotos y videos y le pregunta si debería sincronizarlos.
También puede configurar otros archivos para que se sincronicen con Dropbox cargándolos en el almacenamiento en la nube. Para cuando hayas terminado, todo debería estar sincronizado (puedes consultar en Dropbox.com) y listo para sincronizar con tu nuevo dispositivo descargando la aplicación de Dropbox e iniciando sesión.
Entonces, has terminado. Todos los datos se migran desde su dispositivo iOS, listos para que pueda acceder a su conveniencia en un dispositivo móvil que ejecute un sistema operativo diferente.
¿Como le fue? Háganos saber si tiene alguna pregunta.
Créditos de imagen: hombre ejecutado a través de Shutterstock



