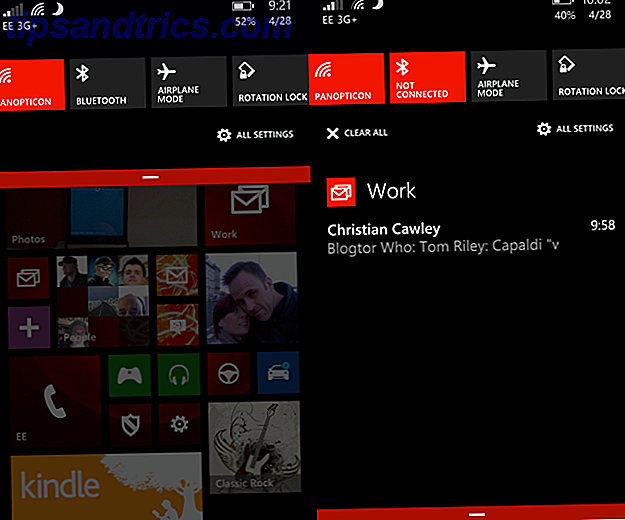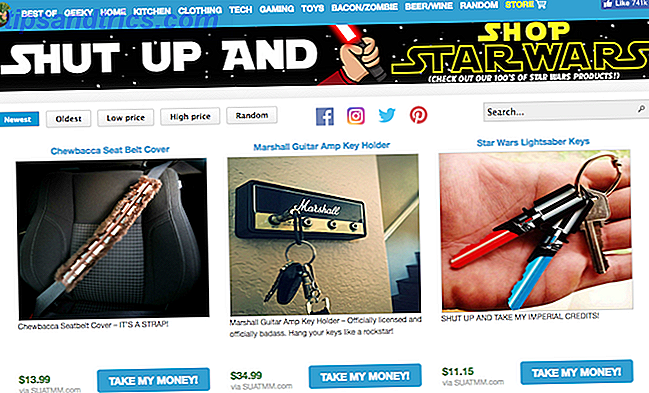Actualizado por Gavin Phillips el 28/10/2017
Se introdujeron discos duros con un conector Serial ATA (SATA) para reemplazar las unidades IDE e IDE mejorada (Parallel ATA). SATA elimina la relación maestro-esclavo entre discos duros paralelos, con cada conducción conectando a la placa base utilizando su propio adaptador SATA.
Además de un puerto específico, SATA ofrece mejoras sustanciales en las tasas de transferencia de datos. La especificación SATA original transfiere datos a velocidades de hasta 150 MB / s. La última revisión, SATA 3.2 transfiere datos a velocidades de hasta 1969 MB / s (1.969 GB / s). Si bien este último no se usa para unidades de consumo, la tecnología eventualmente se filtra en esos productos.
Las ventas de Solid State Drives han aumentado rápidamente durante los últimos cinco años, de alrededor de 39 millones de unidades en 2012 a un estimado de 190 millones en 2017. Si está listo para actualizar su unidad a un modelo más rápido con mayor capacidad, hay varias cosas para considerar.
1. Pautas de seguridad
Instalar nuevo hardware no es ciencia de cohetes, pero puede parecer desalentador. Sin embargo, al seguir los siguientes pasos previos a la instalación, no dañará su hardware incluso antes de comenzar.
Aterrizar
El choque electrostático puede destruir su disco. Sus zapatillas pueden matar a su computadora: cómo funciona la electricidad estática. [Explicaciones de MakeUseOf] Sus zapatillas pueden matar a su computadora: cómo funciona la electricidad estática [Explica MakeUseOf] ¡La electricidad estática es la principal causa de muerte informática y está en todas partes! Dejando de lado el pánico, si trabajas con componentes de la computadora, incluso tan simple como actualizar tu memoria, necesitas saber ... Leer más, incluso mientras lo sacas del paquete. Una descarga electrostática proviene de una acumulación de energía estática. Se transfiere a la carcasa metálica del disco y puede freír componentes vitales. Afortunadamente, la mayoría del nuevo hardware llega en una bolsa antiestática y también debe incluir una advertencia de manejo. Sin embargo, algunos componentes modernos tienen tecnología antichoque integrada que bloqueará en un 99% cualquier daño en el hardware causado por un choque estático inesperado.

Pero el hecho de que su disco tenga protección contra descargas no significa que no deba desconfiar de otros componentes de hardware. La forma más fácil de proteger su hardware es conectarse a tierra. Toca una pata de metal para la mesa o la carcasa de tu computadora (hazlo después de descargar tu placa madre presionando el botón de encendido durante unos segundos después de que hayas cerrado ).
Alternativamente, compre una pulsera antiestática.
Bandeja redonda de acero inoxidable Vastar, soporte de piezas magnéticas, 4 pulgadas y componentes antiestáticos ESD, bandeja de acero inoxidable Vastar redonda azul, soporte magnético de piezas, 4 pulgadas y componentes antiestáticos para muñequera ESD, azul Comprar ahora En Amazon $ 8.99
Apagado
Como se acaba de mencionar, después de apagar el sistema, debe descargar cualquier carga restante. Antes de abrir la caja y comenzar a manipular el hardware, apague el interruptor de alimentación. Encontrará el interruptor en la parte posterior de su caja. Una vez apagado, mantenga presionado el botón de encendido durante unos segundos para descargar la energía restante.
2. Conectores
Este artículo supone que tiene una placa base moderna, por ejemplo, ya no tiene conectores IDE. Las unidades IDE no aparecen en las computadoras de consumo desde hace algún tiempo. La abrumadora mayoría de las computadoras y placas base vendidas en los últimos años se centrarán únicamente en unidades SATA (con algunas excepciones, por supuesto). Vamos a familiarizarnos con el conector SATA y el puerto.
Tanto los HDD como los SSD usan conectores SATA, por lo que no hay nada que se pueda distinguir entre las dos entradas del disco. Su cable SATA tendrá dos conectores. ¿Cuáles son los diferentes tipos de cable de computadora que debe conocer como usuario? ¿Cuáles son los diferentes tipos de cable de computadora que debe conocer como usuario? Echa un vistazo a cualquier equipo relacionado con la computadora más difícil y pronto te encontrarás en una vorágine de acrónimos y jerga extranjera. ¿Qué importa si usa IDE o ... Lea más, así:

El conector superior es para datos, mientras que el segundo alimenta tu disco. Es posible comprar un cable SATA todo en uno de 22 clavijas que combina ambos conectores (pero es menos flexible).
WonderfulDirect SATA 22pin Serial ATA Data and Power Combo Cable (SATA22Pin TO datos + Potencia) WonderfulDirect SATA 22pin Serial ATA Data and Power Combo Cable (SATA22Pin TO data + Power) Comprar ahora En Amazon $ 6.90
Su placa madre tendrá los siguientes puertos disponibles:

Si encuentra que no tiene disponible un conector Serial ATA, puede actualizar su placa base con una tarjeta PCIe SATA PCIe vs. SATA: ¿Qué tipo de SSD es mejor para usted? PCIe frente a SATA: ¿Qué tipo de SSD es mejor para usted? Al comprar un nuevo SSD, puede elegir entre SATA y PCIe. Pero, ¿cuál es la diferencia? El hecho de que uno sea "mejor" no significa que sea el adecuado para usted. Lee mas . Asegúrese de tener una ranura PCIe disponible en su placa base. Una ranura PCIe se ve así (esto ilustra las variantes de ranura x4, x1 y x16, así como una ranura PCI estándar en gris):

No se trata de forzar dos conectores SATA en una ranura SATA mediante un adaptador. Simplemente no funciona de esa manera. En esos casos, un adaptador PCIe es la mejor opción para otorgar de inmediato ranuras SATA adicionales (siguiendo con la actualización de su placa madre o PC).
IO Crest 4 puertos SATA III Tarjeta controladora PCI-e 2.0 x1 Marvell Non-Raid con soporte de perfil bajo SI-PEX40064 IO Crest 4 puertos SATA III Tarjeta controladora PCI-e 2.0 x1 Marvell Non-Raid con soporte de perfil bajo SI-PEX40064 Comprar ahora En Amazon $ 25.59
3. Cables
Su nueva unidad de disco duro o unidad de estado sólido probablemente llegó con al menos su cable de interfaz (el cable superior en nuestra imagen de ejemplo, arriba). Pero tu disco también necesita energía. Esa potencia generalmente viene en forma de un conector de alimentación Molex de 4 pines con un conector específico para unidad SATA. La imagen de abajo es un cable de alimentación Molex SATA de 4 clavijas:

Un HDD SATA puede llegar con una gama de conectores de entrada, lo que le permite elegir entre un conector de alimentación SATA o un conector Molex de 4 pines (número 1 y 3, respectivamente, en la siguiente imagen). ¡Puedes elegir uno pero no ambos al mismo tiempo!
Un lector observa que "nunca use Molex (4 pines) para el adaptador de alimentación SATA" porque "la mayoría de los discos duros y unidades de estado sólido requieren el cable naranja de 3.3V para suministrar energía a los componentes electrónicos del disco". Esto puede causar que las unidades fallar al girar o registrarse en el BIOS de la computadora, el Administrador de dispositivos o la Administración de discos. Gracias por el aviso, Doc!
En consecuencia, algunos HDD modernos han eliminado las entradas de alimentación Molex de 4 pines y ahora solo ofrecen una entrada de alimentación SATA.

Un SATA SSD llegará con solo un conector de alimentación SATA y un cable de transmisión de datos, respectivamente 1. y 2. en la siguiente imagen:

4. Procedimiento de instalación
Instalar una unidad SATA es un procedimiento sencillo Guía completa sobre la instalación de una unidad de disco duro de estado sólido en su PC La guía completa sobre cómo instalar una unidad de disco duro de estado sólido en su PC Un disco duro de estado sólido es una de las mejores actualizaciones disponibles para una computadora moderna . Aumenta dramáticamente los tiempos de carga de los programas, lo que a su vez hace que la PC se sienta más ágil. Los resultados pueden ser ... Leer más. El siguiente video detalla el proceso de instalación de una PC de escritorio.
https://youtu.be/-6eTFXMfc0o
Cambiar el disco en su computadora portátil también es un proceso fácil. Como hay numerosas marcas y modelos de computadoras portátiles, sugeriría dirigirse a YouTube y buscar la instalación de la unidad de disco ["your laptop make and model]".
5. Configurando tu unidad
Su configuración existente podría reconocer la nueva unidad si simplemente la está agregando para almacenamiento adicional. Pero existe la posibilidad de que no lo haga. Si instala su disco y no lo reconoce, escriba la administración del disco en la barra de búsqueda del menú Inicio. Seleccione la primera opción. Usaremos el panel Administración de discos para dar vida a su nueva unidad. Cómo administrar particiones y volúmenes de unidades de disco duro en Windows 10 Cómo administrar particiones y volúmenes de unidades de disco duro en Windows 10 ¿Es lento Windows y se está quedando sin espacio de almacenamiento? ¿O quieres volver a asignar el espacio? Le mostraremos cómo usar el administrador de particiones de Windows 10. Lee mas .

La unidad no asignada debe estar visible en una fila separada. Si es un disco completamente nuevo, aparecerá como Desconocido y no Inicializado . Inicializaremos la unidad antes de su uso mediante los siguientes pasos.
- Haga clic con el botón derecho en la unidad sin inicializar y seleccione Inicializar disco.
- Seleccione MBR (Registro de inicio maestro) para una unidad de menos de 2TB y GPT (Tabla de particiones GUID) para una unidad de más de 2TB.
- Una vez inicializado, haga clic con el botón derecho en el espacio Nuevo no asignado y seleccione Nuevo volumen simple .
- Elige el tamaño del volumen . Si está utilizando todo el disco, deje la asignación predeterminada. Si está planificando más de una partición Cómo configurar una segunda unidad de disco duro en Windows: Particionado Cómo configurar una segunda unidad de disco duro en Windows: Partición Puede dividir la unidad en diferentes secciones con particiones de unidad. Le mostraremos cómo cambiar el tamaño, eliminar y crear particiones utilizando una herramienta predeterminada de Windows llamada Administración de discos. Lea más, asigne el tamaño del volumen como mejor le parezca. Presione Siguiente .
- Asigne una letra de unidad usando la lista desplegable Sus unidades existentes no aparecerán en la lista. Presione Siguiente .
- Seleccione un sistema de archivos. Se recomienda utilizar NTFS con Windows 10. Agregue una etiqueta de Volumen y asegúrese de que la opción Realizar un formato rápido esté desmarcada . Presione Siguiente .
- Hit Finish .
Windows 10 creará rápidamente una nueva partición y formateará la unidad lista para usar. Si se pregunta por qué he especificado desmarcar la opción de formato rápido, este es el motivo: un formato rápido no verifica la unidad en busca de errores o daños Cómo formatear una nueva unidad de disco duro o unidad de estado sólido Cómo formatear una nueva unidad de disco duro interna o unidad de estado sólido Si tiene una nueva unidad de disco duro o unidad de estado sólido, debe formatearla. A través del formateo, puede borrar datos viejos, malware, bloatware y puede cambiar el sistema de archivos. Sigue nuestro proceso paso a paso. Lee mas . Es preferible descubrir cualquier error o daño en esta etapa, en lugar de intentar subir datos o instalar un sistema operativo.
Configurando su BIOS
Es posible que no tenga que realizar ningún cambio en su PC o computadora portátil BIOS. Sin embargo, si su computadora no detecta la nueva unidad de forma predeterminada, ciertas configuraciones de la BIOS requerirán ajustes. Como las opciones del BIOS no están estandarizadas, solo puedo ofrecer directrices vagas aquí.
Para iniciar el BIOS, debe presionar una tecla específica de hardware antes de que la computadora arranque en Windows. La clave suele ser DEL, ESC o F1, pero varía según el fabricante. Sin embargo, la mayoría de los sistemas muestran el botón correcto durante el proceso de inicio, antes de que Windows comience a cargarse. Alternativamente, consulte nuestra guía para ingresar al BIOS Cómo ingresar el BIOS en su computadora Cómo ingresar el BIOS en su computadora Dentro del BIOS puede cambiar la configuración básica del equipo, como el orden de inicio. La clave exacta que necesita para atacar depende de su hardware. Hemos compilado una lista de estrategias y claves para ingresar ... Leer más, incluida una lista de claves utilizadas comúnmente por los fabricantes.
Una vez que esté en el BIOS, tenga cuidado de no cambiar ninguna opción desconocida. Descubra su BIOS y aprenda a sacar el máximo provecho de ella. Descubra su BIOS y aprenda a aprovecharla. ¿Qué diablos es el BIOS? ¿Es realmente tan importante saberlo? Pensamos eso y, afortunadamente, es bastante fácil. Déjanos presentarte. Lee mas . Es posible que necesite alternar una opción para "detectar automáticamente nuevo hardware" o, específicamente, activar el puerto SATA no utilizado en la placa base. Compruebe cuidadosamente que cada cable esté bien asentado en su puerto en cada extremo y que no haya golpeado accidentalmente a otros cables durante el proceso.
Listo para usar
En este punto, su nueva unidad debe estar instalada en su computadora portátil o de escritorio. Seguir estos pasos es fácil y asegura que (casi) nada puede salir mal. Si desea obtener más información sobre el hardware de su sistema, consulte nuestra guía completa para cada parte de su PC. La guía definitiva para su PC: todo lo que deseaba saber y más La guía definitiva para su PC: todo lo que deseaba Sepa - y más Mientras que las especificaciones técnicas de su PC cambian, su función sigue siendo la misma. En esta guía, vamos a establecer exactamente qué hace cada componente, por qué lo hace y por qué es importante. Lee mas . ¡Buena suerte!