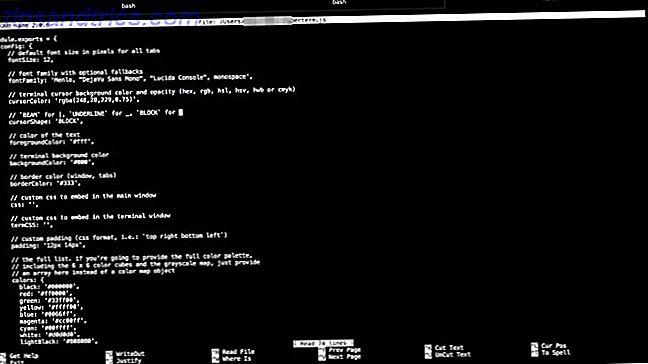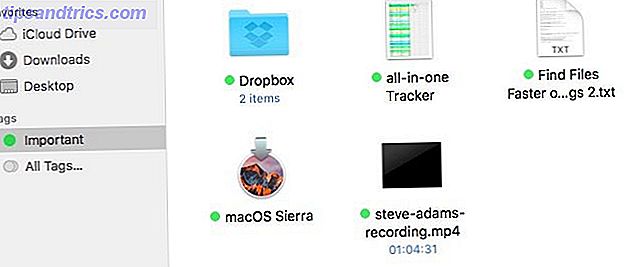
Las etiquetas son una excelente forma de organizar los datos, de modo que puede examinarlos rápidamente cuando necesita concentrarse en un elemento en particular. Las etiquetas codificadas por colores son aún mejores, y el administrador de archivos de tu Mac Finder 8 Finder Tips for Mac Newbies 8 Finder Tips para Mac Newbies Navegar por archivos y carpetas utilizando el buscador nativo Mac FileFinder es bastante fácil, pero hay muchas más características ocultas detrás de los menús y atajos de teclado. Leer más los tiene - esos pequeños puntos coloridos en la barra lateral.
Cada etiqueta predeterminada obtiene su etiqueta de su color. Sin embargo, no tiene que seguir con esa etiqueta, como veremos más adelante en este artículo. Echemos un vistazo a cómo aprovechar al máximo las etiquetas macOS.
¿Qué puedes hacer con las etiquetas?
Aunque nombrar bien los archivos y moverlos a las carpetas lógicas mantiene sus datos organizados, etiquetar los archivos lleva un paso más allá. Las etiquetas hacen lo mismo para tus archivos que las etiquetas de Gmail Redescubre las etiquetas de Gmail y finalmente domina tu Bandeja de entrada Redescubre las etiquetas de Gmail y finalmente domestica tu Bandeja de entrada Hay muchos trucos para lidiar con la sobrecarga de correo electrónico, pero hay un derecho ante tus narices de que no estés usando: buenas viejas etiquetas de Gmail. Leer más hacer por usted correos electrónicos: agregar contexto.
Con las etiquetas, puede hacer que una variedad de datos sea fácil de encontrar en cualquier momento. Por ejemplo:
- Fotos que quieres editar más tarde.
- Datos que se pueden usar durante un tiempo breve, como boletos de avión, búsqueda de publicaciones en blogs y primeros borradores de cualquier cosa.
- Artículos guardados que planea leer durante el fin de semana.
- Recibos que desea guardar 7 de las mejores aplicaciones para escanear, rastrear y administrar recibos 7 de las mejores aplicaciones para escanear, rastrear y administrar recibos Administrar sus recibos para usted o su negocio puede ser difícil, pero estas siete aplicaciones lo convierten en un mucho más fácil. Lea más para la temporada de impuestos.
Lo bueno de las etiquetas en macOS es que puedes combinar diferentes tipos de archivos bajo un paraguas. Además, puede usar múltiples etiquetas tanto para categorizar archivos como para restringir sus búsquedas más adelante.
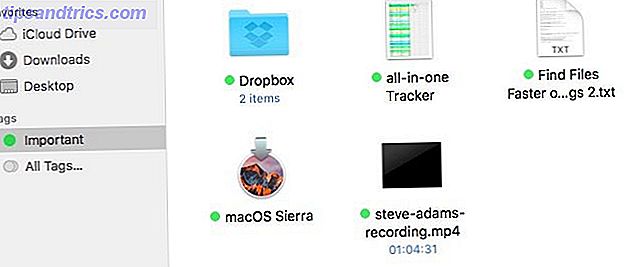
Cómo crear, editar y eliminar etiquetas en Finder
Finder le permite crear una etiqueta de varias maneras.
Etiquetado desde el menú contextual
Haga clic derecho en un archivo y seleccione Etiquetas ... en el menú contextual. Aparecerá un cuadro con un campo de texto para que ingrese el nombre de la etiqueta que desea crear. Escriba ese nombre y presione Enter dos veces . Esto crea la etiqueta y la asigna al archivo que ha seleccionado.

Asigne más de una etiqueta: para asignar varias etiquetas a un solo archivo, deberá presionar Entrar después de cada nombre de etiqueta que escriba y luego una vez al final para completar el proceso. Si presiona Esc o hace clic en cualquier otro lugar de la pantalla en lugar de presionar Enter al final, no encontrará nuevas etiquetas para usted.
Si desea asignar una o más etiquetas existentes a un archivo, selecciónelas de la lista que aparece justo debajo del campo de etiqueta. ¡Solo apunte y haga clic! Esta lista de etiquetas refleja la que aparece en la barra lateral.

"Un": asignar una etiqueta: digamos que en el medio del etiquetado, después de todo, usted decide que no desea usar una etiqueta en particular para el archivo seleccionado. Si selecciona esa etiqueta en el campo de texto y presiona la tecla Eliminar, macOS ya no usará esa etiqueta para ese archivo. Esto no elimina la eliminación de la etiqueta; deberá abrir el menú contextual de la etiqueta en la barra lateral o visitar Preferencias> Etiquetas para eso.
Marcar una etiqueta: ¿Tiene curiosidad por las etiquetas que puede seleccionar directamente desde el menú contextual? Esas son etiquetas "favoritas" para un uso rápido en los menús del Finder. Puedes elegir qué etiquetas se muestran como favoritas. Para saber cómo, vaya a la sección Administre todas sus etiquetas a continuación.

Etiquetado desde la barra de herramientas
En lugar de mostrar el cuadro de diálogo Etiquetas desde el menú contextual de un archivo, instálelo mediante el botón Editar barra de herramientas de etiquetas cuando tenga un archivo seleccionado. Aparece un "cuadro de etiqueta" cerca del botón de la barra de herramientas. Se ve y funciona como el que discutimos anteriormente, por lo que no debería tener problemas para hacerlo funcionar.

Si no puede ver el botón Editar etiquetas, es probable que lo haya ocultado durante uno de sus esfuerzos de eliminación de elementos. 9 Consejos para una experiencia de Mac minimalista y más eficiente 9 consejos para una experiencia de Mac minimalista y más eficiente La interfaz de su Mac es limpia y hermosa tal como está, pero con algunos ajustes aquí y allá, puedes pulirlo un poco más para una experiencia de escritorio más placentera. Lee mas . Para recuperar ese botón, primero haga clic con el botón derecho en cualquier parte de la barra de herramientas. A continuación, seleccione la opción Personalizar barra de herramientas ... del menú para ver todo el conjunto de botones de la barra de herramientas disponibles. Ahora arrastre el botón Editar etiquetas desde este conjunto a la barra de herramientas.
Etiquetado desde el Inspector de archivos
Puede agregar / eliminar etiquetas del Inspector o del cuadro de diálogo Obtener información para cualquier archivo o carpeta. Para abrir Inspector para un archivo seleccionado, haga clic en Archivo> Obtener información o presione Cmd + I. Una vez más, la sección de etiquetas aquí es una réplica de la caja de creación de etiquetas que vimos arriba.

Etiquetado dentro de aplicaciones
Encontrará el mismo mecanismo de etiquetado que discutimos anteriormente en un par de otros lugares también:
- El menú "documento" : el menú que aparece al hacer clic en el nombre de un archivo o documento en aplicaciones como Vista previa, Páginas y QuickTime Player.

- Los cuadros de diálogo Guardar y Guardar como ...

Dado que estas opciones de etiquetado están disponibles dentro de las aplicaciones, solo son aplicables a los archivos. Para etiquetar carpetas, deberá recurrir al menú contextual, a la barra de herramientas o al Inspector.
Administre todas sus etiquetas
Si desea crear, editar y eliminar etiquetas de forma masiva, la pestaña Etiquetas en Preferencias del buscador es el camino a seguir. Abra el cuadro de diálogo Preferencias haciendo clic en Buscador> Preferencias ... o presionando Cmd +, en el teclado.
Luego, cambie a la pestaña Etiquetas . Aquí verá una lista de todas las etiquetas disponibles para su uso, incluidas las que haya creado sobre la marcha a través del menú contextual, la barra de herramientas del Finder, y así sucesivamente. Para crear nuevas etiquetas y eliminar las existentes desde aquí, use los botones " + " / " - " debajo de la lista de etiquetas.

Para cambiar el nombre de una etiqueta, presiona Enter cuando hayas seleccionado la etiqueta. Incluso puede asignarle un color diferente: haga clic en el color existente de la etiqueta en la lista para ver el menú de colores disponibles. Deseleccione la casilla de verificación de cualquier etiqueta si ya no desea que esa etiqueta aparezca en la barra lateral del Finder.

Cualquier etiqueta que arrastre desde la lista de etiquetas y caiga en el área "Favoritos" debajo de la lista aparecerá en los menús del Finder para una selección rápida y deselección. Arrastre una etiqueta fuera de esta área para que desaparezca del menú contextual.

Probablemente hayas notado que puedes manipular las etiquetas desde la barra lateral del Finder a través de su menú contextual. Las opciones que puede elegir son autoexplicativas, por lo que no entraremos en ellas. Tenga en cuenta la distinción entre las opciones del menú Eliminar etiqueta y Eliminar de la barra lateral . Este último oculta la etiqueta de la vista, pero no la borra para siempre.

Cómo usar etiquetas para simplificar su búsqueda de archivos
Es posible que ya haya descubierto que puede filtrar archivos y carpetas por etiquetas haciendo clic en cualquiera de las etiquetas en la barra lateral del Finder. ¿Qué puedes hacer más allá de esto? Tenemos algunas sugerencias:
- Buscar por etiqueta en Finder. Comience a escribir el nombre de una etiqueta o su color en la barra de búsqueda del Buscador y luego puede elegir entre las etiquetas coincidentes que aparecen.

- Configure una carpeta inteligente para filtrar por (varias) etiquetas 8 Carpetas inteligentes que necesita en su Mac y cómo configurarlas 8 Carpetas inteligentes que necesita en su Mac y cómo configurarlas. Las carpetas inteligentes toman una consulta de búsqueda preestablecida de su elección. y filtra los archivos relevantes en consecuencia, convirtiéndolos en una de las características menos utilizadas y genuinamente útiles de Mac OS X. Leer más.
- Pídale a Siri que filtre los archivos por una etiqueta específica.
- Organice los elementos del Buscador por etiquetas a través de las opciones Ordenar por y Organizar por en Ver> Mostrar opciones de vista .

- Busque por etiqueta en Spotlight escribiendo la etiqueta: tag_name . Es una pena que la búsqueda de etiquetas en Spotlight no parezca funcionar para todos, y no hay una explicación o solución fácil a la vista. Sin embargo, esto no será un problema para usted si utiliza una aplicación de terceros que admita la búsqueda de etiquetas de macOS.
¿Utiliza etiquetas?
Debemos admitir que el sistema de etiquetado en macOS es a veces un poco temperamental, pero vale la pena usarlo. Si te encuentras con uno o dos fallos, relanzar Finder debería solucionar el problema. Para hacerlo, mantenga presionada la tecla Opción y la tecla Comando, haga clic en el ícono del Buscador en Dock, y haga clic en Relanzar desde el menú que aparece.
Si hasta ahora ha ignorado las etiquetas en su Mac, le recomendamos que las pruebe. Pueden ayudarlo a encontrar los archivos y carpetas correctos con un esfuerzo mínimo en todo momento.
¿Has usado etiquetas en tu Mac? ¿Han tenido un impacto significativo en su flujo de trabajo de Finder? Si no ha usado ninguna etiqueta, díganos qué le mantiene alejado.