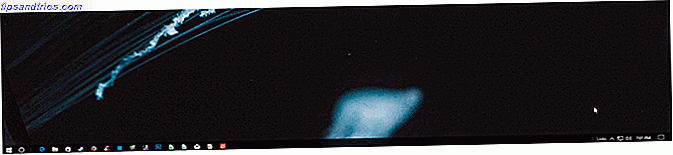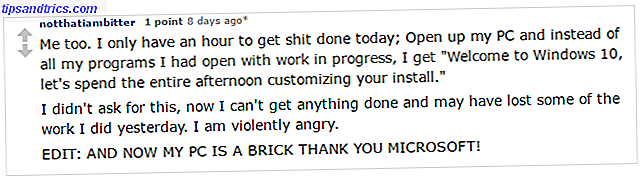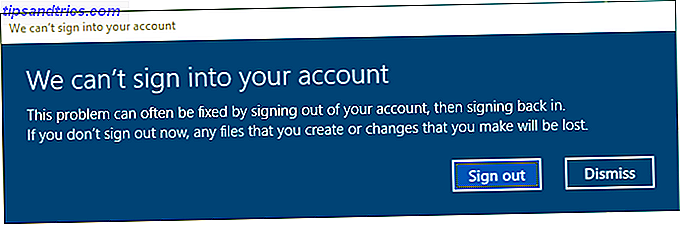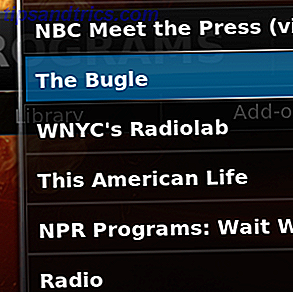
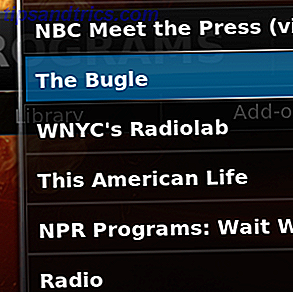 Obtenga acceso a sus podcasts, videos o audio favoritos, usando XBMC. Ya sea que quieras escuchar Technophilia o un podcast que en realidad es bueno. 5 Podcasts que deberías revisar en serio 5 podcasts que deberías revisar inmediatamente ¿Escuchas podcasts? Debieras. No solo son una excelente manera de mantenerse al día con las noticias, sino que también pueden ser increíblemente entretenidas e iluminadoras. Aún mejor, es el medio multitarea definitivo .... Leer más, XBMC lo tiene cubierto de una manera indirecta.
Obtenga acceso a sus podcasts, videos o audio favoritos, usando XBMC. Ya sea que quieras escuchar Technophilia o un podcast que en realidad es bueno. 5 Podcasts que deberías revisar en serio 5 podcasts que deberías revisar inmediatamente ¿Escuchas podcasts? Debieras. No solo son una excelente manera de mantenerse al día con las noticias, sino que también pueden ser increíblemente entretenidas e iluminadoras. Aún mejor, es el medio multitarea definitivo .... Leer más, XBMC lo tiene cubierto de una manera indirecta.
No necesita ningún complemento para escuchar podcasts, pero el método para hacerlo no es del todo obvio y la documentación oficial no es exactamente útil. Pasé dos semanas jugando con complementos que realmente no me ayudaron antes de tropezar con este método, así que siento que debería compartirlo.
En pocas palabras, al momento de escribir esto no hay buenos complementos para administrar sus podcasts en XBMC, pero hay una manera de escuchar y ver podcasts por defecto. Su centro de medios será mucho mejor si lo hace.
Agregar su podcast usando la GUI
Entonces, ¿cuál es el truco? Básicamente, agrega la fuente RSS como fuente de medios. Lo sé, no es intuitivo. El menú fuente de medios parece ser un lugar para agregar carpetas con archivos multimedia y nada más, pero simplemente no es el caso.
Dirígete al menú " Archivo " de la sección de música o video de XBMC, dependiendo del tipo de podcast que estés agregando. Luego haga clic en " Agregar fuente". "En lugar de agregar una carpeta en su computadora, ingrese la fuente RSS usted mismo, comenzando con" rss: // "en lugar de " http: // " .

Por lo que puedo ver, no puedes pegar la URL en XBMC, lo que significa que tendrás que escribir la URL a mano. Sigue leyendo si esto es demasiado trabajo; hay otro método

Repita el proceso para todos sus podcasts, asegurándose de poner los podcasts de video y audio en sus lugares apropiados. Eso es; Ahora puede transmitir música de sus podcasts navegando por la sección " Archivo " cuando lo desee.
Editando Sources.xml
¿Prefiere editar un archivo de texto en lugar de jugar con la GUI? Eso tiene sentido. Puedes agregar manualmente tus fuentes en Sources.xml, si eres lo suficientemente geek como para resolverlo.
¿Dónde está Sources.xml? Depende del sistema operativo que estés usando. Aquí está la lista:
- Windows XP: documentos y configuraciones \ Datos de aplicación \ XBMC \ userdata \
- Vista / Windows 7: usuarios \\ AppData \ Roaming \ XBMC \ userdata \
- Mac OS X: / Usuarios // Biblioteca / Soporte de aplicaciones / XBMC / userdata /
- iOS: / private / var / mobile / Library / Preferences / XBMC / userdata /
- Linux: $ HOME / .xbmc / userdata /
Una vez que hayas encontrado el archivo, vas a necesitar agregar código. Usa este código:
RSS Feed
rss://
RSS Feed
rss://
Necesitará reemplazar " RSS Feed " con el nombre de su podcast y "rss: // " con la URL de su podcast. Recuerde: debe reemplazar " http: // " con " rss: // " o puede que esto no funcione. También querrá asegurarse de que los podcasts de audio estén dentro de esta etiqueta, mientras que los de video estén dentro de la etiqueta.
¿Estás confundido por este método? Siga la GUI, pero sepa que aprender esto puede ahorrarle tiempo.
Usando los Favoritos
Una vez que haya agregado sus podcasts, querrá examinarlos regularmente. Serán mucho más fáciles de encontrar si los agrega a sus favoritos. Hacerlo es fácil: simplemente haga clic derecho en el podcast en el menú " Archivo ", o presione la tecla "C" mientras se selecciona el podcast. Luego haga clic en " Agregar a Favoritos "

Puede agregar casi cualquier cosa a sus favoritos, incluidos los programas y secciones de los complementos 5 Complementos increíbles para XBMC Media Center 5 Complementos increíbles para XBMC Media Center Haga que XBMC sea aún mejor al agregar estos increíbles complementos. Ya sea que te guste la televisión, los deportes o los juegos, estos complementos te ayudarán a aprovechar al máximo tu televisor. La última vez, me lamenté al final de ... Leer más e incluso muestra en Hulu Cómo ver programas de televisión y películas de Hulu en XBMC [Solo para EE. UU.] Cómo ver programas de televisión y películas de Hulu en XBMC [Solo para EE. UU.] Ver programas de TV y películas de Hulu sin salir de la comodidad de su sofá. Si tiene un centro de medios XBMC, sería una tontería no instalar este complemento (suponiendo que viva en los EE. UU .: ... Lea más, para que este menú se convierta rápidamente en el centro de su centro de medios.
Conclusión
XBMC es complicado, pero gratificante. Agregar podcasts no es una excepción. No sé por qué esto tenía que ser tan difícil, pero realmente me gusta tener acceso ahora que lo descubrí. Espero haberlo ayudado a resolver un problema también.
¿Qué podcasts te gusta mirar o escuchar en tu centro de medios XBMC? Comparte, junto con cualquier otra idea, en los comentarios a continuación.