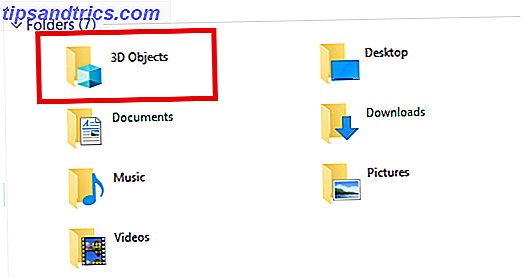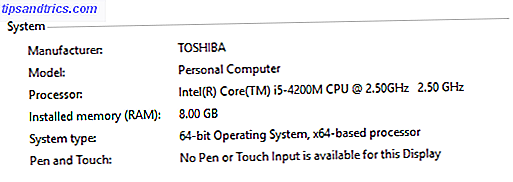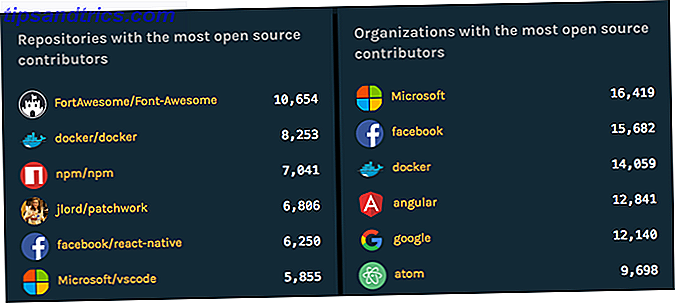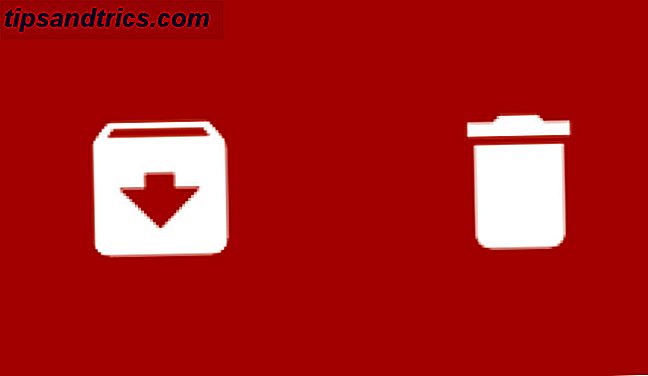
"Wow, ¿por qué tienes tantos mensajes no leídos en tu bandeja de entrada?"
"Oh, es un montón de recibos y notificaciones".
"¿No los lees?"
"No".
"¿Por qué no borrarlos entonces?"
"¿Quién sabe cuándo los necesitaré en el futuro?" "
"Sabes que puedes eliminarlos de tu bandeja de entrada y aún guardarlos para tus registros, ¿verdad?"
"¿Eh? ¿Cómo?"
"Archivarlos".
Desearía acusar a las personas cada vez que tenga esta conversación. Muchas personas desconocen la función Archivar en servicios de correo electrónico como Gmail o Outlook. Algunos saben que existe, pero no saben lo que hace.
Archive es el secreto para lograr Inbox Zero sin eliminar sus correos electrónicos.
¿Qué es el archivo?
En términos simples, Archive es una bóveda de mensajes que es parte de su correo electrónico, pero no forma parte de su bandeja de entrada.
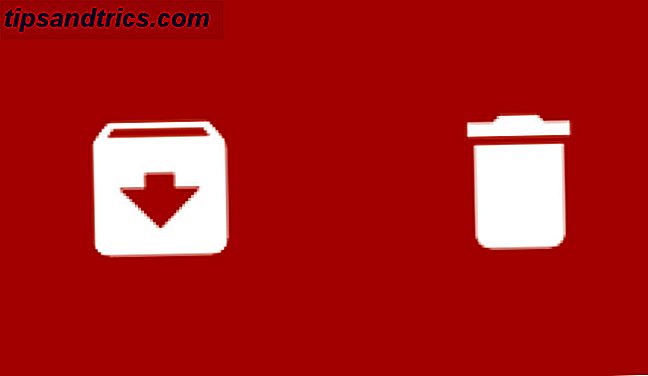
Tomando Gmail como ejemplo, su correo electrónico consta de Bandeja de entrada, Correo enviado, Spam, Papelera y Archivo.
- Bandeja de entrada : cada nuevo correo no deseado llega aquí. Puede guardar un correo electrónico aquí o deshacerse de él eliminándolo o archivándolo.
- Correo enviado : todos los correos electrónicos que envíe a otros se guardan aquí.
- Correo no deseado: el correo electrónico no deseado va aquí automáticamente.
- Papelera : todos los correos electrónicos que eliminas van aquí.
- Archivo : todos los correos electrónicos que desea eliminar de su bandeja de entrada, pero no eliminar, aparecen aquí.
En otras palabras, la bandeja de entrada es una colección de correos electrónicos importantes que necesita ahora, mientras que el archivo es una colección de correos electrónicos que podría necesitar en algún momento en el futuro. Y esta diferenciación te ayudará a dominar tu ansiedad en la bandeja de entrada de Gmail Cómo dominar la bandeja de entrada de Gmail Ansiedad Cómo dominar la bandeja de entrada de Gmail Ansiedad Tantos correos electrónicos, tan poco tiempo. ¿Te sientes así cuando se trata de administrar tu bandeja de entrada de Gmail? Le mostramos configuraciones simples y herramientas útiles para organizar y a prueba de estrés su bandeja de entrada de Gmail. Lee mas .
¿Qué hace archivar (y no hacer)?
Para comprender los beneficios de archivar correos electrónicos, debe saber qué es exactamente lo que hace y cómo afecta su Gmail.

- Los correos archivados no se eliminan automáticamente. El archivo es como una bóveda. Si bien los correos electrónicos desechados se eliminan automáticamente después de 30 días, los correos electrónicos archivados permanecerán en su Gmail hasta que los elimine manualmente.
- Los correos electrónicos archivados se pueden buscar. Gmail tiene un poderoso motor de búsqueda. Cuando busca algo, los correos electrónicos archivados son parte de eso. Si desea excluirlos específicamente y solo buscar en su bandeja de entrada, escriba "in: inbox" (sin comillas) antes del término de búsqueda.
- Los correos archivados cuentan como espacio de almacenamiento. Los correos electrónicos eliminados no cuentan para el espacio total de almacenamiento de Gmail. 3 maneras de liberar espacio de almacenamiento en su cuenta de Gmail. 3 maneras de liberar espacio de almacenamiento en su cuenta de Gmail Actualmente, Google Mail ofrece 7, 679 MB de almacenamiento gratuito. Para el usuario promedio, ese es espacio suficiente para toda la vida. Pero, ¿y si te quedas sin espacio de almacenamiento? ¿Cómo puedes encontrar ... Leer más. Los correos archivados continúan contando, ya que todavía son parte de su Gmail.
- Los correos archivados no se marcan como leídos automáticamente. Si archiva un correo electrónico sin abrirlo, ese correo electrónico permanecerá sin leer hasta que actúe en consecuencia.
- Los correos archivados se pueden explorar. Gmail no tiene una pestaña "Archivar" para navegar por los mensajes que ha enviado aquí. Sin embargo, puede usar la pestaña Todo el correo para ver los correos electrónicos de Bandeja de entrada y Archivo juntos. Si usa Microsoft Outlook, entonces hay una práctica pestaña de Archivo para navegar por la bóveda.
- Los correos electrónicos archivados funcionan con etiquetas. Puede agregar una etiqueta a un mensaje y Archivar, y la etiqueta se mantendrá. Al hacer clic en la etiqueta para ver todos los mensajes etiquetados, también aparecerá el mensaje archivado.
¿Por qué debería archivar y no "Marcar como leído"?
De forma predeterminada, tendrá la bandeja de entrada de correo electrónico abierta frente a usted. Ya sea que uses la prioridad y las pestañas sociales de Gmail o no, esto incluye correos electrónicos no leídos y correos electrónicos más antiguos. Necesita algunos de estos, algunos son para referencia futura, y algunos se pueden eliminar.

Pero una bandeja de entrada llena de correos electrónicos que no necesita de inmediato no es más que desorden. Incluso cuando marca un correo electrónico como leído, aún se encuentra en su bandeja de entrada. ¿Por qué obligar a tu cerebro a lidiar con eso?
Archivar un correo electrónico lo elimina del desorden, pero lo almacena de manera segura para el futuro. En cualquier caso, es más probable que encuentre correos electrónicos con la potente búsqueda de Gmail 5 Operadores avanzados de búsqueda de Gmail que debe saber 5 Operadores avanzados de búsqueda de Gmail que debe conocer Gmail es un ingenioso cliente de correo web con muchas características increíbles. Al ser un servicio de Google, uno de sus puntos fuertes es, obviamente, la Búsqueda. Y así es exactamente como Google revolucionó el correo electrónico. En Gmail, realmente no tiene ... Leer más que navegar por las listas de líneas de asunto.
Cómo archivar un mensaje
Puede archivar un mensaje en la aplicación web de escritorio de Gmail, así como en las aplicaciones de Gmail en Android e iOS.

- Para escritorio : haga clic en el botón Archivar en la parte superior de cualquier mensaje. O seleccione varios mensajes y haga clic en el botón Archivar. O toque "E" para usar el atajo de teclado de Gmail para Archivo.
- Para iOS : toca el botón Archivar en cualquier mensaje. O seleccione varios mensajes en la bandeja de entrada y toque el botón Archivar.
- Para Android : vaya a Menú > Configuración > Configuración general > Acción predeterminada de Gmail y elija Archivar (en lugar de Eliminar ). Ahora, en la vista de la bandeja de entrada, pase cualquier mensaje hacia la izquierda o hacia la derecha. 9 Funciones ocultas en Gmail para Android. Debería utilizar 9 funciones ocultas en Gmail para Android que debería utilizar. Aproveche al máximo su experiencia de Gmail para Android con estos consejos y trucos. Lea más para archivarlo. O seleccione varios mensajes y toque el botón Archivar. O toque el botón Archivar en cualquier mensaje.
Archivar correos electrónicos automáticamente con filtros
La mejor manera de deshacerse del desorden de correo electrónico Cómo evitar el correo no deseado de Outlook y el desorden de correo electrónico Cómo evitar el correo no deseado de Outlook y el desorden de correo electrónico Si tiene problemas para leer sus correos electrónicos, le encantarán estas características de Outlook. Pueden ayudarlo a filtrar y priorizar todo el correo electrónico entrante. Leer más es con la combinación de filtros de Archive y Gmail. Probablemente reciba miles de mensajes repetitivos que no necesita abrir pero desea guardar, como los recibos de Uber. He aquí cómo hacerlo, con el ejemplo de Uber.

- Abra el último recibo por correo electrónico que recibió de Uber.
- Haga clic en la flecha desplegable junto al botón Responder y haga clic en "Filtrar mensajes como este".
- Esto creará un filtro para todos los mensajes provenientes de esa dirección de correo electrónico de Uber. Si desea refinarlo solo para recibos, agregue "Recibos Uber" en la línea de asunto.
- Haga clic en "Crear filtro con esta búsqueda".
- Marque la primera casilla para "Saltear la bandeja de entrada (archivarla)".
- (Opcional) Marque la casilla en la parte inferior para "Aplicar filtro a las conversaciones coincidentes" si desea archivar todos los correos electrónicos existentes.
- (Opcional) Si desea marcarlo como leído automáticamente, marque la casilla "Marcar como leído" también.
- Haga clic en "Crear filtro".
Cómo recuperar un mensaje archivado
¿Archivaste un mensaje accidentalmente? No te preocupes, es fácil llevarlo a tu bandeja de entrada.

Busque el mensaje en la barra de búsqueda de Gmail o vaya a Todo el correo y ubíquelo navegando. En la parte superior, haz clic en el botón Mover a bandeja de entrada para recuperarlo.
Cómo archivar todos los correos electrónicos antiguos en bandeja de entrada de Gmail
Amo la idea de archivar? ¿Su bandeja de entrada está sobrecargada con correos electrónicos antiguos que quiere desterrar al archivo? De nuevo, un filtro rápido lo hará.

- En la barra de búsqueda, escriba "in: inbox before: aaaa / mm / dd" (sin las comillas). Llene la fecha de ayer en formato de aaaa / mm / dd. Si desea archivar todos los correos electrónicos en su bandeja de entrada, simplemente escriba "in: inbox" (sin las comillas).
- Haga clic en el ícono desplegable de la barra de búsqueda y haga clic en "Crear filtro con esta búsqueda".
- Haga clic en "Aceptar" en la ventana emergente para "Confirmar la creación de filtro".
- Marque la casilla "Saltear la bandeja de entrada (archivarla)".
- Marque la casilla "Aplicar filtro a las conversaciones coincidentes".
- (Opcional) Si también desea marcar todos los correos como leídos, marque la casilla "Marcar como leído" también.
- Haga clic en "Crear filtro".
Dependiendo de la cantidad de correos electrónicos que tenga, Gmail llevará algún tiempo con este filtro. Pero después de un tiempo, todos sus correos electrónicos desaparecerán de la bandeja de entrada y se guardarán de manera segura en el Archivo. Es el paso más simple para lograr y mantener la bandeja de entrada cero 4 pasos simples para lograr y mantener la bandeja de entrada cero en Gmail 4 pasos simples para lograr y mantener la bandeja de entrada cero en Gmail Lea más.

Importante: si elige "in: inbox" solo, una vez que Gmail haya terminado de archivar, asegúrese de eliminar el filtro. De lo contrario, todos los correos futuros también omitirán su bandeja de entrada e irán directamente a Archivar.
Para eliminar el filtro, en Gmail, haga clic en el icono de la rueda Cog > Configuraciones > Filtros y direcciones bloqueadas . Desplácese hacia abajo para encontrar el filtro que creó y elimínelo.
¿Sabía usted sobre el archivo?
Se honesto ahora, amigos. ¿Cuántos de ustedes activamente archivan mensajes en lugar de eliminarlos o simplemente dejarlos en su bandeja de entrada? ¿Valía la pena el pequeño truco de archivar?