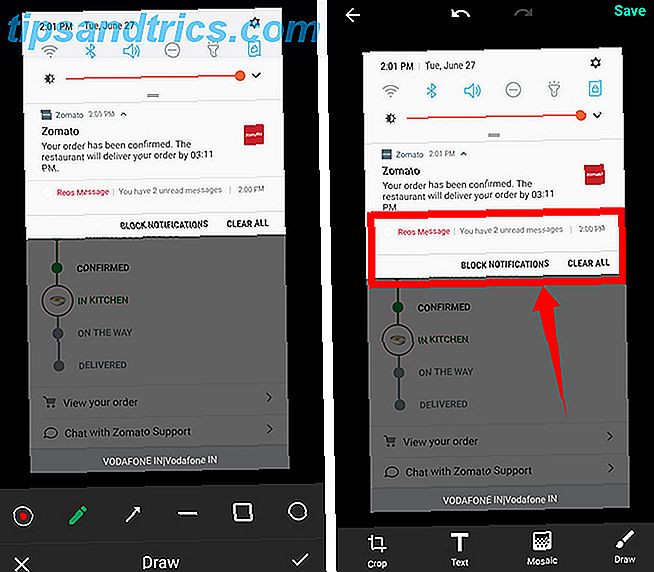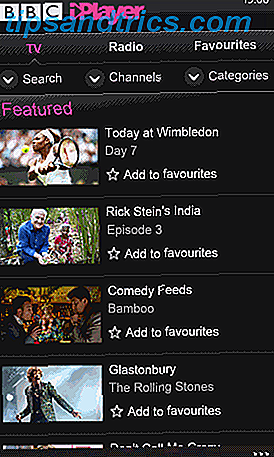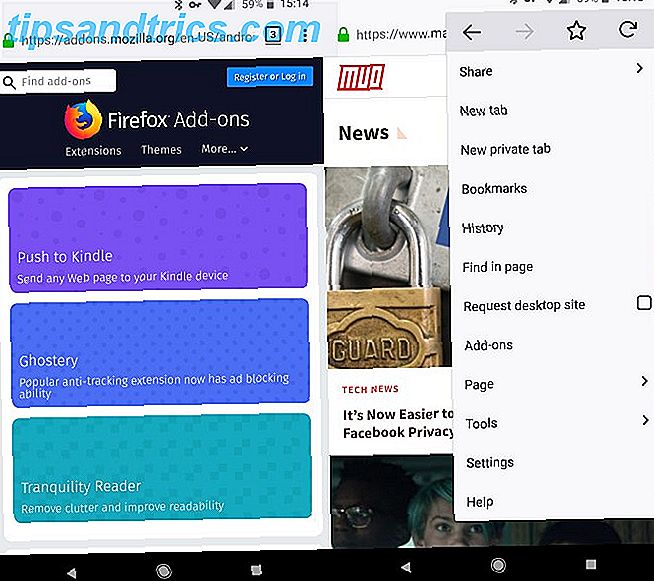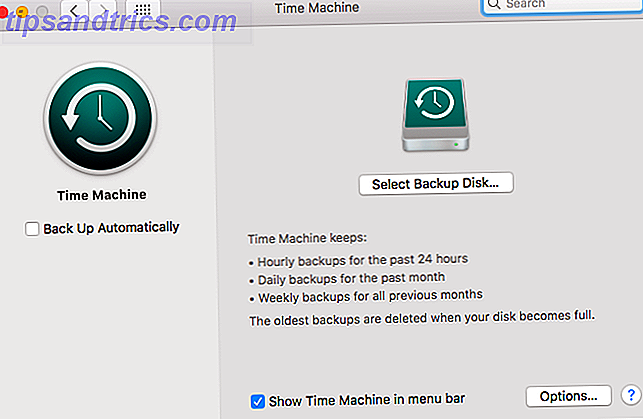
Crear copias de seguridad periódicas de sus medios debe ser un aspecto importante de la seguridad informática básica para todos.
Curiosamente, para muchas personas, la copia de seguridad de los datos no es algo que tomen en serio hasta que son víctimas de un disco duro fallido. Discos duros, SSD, unidades flash: ¿Cuánto durarán sus medios de almacenamiento? Discos duros, SSD, unidades flash: ¿Cuánto durará su medio de almacenamiento? ¿Cuánto tiempo durarán las unidades de disco duro, las unidades de estado sólido, las unidades de memoria flash y cuánto tiempo almacenarán sus datos si los usa para archivarlos? Lee mas . Lo más probable es que si pierdes toda tu música, fotos y videos una vez, te asegures de que nunca vuelva a suceder.
Si usa iTunes y Photos para administrar sus medios, crear copias de seguridad y restaurar datos antiguos es un proceso sencillo.
No seas víctima de la pérdida de datos. Siga esta guía para asegurarse de que sus medios estén seguros.
¿Manual o automático?
Puede hacer una copia de seguridad de iTunes y sus fotos de forma manual o automática. Cubriré ambos enfoques en esta guía.
Si desea crear copias de seguridad manuales, necesitará un disco duro externo 7 Lo que debe saber al comprar una unidad de datos para copias de seguridad 7 Lo que debe saber al comprar una unidad de datos para respaldos ¿Está pensando en comprar una unidad de datos para almacenar copias de seguridad de archivos? Esto es lo que necesita saber si desea tomar una decisión informada. Lea más o un proveedor de almacenamiento en la nube con una cantidad significativa de espacio de almacenamiento.
Si planea automatizar el proceso, probablemente quiera usar Time Machine, aunque algunas opciones de terceros también están disponibles.
Crear copias de seguridad usando Time Machine
Usar Time Machine es una forma eficiente de realizar una copia de seguridad de tu biblioteca de iTunes y tu biblioteca de fotos.
Si tiene habilitada la Máquina del tiempo, la aplicación creará automáticamente copias de seguridad de todo el disco duro de su Mac. Crea copias de seguridad por hora para las 24 horas anteriores, copias de seguridad diarias del último mes y copias de seguridad semanales para cada mes.
Para utilizar Time Machine, necesitará una unidad externa o servidor con una cantidad de almacenamiento suficiente. Para configurarlo, inicie la aplicación y elija Seleccionar disco de respaldo . Seleccione su unidad externa como la carpeta de destino: Time Machine formateará la unidad y creará una nueva.
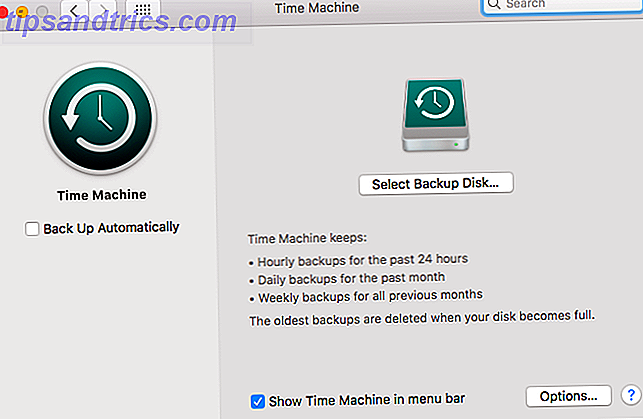
Si desea excluir ciertas carpetas, haga clic en Opciones . Si solo desea realizar una copia de seguridad de sus medios, excluya todo excepto sus archivos de iTunes y Fotos.
No hay nada más que necesites hacer. Siempre que haya marcado Copia de seguridad automáticamente, Time Machine comenzará a crear copias de seguridad en un cronograma predefinido. Si está utilizando una unidad externa, recuerde enchufarla para iniciar la copia de seguridad.
Restaurar archivos usando Time Machine
El hecho de que Time Machine cree copias de seguridad de todo su disco, no significa que deba restaurar todo el disco. La aplicación te permite restaurar archivos o carpetas específicos Cómo restaurar datos de copias de seguridad de Time Machine Cómo restaurar datos de copias de seguridad de Time Machine Es muy fácil configurar Time Machine, el software de respaldo que viene con todas las Mac, pero ¿cómo obtienes tus archivos? cuando las cosas van mal? Lee mas .
Para ubicar el archivo que desea restaurar, haga clic en el icono de Time Machine en la barra de menú y seleccione Enter Time Machine .
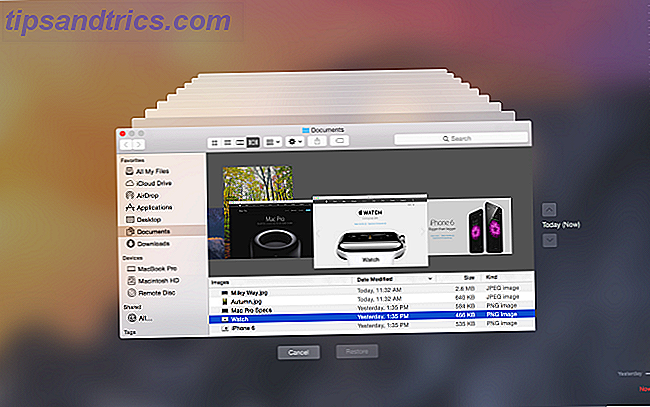
Use las flechas hacia arriba y hacia abajo en el lado derecho de la pantalla para encontrar la copia de respaldo desde la que desea restaurar, luego navegue hasta el archivo o carpeta en cuestión y haga clic en Restaurar .
Copia de seguridad manual de iTunes
Es un poco más complicado crear una copia de seguridad manual de su biblioteca de iTunes. Antes de continuar, debe realizar algunas tareas de mantenimiento dentro de la aplicación, es decir, debe consolidar su biblioteca.
La consolidación de su biblioteca colocará una copia de cualquier archivo conectado a iTunes en la carpeta multimedia de iTunes en su disco duro. Los originales permanecerán en su lugar.
Para ser claros: eso significa que toda su música, videos, podcasts, aplicaciones y juegos guardados fuera de su biblioteca de iTunes se duplicarán. Si su biblioteca es grande, debe eliminar los originales una vez que la consolidación haya tenido lugar para ahorrar espacio. Mover copias de seguridad, aplicaciones y fotos de su MacBook para crear espacio libre. Mover copias de seguridad, aplicaciones y fotos de su MacBook para crear espacio libre. Estoy desesperado, y no le apetece pagar más de lo normal para una actualización de unidad de estado sólido, aquí hay algunas ideas para maximizar aún más el almacenamiento disponible en su MacBook. Lee mas .
Consolida tu biblioteca
Afortunadamente, consolidar su biblioteca es fácil.
Abre iTunes y navega hasta Archivo> Biblioteca> Organizar biblioteca . Marque la casilla de verificación al lado de Consolidar archivos y haga clic en Aceptar . El proceso podría tomar un tiempo.
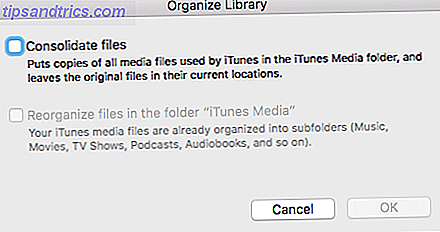
Mientras estás aquí, ¿por qué no también organizar tu biblioteca? Hará que su copia de seguridad sea más fácil de trabajar. Una vez que el proceso de consolidación haya finalizado, vuelva a Archivo> Biblioteca> Organizar biblioteca y seleccione Reorganizar archivos en la carpeta "iTunes Media" . La aplicación organizará sus medios en las subcarpetas apropiadas.
Crea la copia de seguridad
Genial, ahora estás listo para crear la copia de seguridad. Para mover el archivo a su disco duro externo, simplemente es un caso de arrastrar y soltar los archivos correctos.
Abra Finder y vaya a / Users / [username] / Music / . Si desea realizar una copia de seguridad de toda su biblioteca (incluidos todos los medios), arrastre y suelte el archivo de iTunes en su disco externo.
Si solo desea realizar una copia de seguridad de un tipo específico de medio (por ejemplo, solo su colección de música), vaya a / Users / [username] / Music / iTunes / iTunes Media y arrastre y suelte las subcarpetas deseadas.
Restaurar la copia de seguridad
Para restaurar una copia de seguridad manual de iTunes, debe seguir los pasos anteriores en orden inverso. Ubique la copia de seguridad en su unidad externa y arrástrela y suéltela en la ruta correcta en su disco duro.
Recuerde prestar atención a si está restaurando toda su biblioteca de iTunes o solo una subcarpeta. Las rutas de destino serán diferentes en cada caso.
Una vez que haya copiado con éxito la copia de seguridad, necesita decirle a iTunes que la busque.
Asegúrate de que iTunes no se esté ejecutando (realiza un Force Quit si es así). Ahora, reinicie la aplicación mientras mantiene presionada Opción .
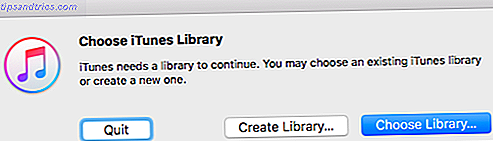
Aparecerá una nueva ventana que le pedirá que señale la aplicación en su biblioteca. Haga clic en Choose Library y seleccione el archivo de iTunes ( / Users / [username] / Music / iTunes ). Presione OK y iTunes importará todos sus medios.
Copia de seguridad manual de tus fotos
El proceso de hacer una copia de seguridad manual de su biblioteca de fotografías es muy similar al proceso de copia de seguridad de iTunes, pero hay algunos ajustes que debe tener en cuenta.
Prepare su biblioteca
Al igual que iTunes, la aplicación Fotos puede guardar todas sus imágenes guardadas dentro de una biblioteca centralizada. Puede activar la característica yendo a Preferencias> Importar y marcar la casilla de verificación junto a Copiar elementos a la Biblioteca de fotos .
También puede consolidar fotos de otros lugares en su Mac. Abra Fotos y elija Todas las fotos en el panel de la izquierda. Presione Comando + A para seleccionar todo, luego vaya a Archivo> Consolidar .
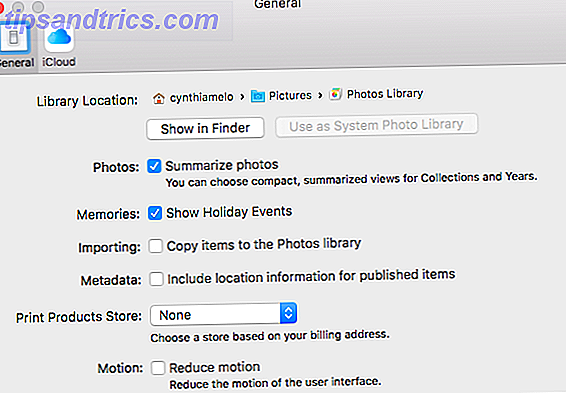
Una vez que haya organizado sus fotos, vaya a / Users / [username] / Pictures y ubique el archivo llamado Photos Library . Esa es la que necesita copiar a su disco externo.
Restauración de la biblioteca de fotos
Para restaurar una copia de seguridad de la Biblioteca de Fotos desde un dispositivo externo, arrastre y suelte la carpeta en / Users / [username] / Pictures .
Usando iCloud
Tiene otra opción fácil de usar que debe tener en cuenta al hacer copias de seguridad de sus fotos: iCloud. Servicio de almacenamiento en la nube de Apple ¿Qué es iCloud Drive y cómo funciona? ¿Qué es iCloud Drive y cómo funciona? ¿Está confundido acerca de qué hace que iCloud Drive sea diferente a otros servicios en la nube de Apple? Permítanos mostrarle lo que puede hacer y cómo puede aprovecharlo al máximo. Leer más está estrechamente integrado con la aplicación Fotos.
Para realizar una copia de seguridad de todas sus fotos en iCloud, inicie la aplicación Fotos, vaya a Archivo> Preferencias y seleccione la pestaña iCloud .
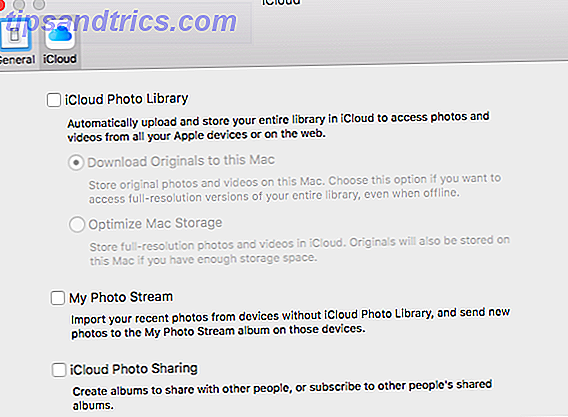
Asegúrese de marcar la casilla de verificación junto a la Biblioteca de fotos de iCloud . Puede elegir entre conservar los originales en su Mac o simplemente guardar copias de menor resolución para ahorrar espacio.
Alternativas de terceros
Finalmente, si no quiere usar Time Machine o iCloud y no se siente cómodo creando copias manuales, puede probar una alternativa de terceros.
Cinco de los mejores son:
- Carbon Copy Cloner
- Super Duper
- Respaldo de datos 3
- Obtenga Backup Pro
- CrashPlan
Hemos cubierto los cinco en detalle en otra parte del sitio: consulte nuestra guía para obtener más información 5 Soluciones locales de copia de seguridad de Mac que no son Time Machine 5 Soluciones locales de copia de seguridad de Mac que no son Time Machine Hay muchas opciones de copia de seguridad de Mac disponibles y muchos de ellos tienen características con las que la aplicación de copia de seguridad predeterminada de Apple simplemente no puede competir. Lee mas .
Un nuevo jugador que también podría considerar es la copia de seguridad y sincronización de Google. Es una aplicación gratuita que continuamente crea copias de los archivos seleccionados en su cuenta de Google Drive.
¿Hace copias de seguridad?
Le he mostrado cómo asegurarse de que todos sus archivos multimedia preciados estén a salvo del fallo del disco duro. Si no está haciendo copias de seguridad periódicas, ¿qué está esperando? Siempre es mejor estar seguro que lamentar.
¿Alguna vez has perdido todos tus datos? ¿Qué soluciones de respaldo usas? ¿Prefiere hacerlo de forma manual o automática? Puede dejar todas sus historias y opiniones en la sección de comentarios a continuación.