
El advenimiento de Internet súper rápido trajo consigo una gran cantidad de archivos para descargar. Nos encontramos con un derroche similar en archivos cuando la fotografía se digitalizó cada vez más. Los 5 mejores consejos de fotografía para principiantes absolutos Los 5 mejores consejos de fotografía para principiantes absolutos Si eres un principiante absoluto en fotografía, aquí hay algunos consejos que deben considerarse "esenciales aprendizaje". Aquí está el top cinco. Lee mas . De repente, era necesario tener un disco duro de 1TB para almacenar las franjas de memorias queridas, con otra para almacenar sus pistas de sonido. Cómo usar mejor tus 15GB de almacenamiento OneDrive gratuito Cómo usar tus 15GB de almacenamiento OneDrive gratis OneDrive te da una buena dosis de almacenamiento en la nube gratis. Echemos un vistazo a lo que puede hacer con eso. Lee mas .
De vez en cuando, querrás cambiar el nombre de todos los archivos de imagen. En otras ocasiones, querrá eliminar todos los archivos de música. 4 Fantásticas herramientas para administrar su Massive MP3 Collection 4 Fantásticas herramientas para administrar su Massive MP3 Collection La administración de la biblioteca de música puede ser una experiencia completamente frustrante, especialmente si tiene años de desorganización música en espera de ser ordenada y etiquetada correctamente. La mala administración de la biblioteca de música volverá y morderá más tarde ... Leer más. Le mostraremos cómo hacerlo, además de algunas otras cosas útiles relacionadas con archivos.
Cambio de nombre por lotes
Hay algunas formas en que podemos cambiar el nombre por inmersión de los dedos del pie en la programación de archivos por lotes para Windows. Sumergir los dedos del pie en la programación de archivos por lotes para Windows ¿Por qué permite aburrirse con tareas simples y repetitivas? ¡Si no puedes delegar, innovar! Con Windows, puede crear pequeños programas simples, llamados archivos por lotes, que se encargarán de estas tediosas tareas. Leer más archivos usando Windows. Se puede hacer utilizando File Explorer, el símbolo del sistema o PowerShell, y cada uno es útil para diferentes tareas.
Explorador de archivos
Explorador de archivos (anteriormente conocido como Windows Explorer) 10 Funciones poco conocidas de Windows File Explorer 10 Características poco conocidas de Windows File Explorer No permita que Windows File Explorer lo engañe con su aspecto simple. ¡Es capaz de muchas más acciones y ajustes de los que permite! Permítanos mostrarle un montón de ellos. Leer más ofrece una de las opciones de cambio de nombre más fáciles, pero también ofrece la menor flexibilidad en lo que podemos cambiar el nombre. Para empezar, tome todos los archivos que desee renombrar Cómo cambiar el nombre de varios archivos en Windows de la manera más fácil Cómo cambiar el nombre de varios archivos en Windows de la manera más fácil Aquí hay una forma rápida y sencilla de cambiar el nombre de archivos rápidamente en Windows: perfecto para corregir archivos feos nombres. Lea más y colóquelos en la misma carpeta. Puede presionar CTRL + A para seleccionar todos los archivos. Pídales cómo le gustaría que sigan el cambio de nombre. Seleccione todos los archivos que desea cambiar de nombre, haga clic derecho y seleccione Cambiar nombre . Una vez que ingrese el nuevo nombre de archivo, presionar Enter tomará el nombre base ("pirateday" en la primera imagen) y agregará un número a cada archivo siguiente.

Como puede ver, hace el trabajo, pero no ofrece mucha flexibilidad.
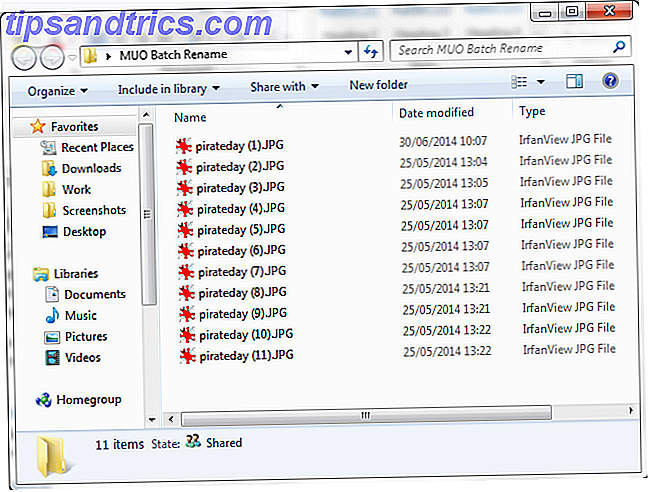
Símbolo del sistema
Para obtener un poco más de flexibilidad, podemos utilizar el comando de cambio de nombre del símbolo del sistema. El comando ren nos permite cambiar el nombre de varios archivos a la vez, acepta los caracteres comodín "*" y "?" Y nos permite cambiar las extensiones de archivo a medida que avanzamos. La línea de comandos ofrece muchas más opciones para cambiar el nombre que el Explorador de archivos.
Reúna los archivos que desea cambiar el nombre. En la misma carpeta, Shift + clic derecho y seleccione Abrir ventana de comandos aquí . Esto abre un símbolo del sistema con derechos del sistema del administrador, centrado en su carpeta. Para cambiar el nombre de un solo archivo, utilizamos este comando:
ren filename.jpg" newfilename.jpg"
Para cambiar el nombre de varios archivos, debemos agregar al comando usando los caracteres comodín. Por ejemplo, si tiene varios archivos nombrados por orden, como document01.txt, document02.txt, document03.txt, podemos usar este comando para cambiar el número:
ren document?. txt document3? .txt
El comando alterará los dígitos en cada nombre de archivo en la carpeta. También podemos eliminar pequeñas partes del nombre de archivo usando otro comando ligeramente diferente. Si tiene una serie de documentos denominados "jan-budget.xlsx", "feb-budget.xlsx", "mar-budget.xlsx", etc., podemos eliminar la parte de "presupuesto".
ren ??? - budget.xlsx ???. xlsx
Finalmente, para esta sección, podemos renombrar el tipo de archivo en sí usando el comando batch rename. Por ejemplo, si tiene una cantidad de archivos .txt y desea cambiarles el nombre a .rtf, puede usar este comando:
ren * .txt * .rtf
El carácter comodín * representa los nombres de los archivos, lo que le permite convertir cada tipo de archivo según sea necesario.
Potencia Shell
Windows PowerShell ofrece la mayor flexibilidad. Símbolo de comando frente a Windows PowerShell: ¿Cuál es la diferencia? Símbolo del sistema frente a Windows PowerShell: ¿Cuál es la diferencia? Los usuarios de Windows pueden funcionar sin usar el símbolo del sistema o PowerShell. Pero con Windows 10 y nuevas características a la vuelta de la esquina, tal vez ya es hora de que aprendamos. Lea más para cambiar el nombre de los archivos por lotes, y es la herramienta de cambio de nombre más potente incorporada en Windows. Abra el menú Inicio y busque Windows powershell . Seleccione la primera opción. Una vez abierto, deberá usar el comando cd para navegar hasta el directorio que contiene los archivos a los que desea cambiarle el nombre, así:
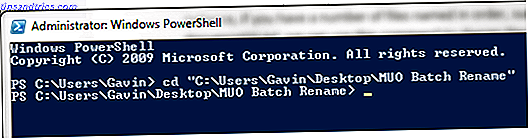
Ahora podemos cambiar el nombre de las partes de los nombres de archivo. Por ejemplo, si queremos cambiar el guión bajo de cada archivo a un guión, podemos usar este comando:
Dir | Rename-Item -NewName {$ _. Name -replace "_", "-"} Esto funciona particularmente bien con archivos de imagen extraídos de una cámara digital. Puede probar este comando para cambiar el nombre:
Dir | Rename-Item -NewName {$ _. Name -replace "DSC", "pirateday"} Donde DSC es parte del nombre de archivo original.
Como PowerShell es una de las herramientas más potentes disponibles, podemos usarla para cambiar el nombre de los archivos en todo un directorio. Si tiene una carpeta que contiene varios archivos con una cierta cadena, por ejemplo "workbook-current", un comando de PowerShell puede alterar cada nombre de archivo en el directorio. Deberá navegar a la carpeta que contiene sus archivos usando el comando cd, luego puede ejecutar este comando:
Get-ChildItem -Filter "* current *" -Recurse | Rename-Item -NewName {$ _. Name -replace 'current', 'old'} Esto cambiará cada nombre de archivo que contenga "actual" a "viejo", y el comando se aplicará a cada archivo aplicable.
Si necesita más ayuda, siempre puede examinar los ejemplos incorporados de PowerShell usando este comando:
get-help Rename-Item -examples
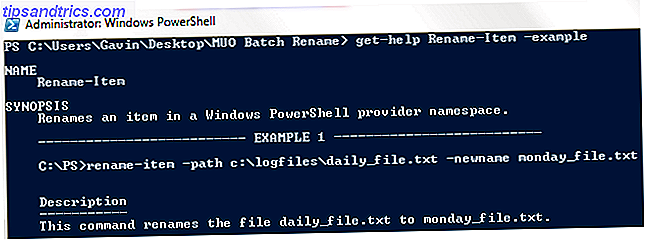
Finalmente, otro práctico parámetro de PowerShell es -WhatIf . El parámetro -WhatIf especifica el comando que se ejecutará en el modo Sólo informe, lo que significa que puede medir los cambios que hará el comando antes de presionar OK . Por ejemplo, uno de nuestros comandos anteriores ahora se vería así:
Get-ChildItem -Filter "* current *" -Recurse | Rename-Item -NewName {$ _. Name -replace 'current', 'old'} -WhatIf Herramientas de cambio de nombre de terceros
Si la opción de Explorador de archivos no es lo suficientemente potente, pero no desea jugar con los comandos a veces complicados, hay algunas herramientas de cambio de nombre útiles disponibles para usted.
La utilidad Bulk Rename es una de estas. La interfaz de usuario ligeramente agitada es una visualización de la gran variedad de opciones disponibles para los usuarios de línea de comandos. Pero si te tomas tu tiempo, rápidamente encontrarás las opciones para alternar. Puede usar la herramienta de cambio de nombre para cambiar los nombres de los archivos, agregar o eliminar números y letras, extensiones de intercambio y cambiar el nombre de los archivos según los datos EXIF o ID3.
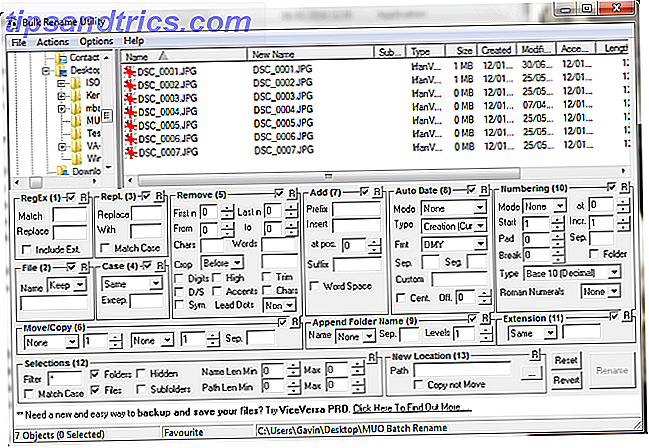
Viene con documentación de ayuda bastante completa, y también puede buscar una serie de tutoriales.
Otra excelente herramienta es AdvancedRenamer, y tiene una interfaz de usuario mucho más limpia para navegar. Puede seleccionar entre una serie de "métodos" y observar el resultado potencial antes de comprometerse con un cambio. Los métodos pueden configurarse ampliamente, por lo que la herramienta puede ser tan simple o completa como sea necesario, además sus archivos se pueden copiar o mover a una nueva ubicación, siguiendo el cambio de nombre de lote.
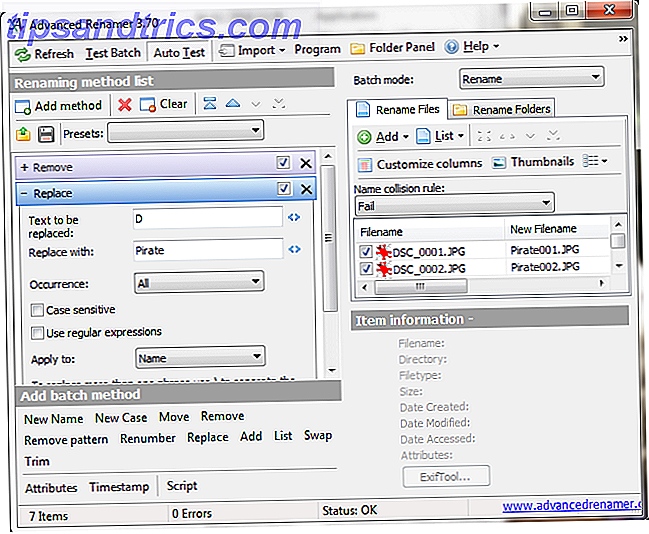
Lote Eliminar
Ahora, la mayoría de las personas no tiene que eliminar regularmente 500, 000 archivos repartidos en 45, 000 carpetas, pero estoy seguro de que todos hemos tenido el momento en el que su colección de música simplemente no está a la altura. Eliminar más de unos pocos archivos 5 Formas de eliminar un archivo en uso en Windows 5 Formas de eliminar un archivo en uso en Windows Windows Explorer cree que el archivo que está intentando eliminar aún está abierto, pero no es así. Los archivos bloqueados son un problema común. Afortunadamente, se resuelve fácilmente en la mayoría de los casos. Leer más usando File Explorer puede convertirse en un proceso largo ya que Windows opta por enumerar cada archivo antes de enviarlo a empaquetar.
Podemos utilizar un par de herramientas para la eliminación por lotes de archivos. Cómo instalar y desinstalar programas de Windows a granel Cómo instalar y desinstalar programas de Windows a granel Un instalador o desinstalador masivo puede ahorrarle mucho tiempo. ¿Recuerdas la última vez que configuraste una nueva computadora? Vamos a enseñarte cómo hacer estas tareas en un instante. Lee mas . Para algunas tareas, usar el símbolo del sistema es un método simple y efectivo. Para otros, utilizaremos un archivo por lotes .bat. También hay una cantidad de aplicaciones de terceros disponibles.
Símbolo del sistema
Podemos usar dos comandos potentes: DEL y rmdir . Supuestamente, DEL se explica por sí mismo, mientras que rmdir es la sintaxis para eliminar un directorio. Podemos agregar parámetros adicionales al comando para un mayor control sobre los archivos en un directorio determinado.
Presione Win + R, escriba cmd y presione Entrar . Para eliminar una sola carpeta, podemos usar este comando:
del C: \ enter \ your \ path \ here / f / s
El comando básico localiza la carpeta especificada, mientras que el parámetro / s eliminará todos los archivos contenidos en las subcarpetas del directorio, y el parámetro / f ignora cualquier configuración de solo lectura. Sin embargo, este comando deja las estructuras de archivos, lo que puede ser un poco irritante . En este caso, podemos emparejar del comando con rmdir, así:
del / f / s / q C: \ enter \ your \ path \ here> nul
rmdir / s / q C: \ enter \ your \ path \ here
También hemos agregado un par de parámetros más. / q selecciona "modo silencioso", lo que significa que no se le preguntará Sí / No antes de que sus archivos se quemen. Nul es un archivo especial que descarta todos los datos escritos, lo que significa que el proceso de enumeración de Windows que consume mucho tiempo no se escribe en un archivo. Tenga en cuenta que esto eliminará permanentemente sus archivos.
Archivo por lotes
Los archivos por lotes son esencialmente scripts que puede ejecutar para realizar ciertas tareas en su sistema. Si sabe cómo crear una serie de comandos, puede crear scripts largos para automatizar tareas Better Than Batch: Tutorial de Windows Scripting Host Mejor que lote: Un tutorial de Windows Scripting Host Lea más y procese para ahorrar tiempo. En este caso, usaremos algunos comandos básicos para crear un script de eliminación por lotes.
Para este ejemplo, voy a eliminar la carpeta MUO Batch Rename creada para los ejemplos anteriores. Haga clic derecho en su escritorio y cree un nuevo documento de texto . Llámalo BatchDelete y ábrelo .
Tendremos que seleccionar la carpeta correcta usando el comando cd . Si no está seguro de la ruta correcta para la carpeta, siempre puede hacer clic derecho, seleccionar Propiedades y ver allí la ubicación. O bien, puede navegar a la carpeta y hacer un solo clic en el cuadro de dirección para revelar la ruta de la carpeta directa. De cualquier manera, asegúrese de tener la carpeta correcta, ya que en breve será eliminada de su sistema.
Ahora que conocemos la ruta, podemos crear el archivo por lotes. Usa estos comandos:
cd C: \ enter \ your \ path \ here
del * / S / Q
rmdir / S / Q "C: \ enter \ your \ path \ here"
Ahora puede Guardar y Salir . Ubique su archivo BatchDelete.txt y presione F2 . Esta vez, vamos a cambiar la extensión del archivo. Cambie .txt a .bat, y presione Entrar cuando encuentre una advertencia. ¡Felicidades, acabas de crear tu primer archivo por lotes!
NB: Tendrá que actualizar la ruta del archivo por lotes cada vez que tenga una sesión de eliminación masiva. O bien, podría tener una sola carpeta de eliminación y volcar todos sus archivos allí, y volver a ejecutar el archivo por lotes. Sin embargo, dependiendo de la cantidad y el tamaño de los archivos que está eliminando, transferirlos podría ser (¡es probable que lo sea!) Más lento 4 formas de copiar archivos más rápido en Windows 4 maneras de copiar archivos más rápido en Windows La copia del archivo de Windows el diálogo podría ser mejor. Es lento y propenso a errores. Le mostraremos accesos directos y otras formas más rápidas de copiar sus archivos en Windows. Lee mas .
Eliminando archivos molestos
Windows puede encontrarse con algunos problemas con los nombres de los archivos Cómo abrir tipos de archivos extraños en Windows Cómo abrir tipos de archivos extraños en Windows Los equipos conocen miles de formatos de archivos diferentes. A veces, tanto usted como Windows no tienen idea de cómo abrir un archivo extraño. Aquí se explica cómo puede descubrir cómo abrir esos archivos. Lea más, lo que resulta en archivos no recuperables. En algunos casos, el archivo original puede haberse corrompido, y termina con una ridícula cadena de caracteres en lugar de algo que ya había elegido. Es posible que haya encontrado este mensaje de error también:
No se puede eliminar [nombre de archivo]: el nombre de archivo que especificó no es válido o demasiado largo.
Especifique un nombre de archivo diferente
Un error de ruta de destino se puede solucionar rápidamente usando casi cualquier herramienta de archivo, como WinZip o 7-Zip. Abra la carpeta que contiene el archivo ofensivo. Cree un nuevo archivo en la misma carpeta, luego mueva un nivel hacia arriba en el árbol del directorio usando la flecha pequeña. Por ejemplo, esta es la flecha en 7-Zip:
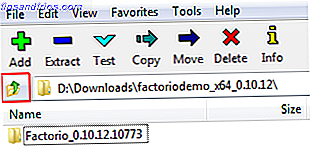
Una vez que hayas hecho eso, podrás cambiar el nombre del archivo de forma normal desde el software de archivo y luego eliminarlo cuando hayas terminado. Mira este video si estás un poco perdido:
También podemos utilizar el símbolo del sistema para eliminar archivos que encuentren este error, aunque depende de la carpeta que contiene la longitud correcta de la ruta . Si no, terminas en un problema completamente nuevo. Navegue al directorio, Shift + clic derecho y seleccione Abrir la ventana de comandos aquí. Ahora use dir / X para ver una lista de los nombres abreviados de archivos para esa carpeta. Debería entonces, usando la misma ventana de comando, ser capaz de eliminar los archivos usando su nombre de archivo abreviado, así:
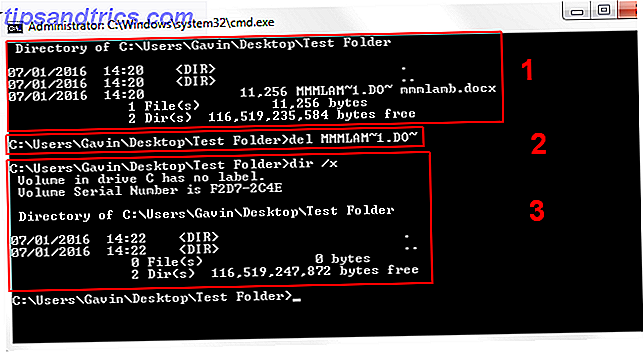
- He usado dir / x para mostrar los nombres de archivo acortados
- He usado el comando del para eliminar el archivo usando el nombre de archivo abreviado
- He usado dir / x para verificar que el archivo haya sido eliminado
Renombrar o borrar?
Ya sea que haya cambiado el nombre, eliminado o renombrado para eliminar, espero que hayamos aclarado cómo abordar sus problemas. Tenga la seguridad de que, como sucede con la mayoría de las computadoras, es probable que, si se está tirando de los pelos, alguien más ya esté calvo, y quizás hayan hecho una publicación en algún foro (sus problemas con los archivos, es decir, no su calvicie). !).
¿Hemos ayudado? ¿Cuáles son sus métodos de eliminación por lotes favoritos? ¿Algún consejo adicional sobre el cambio de nombre de archivo? Háganos saber a continuación!

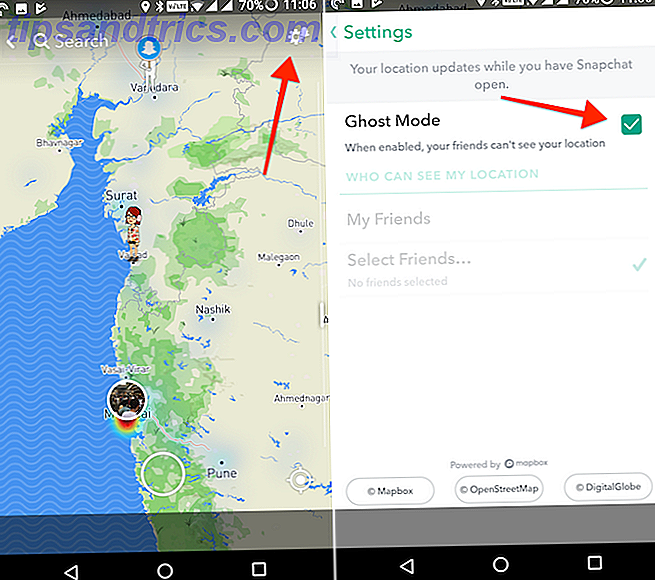
![6 cosas interesantes que puedes encontrar con las nuevas funciones de búsqueda de gráficos de Facebook [Consejos semanales de Facebook]](https://www.tipsandtrics.com/img/social-media/294/6-cool-things-you-can-find-with-facebook-s-new-graph-search-features.png)
