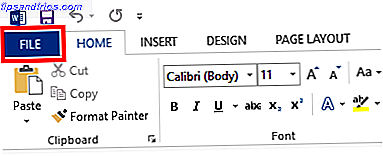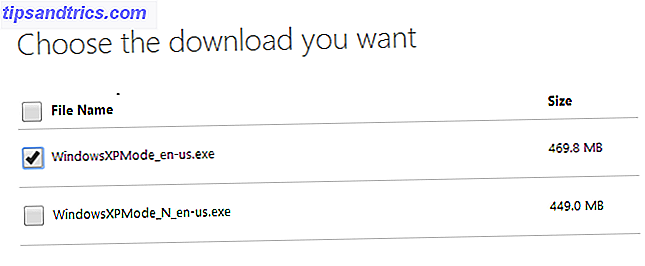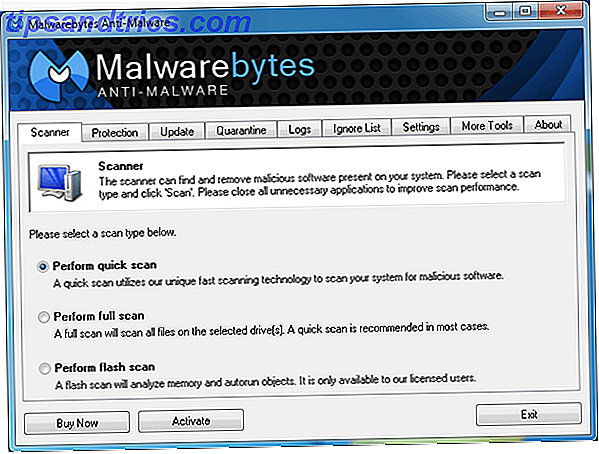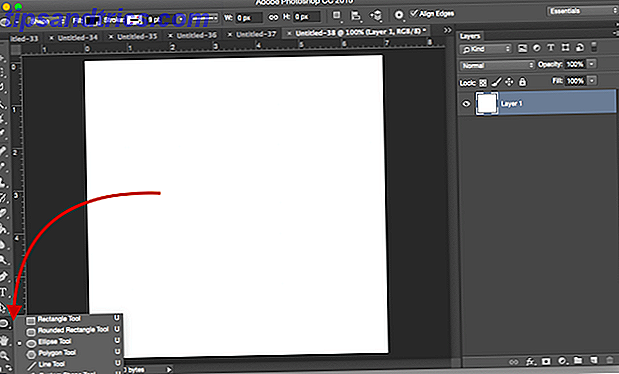
Una de las herramientas más útiles de Photoshop es la máscara de recorte . Enterrado en capas de programas complicados, puede usar esta herramienta para crear un marco para una imagen, revelando solo la parte de la imagen que desea mostrar.
Esta puede ser una gran manera de recortar una imagen en su proyecto de Photoshop sin recortar la imagen real.
El primer paso es crear la forma que elijas. La forma más fácil de hacerlo es mediante el uso de la herramienta Formas de Photoshop que se encuentra en la barra de Herramientas a la izquierda. Puede elegir entre un rectángulo, una elipse, un rectángulo redondeado, un polígono o crear una forma personalizada.
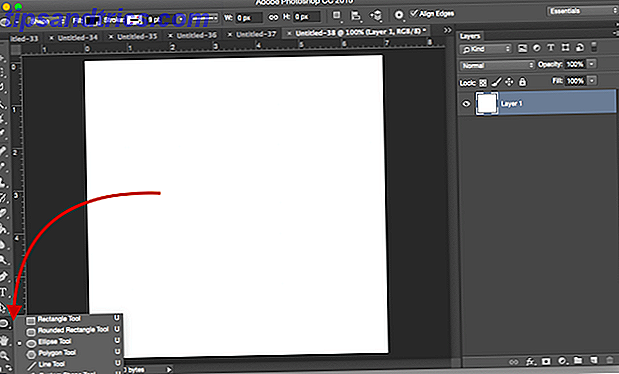
Para los propósitos de este tutorial, usaremos una elipse. Después de seleccionar la forma, puede dibujar la forma de dos maneras. Puede arrastrar el cursor por el lienzo para crear la elipse.
Si mantienes presionada la tecla shift, podrás crear un círculo perfecto cuando uses la elipse, o el cuadrado perfecto cuando uses el rectángulo. Alternativamente, puede hacer clic en cualquier parte del lienzo y escribir las dimensiones exactas de la forma que desea crear.
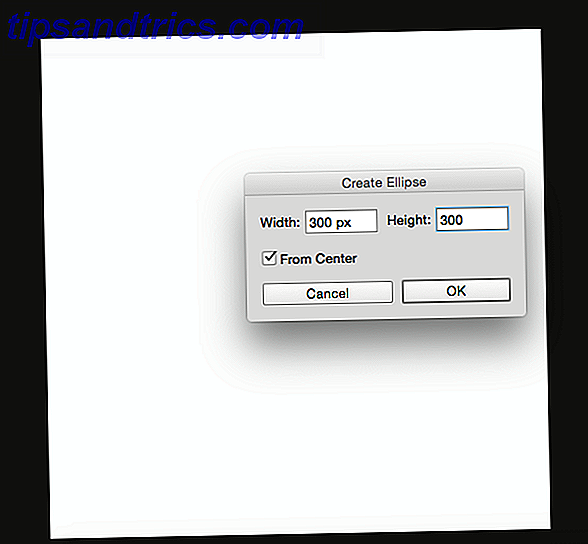
Elegí crear un círculo negro para que sea fácil de ver en el lienzo. El color solo es importante en la medida en que pueda ver la forma ya que estará completamente cubierta por la imagen.
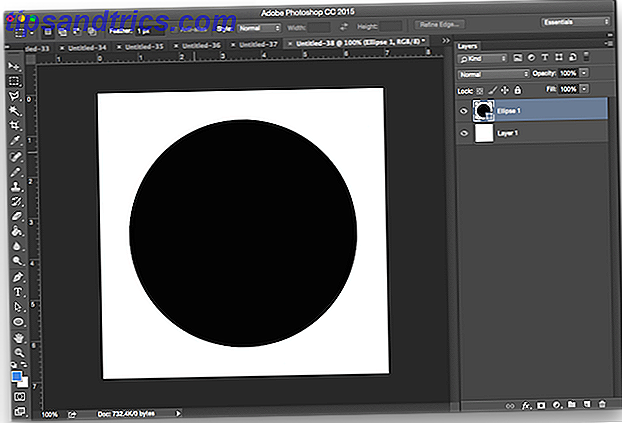
A continuación, querrá insertar la imagen que quiere enmarcada por esa forma. Para hacerlo, vaya a Archivo> Insertar incrustado, y navegue hasta donde está guardado el archivo en su computadora.
Si lo hace de esta manera, en lugar de copiar y pegar, le permite manipular la imagen en Photoshop sin realizar cambios irreversibles en el archivo original.
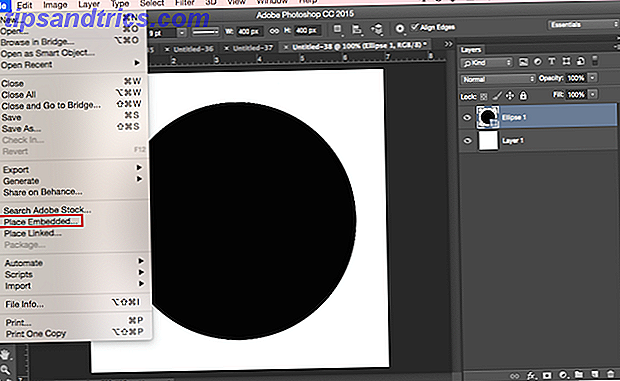
Estoy usando esta imagen de Pixabay, que descargué a 1920 × 1524. Después de navegar en mi computadora, se verá así cuando lo abra en Photoshop. Simplemente presiona Enter y creará una nueva capa en tu lienzo.
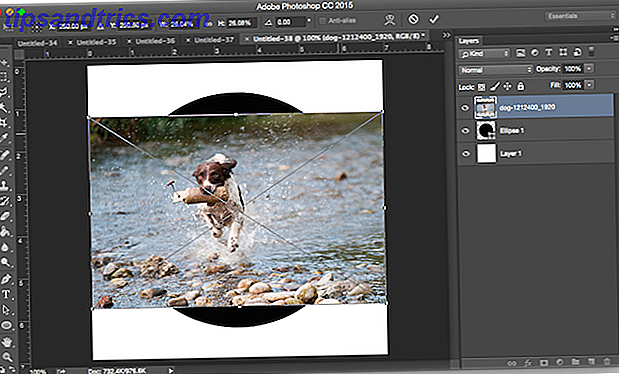
Notarás que restringió el tamaño de la imagen a los límites de mi lienzo de 500 píxeles de ancho a pesar de que es una imagen más grande. Para asegurarse de que la imagen ocupará todo el círculo, haga clic con el botón derecho y seleccione "Transformación libre".
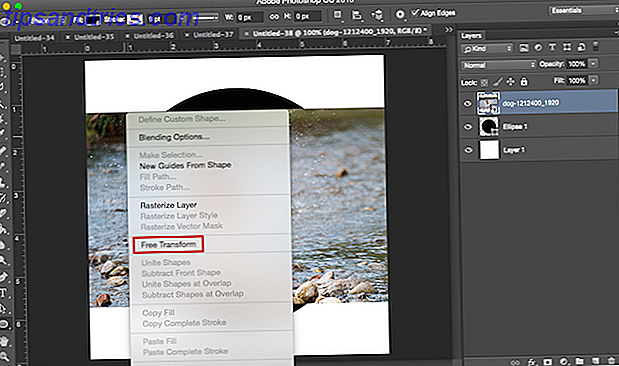
Verá las mismas líneas diagonales en la imagen. Arrastrando la imagen desde una esquina, mientras mantiene presionada la tecla Mayús para conservar la relación de aspecto, agrande la imagen hasta que cubra el círculo.
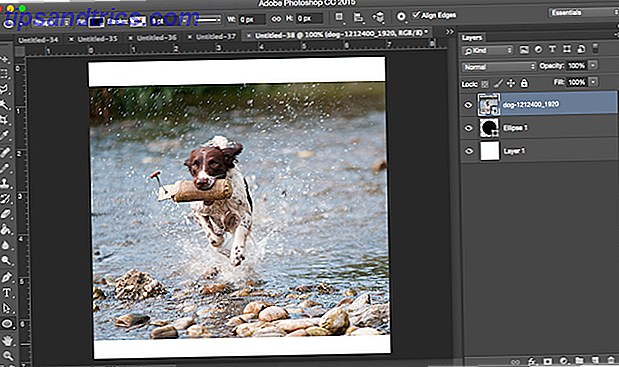
A continuación, vaya a su panel Capas, haga clic derecho en la capa de la imagen del perro y haga clic en "Crear máscara de recorte".
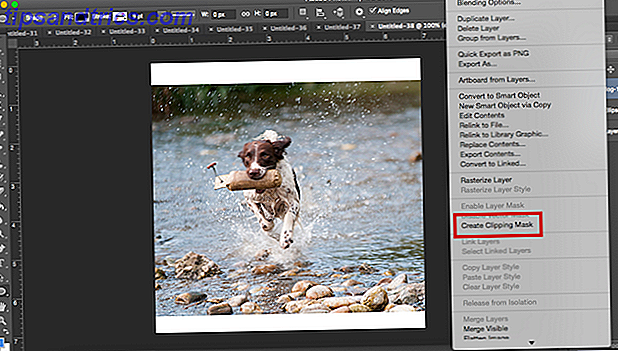
En ese punto, verá que los bordes de la imagen están restringidos a la forma del círculo. Puede mover su forma, agrandarla o hacerla más pequeña con la herramienta Transformación libre, y mostrar solo la parte precisa de la imagen que desea mostrar.
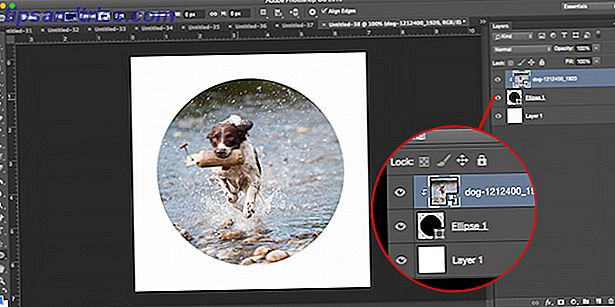
Si necesita más consejos, asegúrese de revisar estas cinco maneras sencillas de mejorar sus habilidades de Photoshop. 5 Maneras fáciles de mejorar sus habilidades de Photoshop. 5 Maneras fáciles de mejorar sus habilidades de Photoshop. Hay muchas maneras fáciles de mejorar sus habilidades de Photoshop. Aquí hay una mirada más cercana a cinco consejos simples. Lee mas .
¿Tiene algún consejo y trucos rápidos que use en Photoshop? Háganos saber en los comentarios.