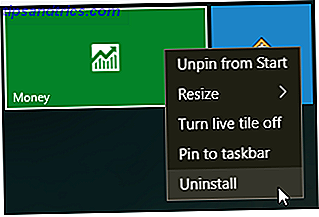
Bloatware es realmente horrible. Los fabricantes llenan su brillante computadora portátil nueva Cómo quitar Bloatware y evitarlo en nuevas computadoras portátiles Cómo quitar Bloatware y evitarlo en nuevas computadoras portátiles ¿Cansado de software que nunca quiso consumir los recursos de su computadora portátil? Su computadora no es espacio publicitario libre. A continuación, le indicamos cómo deshacerse de bloatware. Lea más, llame al teléfono o la tableta con aplicaciones preinstaladas para poner un dólar extra en su bolsillo, dejándole un montón de programas inútiles que ocupan espacio. Si es molesto en las computadoras portátiles con unidades de almacenamiento de gran tamaño, es francamente irritante descubrir que el almacenamiento de su teléfono de 32 GB está lleno al 25% en la compra.
Está mal, y hemos visto algunos ejemplos bastante atroces de bloatware este año; La debacle de SuperFish de Lenovo Lenovo instala Adware en PC, Apple y palabras de Motorola Exchange [Tech News Digest] Lenovo instala Adware en PC, Apple y Motorola Exchange Words [Tech News Digest] Lenovo atrapa a Superfish, Apple y Motorola discuten, Samsung compra LoopPay, Reddit da dinero, guardar videojuegos para la posteridad, y lugares aleatorios para pegar un GoPro. Leer más resortes a la mente. Desafortunadamente, Microsoft tampoco es santo. Si se actualizó a Windows 10, es posible que haya notado una cantidad de nuevas aplicaciones que aparecen en su sistema, aparentemente sin su permiso. Veamos cómo aliviar la presión sobre esa horrible hinchazón.
Una breve guía de desinstalación
Aunque Windows 10 viene con una cantidad razonablemente grande de bloatware, también es relativamente fácil deshacerse de él. 3 Funciones de Clever PowerShell Después de actualizar a Windows 10 3 Funciones de Clever PowerShell después de actualizar a Windows 10 Windows 10 nos trae un nuevo PowerShell, esencialmente Símbolo del sistema con esteroides. Este artículo le muestra cómo hacer lo contrario con PowerShell. ¡Y es más fácil de lo que piensas! Lee mas . Microsoft nos ha proporcionado dos opciones: usar la desinstalación tradicional o usar PowerShell. Primero veremos lo tradicional.
Bloatware no aparece dentro de la lista Sistema> Aplicaciones y características que normalmente usaría para desinstalar un programa. ¿Por qué lo haría? Microsoft y otros fabricantes que entregan productos con bloatware se beneficiarán de su uso, por lo que desinstalarlos no es lo mejor para ellos.
Lo tradicional
Con lo que quiero decir, puede hacer clic derecho en la aplicación y seleccionar desinstalar en el menú contextual. Esto parece funcionar para varias aplicaciones incluidas en el paquete de instalación de Windows 10, como Money, News, Sports y algunas otras que obstruyen su menú de Inicio.
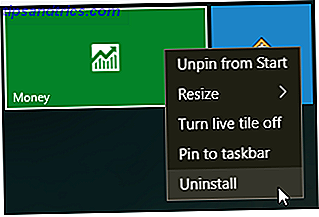
Microsoft ha simplificado la eliminación de los elementos más cosméticos conectados a Windows 10, pero encontrará rápidamente que no todas las aplicaciones se consideran iguales. De hecho, esas aplicaciones que Microsoft considera parte de la experiencia básica de Windows 10 requerirán que utilice PowerShell para ocultarlas o eliminarlas.
Otros, como Cortana simplemente no pueden ser eliminados al 100% de su sistema, a pesar de sus mejores esfuerzos. O más bien, puede eliminar Cortana Cómo configurar Cortana y eliminarla en Windows 10 Cómo configurar Cortana y eliminarla en Windows 10 Cortana es la herramienta de productividad más grande de Microsoft desde Office. Le mostraremos cómo comenzar con el asistente digital de Windows 10 o cómo desactivar Cortana para mejorar la privacidad. Lea más, pero la función de búsqueda del menú Inicio dejará de funcionar.
Usando el PowerShell
PowerShell es una parte importante de la línea de comandos de Windows. Forma un comando y un lenguaje de scripting Command Prompt vs. Windows PowerShell: ¿Cuál es la diferencia? Símbolo del sistema frente a Windows PowerShell: ¿Cuál es la diferencia? Los usuarios de Windows pueden funcionar sin usar el símbolo del sistema o PowerShell. Pero con Windows 10 y nuevas características a la vuelta de la esquina, tal vez ya es hora de que aprendamos. Lea más, lo que le permite un mayor control sobre su instalación de Windows a través de la automatización de tareas, la administración de la configuración y las herramientas administrativas. En este caso, podemos usar PowerShell para ocultar o eliminar las aplicaciones instaladas con Windows 10.
Primero, abra la línea de comando de PowerShell. Escriba PowerShell en la barra de búsqueda del menú Inicio. La mejor coincidencia debe ser Windows PowerShell . Haga clic con el botón derecho y seleccione Ejecutar como administrador . Esto asegura que tienes control sobre todo el sistema.

A continuación, debemos decidir qué desea eliminar. PowerShell puede eliminar cualquier paquete que vaya desde el Reproductor de música Zune, a Bing Health and Fitness, a la Calculadora de Microsoft Windows. No todos querrán eliminar cada característica, pero enumeraré una gran proporción de ellas en un momento.

Ocultar las aplicaciones
Ingresar el siguiente código en PowerShell ocultará cada aplicación que ingrese. Get-AppxPackage -name "Microsoft.ZuneMusic" | Remove-AppxPackage
Get-AppxPackage -name "Microsoft.Music.Preview" | Remove-AppxPackage
Get-AppxPackage -name "Microsoft.XboxGameCallableUI" | Remove-AppxPackage
Get-AppxPackage -name "Microsoft.XboxIdentityProvider" | Remove-AppxPackage
Get-AppxPackage -name "Microsoft.BingTravel" | Remove-AppxPackage
Get-AppxPackage -name "Microsoft.BingHealthAndFitness" | Remove-AppxPackage
Get-AppxPackage -name "Microsoft.BingFoodAndDrink" | Remove-AppxPackage
Get-AppxPackage -name "Microsoft.People" | Remove-AppxPackage
Get-AppxPackage -name "Microsoft.BingFinance" | Remove-AppxPackage
Get-AppxPackage -name "Microsoft.3DBuilder" | Remove-AppxPackage
Get-AppxPackage -name "Microsoft.WindowsCalculator" | Remove-AppxPackage
Get-AppxPackage -name "Microsoft.BingNews" | Remove-AppxPackage
Get-AppxPackage -name "Microsoft.XboxApp" | Remove-AppxPackage
Get-AppxPackage -name "Microsoft.BingSports" | Remove-AppxPackage
Get-AppxPackage -name "Microsoft.WindowsCamera" | Remove-AppxPackage
Get-AppxPackage -name "Microsoft.Getstarted" | Remove-AppxPackage
Get-AppxPackage -name "Microsoft.Office.OneNote" | Remove-AppxPackage
Get-AppxPackage -name "Microsoft.WindowsMaps" | Remove-AppxPackage
Get-AppxPackage -name "Microsoft.MicrosoftSolitaireCollection" | Remove-AppxPackage
Get-AppxPackage -name "Microsoft.MicrosoftOfficeHub" | Remove-AppxPackage
Get-AppxPackage -name "Microsoft.BingWeather" | Remove-AppxPackage
Get-AppxPackage -name "Microsoft.BioEnrollment" | Remove-AppxPackage
Get-AppxPackage -name "Microsoft.WindowsStore" | Remove-AppxPackage
Get-AppxPackage -name "Microsoft.Windows.Photos" | Remove-AppxPackage
Get-AppxPackage -name "Microsoft.WindowsPhone" | Remove-AppxPackage
La ocultación tiene la ventaja obvia de ocultar el bloatware irritante de su vista sin eliminarlo realmente del sistema, lo que significa que puede reubicarlo en cualquier momento.
Eliminar las aplicaciones
Si realmente desea eliminar todo de su sistema con PowerShell, utilizaremos un comando diferente 6 Comandos básicos de PowerShell para obtener más de Windows 6 Comandos básicos de PowerShell para obtener más de Windows PowerShell es lo que obtiene cuando administra esteroides al indicador de comandos de Windows. Le otorga el control de casi todos los aspectos del sistema de Windows. Te ayudamos a saltar su curva de aprendizaje. Leer más: DISM. DISM significa Servicio y Gestión de Imágenes de Implementación . El comando DISM es relativamente potente y se puede usar para dar servicio a un sistema Windows de muchas maneras diferentes. En este caso, lo usaremos para eliminar las aplicaciones adicionales de su sistema.
Este funciona un poco diferente. Primero, verificaremos para ver todo el espectro de bloatware usando este comando: DISM /Online /Get-ProvisionedAppxPackages | select-string Packagename

Ahora debería ver una lista completa de las aplicaciones instaladas. Ahora podemos usar los nombres de los paquetes en la lista para comenzar a eliminarlos. Para eliminarlos, use el siguiente código: DISM /Online /Remove-ProvisionedAppxPackage /PackageName:PACKAGENAME
Donde PACKAGENAME se toma de la lista que hemos generado anteriormente. Como puede ver en la imagen a continuación, he elegido eliminar el paquete de video Microsoft Zune. Una vez que la operación se complete con éxito, deberá reiniciar su máquina para que el código tenga pleno efecto.

¿Qué hace esto?
Si bien el bloatware de Windows 10 no ocupa mucho espacio físico, se trata más de ejercer control sobre su propio sistema. Muchos consideran que las aplicaciones predeterminadas incluidas en la instalación son "basura" y aunque este autor estaría de acuerdo en algunos casos, otros no puedo ver el punto de eliminar.
Sin embargo, sientes que ahora tienes las herramientas para eliminar cada pieza de bloatware. Feliz borrado. Y si desea deshacerse de OneDrive Cómo deshabilitar y reemplazar OneDrive en Windows 10 Cómo deshabilitar y reemplazar OneDrive en Windows 10 OneDrive está profundamente integrado en Windows 10 y Microsoft podría decirle que no es posible eliminarlo. Bueno, no a menos que estés dispuesto a cavar profundo. Le mostramos cómo extraer OneDrive de Windows ... Leer más, hemos descubierto eso para usted también.
¿Te ofenden las aplicaciones que Microsoft incluye con Windows 10? ¿O simplemente no te importa? ¡Déjanos saber que piensas abajo!
Créditos de las imágenes: alicates negros de Princerko_setionstart a través de Shutterstock



