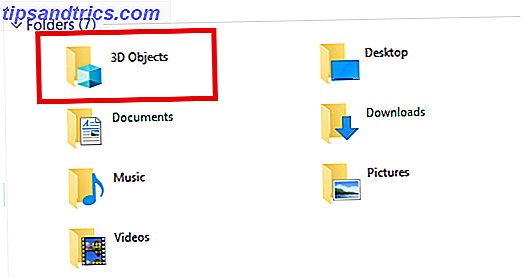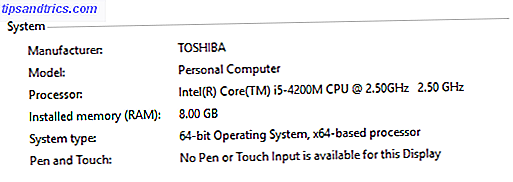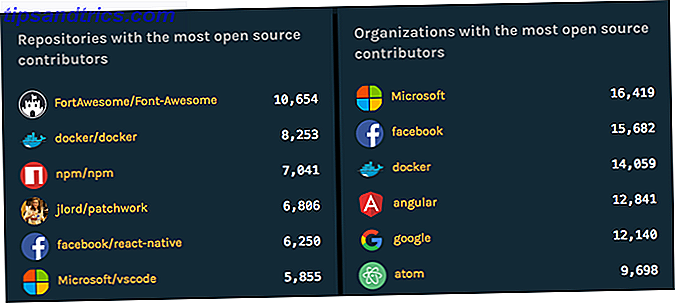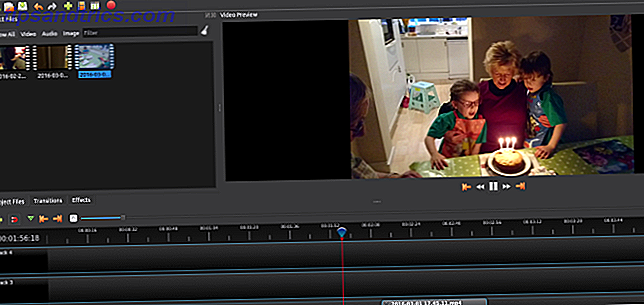
Parece que los usuarios de Windows y macOS lo tienen fácil cuando se trata de editar videos. Los usuarios de Windows obtienen Windows Movie Maker Cómo crear fácilmente un video impresionante usando Windows Movie Maker Cómo crear fácilmente un video impresionante usando Windows Movie Maker Crear una película usando sus fotos, videos y música es un juego de niños una vez que domina la edición simple de Windows Movie Maker herramientas. Lea más y macOS tiene iMovie Cómo compilar sus videos de vacaciones en un tráiler de película genial con iMovie [Mac] Cómo compilar sus videos de vacaciones en un tráiler de película genial con iMovie [Mac] Tiene muchos videos cortos de sus vacaciones de fin de semana y usted quiero compilar y compartir los clips. Pero apenas has tenido tiempo de hacerlo. ¿Qué puedes hacer? Bueno, si tú ... Leer más. Ambas herramientas están disponibles para que los usuarios de estas plataformas aprendan los conceptos básicos de la edición de video y también ofrecen algunas funciones avanzadas. Los resultados se pueden ver en la web, desde Facebook a YouTube y más allá.
Pero, ¿qué hay disponible para los usuarios de Linux? Una buena opción es OpenShot 2.0, una reescritura completa del editor de video original de OpenShot. Disponible para Windows y macOS, así como para Linux, OpenShot 2.0 está en camino de convertirse en el editor de video más popular de Linux. También es muy fácil de usar, al tiempo que ofrece algunas características pulidas y de aspecto profesional.
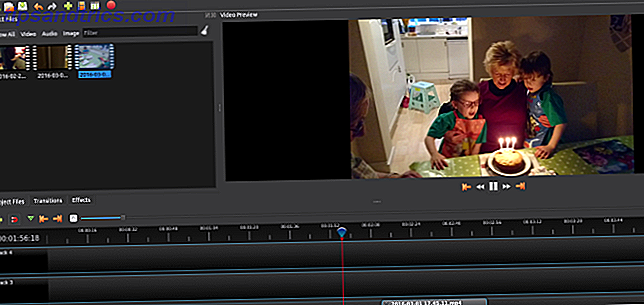
Venga conmigo mientras lo guío a través del proceso de edición conjunta de una película casera sencilla en OpenShot 2.0. Y como es multiplataforma, ¡te resultará útil independientemente del sistema operativo que utilices!
Una breve historia de OpenShot
Lanzado por primera vez en 2008, el OpenShot original obtuvo un cuerpo considerable de usuarios, pero no ofrecía nada considerablemente diferente a otros editores de video de Linux. Tras una apelación de Kickstarter en 2013, se dio a conocer OpenShot 2.0. Esta revisión tiene como objetivo ofrecer una colección más consistente de características que las opciones eclécticas disponibles de sus competidores.
Descargue e instale OpenShot 2.0
Puede obtener su copia de OpenShot desde www.openshot.org/download. Aquí encontrará descargas directas y de BitTorrent (¿Sabía que BitTorrent es legal? 8 Usos legales de BitTorrent: le sorprenderían 8 Usos legales de BitTorrent: se sorprendería al igual que HTTP, que su navegador utiliza para comunicarse con sitios web, BitTorrent es solo un protocolo. Podría usar su navegador para descargar contenido pirateado, del mismo modo que podría usar un cliente BitTorrent para descargar pirateados ... Leer más) para las tres plataformas de escritorio. Por supuesto, si desea la versión de Linux, puede obtenerla a través de su administrador de paquetes, luego de agregar un repositorio de ppa.
En Ubuntu, puedes hacer esto con:
sudo add-apt-repository ppa:openshot.developers/ppa sudo apt-get update sudo apt-get install openshot-qt Encontrará el OpenShot 2.0 instalado en Menú> Aplicaciones ; también puedes instalarlo a través de la línea de comando:
openshot-qt Comience: Importe sus clips
Deberías tener algunos videoclips adecuados preparados. Importe estos haciendo clic en el símbolo verde + a lo largo de la barra de herramientas. Esto abrirá un cuadro de diálogo para que seleccione los archivos que desea importar. Se pueden importar archivos de video, audio e imagen más comunes (OpenShot 2.0 maneja presentaciones de diapositivas, incluido el efecto Ken Burns. El cineasta Ken Burns lanza aplicación de Legendary Documentaries para el cine Ken Burns lanza aplicación iPad de documentales legendarios. El documentalista Ken Burns acaba de lanzar un iPad. aplicación, también llamada Ken Burns. La aplicación es una colección de videos cortos, que abarca la historia de los EE. UU., de 1776 a 2000. Lea más), pero si tiene problemas, siempre puede usar el software de conversión de medios CellSea: Instante Video Editor y convertidor en línea CellSea: Instant Video Editor y Converter en línea Leer más.

Una vez que haya terminado, haga clic en Abrir y espere unos momentos mientras se importan los archivos.

Después de revisar los clips, debe establecer el perfil del video. Esto determinará la calidad de salida del proyecto terminado. A través del diálogo Elegir perfil, encontrará la opción de ir tan alto como 1080i a 60 fps o como QVGA bajo a 15 fps.
Si su video ya es de baja calidad (tal vez capturado de un dispositivo antiguo), entonces usar un formato de salida de alta definición es una pérdida de tiempo. Manténgase en una salida que se corresponda con la calidad de su material fuente.

Antes de continuar, guarde y dé un nombre a su proyecto. También puede configurar autosave, que encontrará en Edición> Preferencias> Autoguardar . Por defecto, está configurado en un intervalo de tres minutos.
Manipular la línea de tiempo
Al igual que con todos los buenos editores de video, OpenShot 2.0 utiliza un sistema de línea de tiempo, sobre el cual arrastra y suelta sus videos, audio e imágenes, arrastrándolos a la posición correcta. Puede usar una sola pista o varias pistas, según la complejidad de su proyecto de edición.

Los clips también se pueden arrastrar entre las pistas, y la línea de tiempo se puede navegar mediante una pequeña barra de herramientas encima. Aquí encontrará controles para agregar una pista y para alternar el ajuste. Esta última opción hace que sea más fácil colocar clips. También puede acercar y alejar la línea de tiempo para una edición precisa y agregar marcas.

Cada clip contiene varios metadatos que se pueden verificar haciendo clic con el botón derecho y seleccionando Propiedades . Datos útiles como el volumen y la duración se pueden encontrar aquí.
Con la línea de tiempo organizada, es hora de reproducir el video. Aún no ha realizado ninguna modificación, pero esto le dará la oportunidad de ver el proyecto y utilizar la herramienta de marcado para resaltar dónde realizará los cambios. La ventana de Vista previa de video presenta la colección habitual de herramientas, por lo que saltarse una y otra vez la vista previa debería ser sencillo. Cuando identifica un clip que no necesita, haga clic derecho y seleccione Eliminar clip .
Recorta y divide tus clips
Es extremadamente raro que el video que agregue a su proyecto esté en el estado perfecto para usarlo en la edición final. Como tal, necesitarás dividir y recortar tus clips en forma.
Para recortar un clip, para que comience y termine en el lugar correcto, desplace el puntero sobre el principio o el final del clip. El extremo del clip que seleccione determina qué se recortará con la flecha de dos puntas que aparece. Simplemente arrastre el borde del clip para recortarlo, manteniendo un ojo en la ventana de vista previa para observar la nueva posición de inicio o final.

Si tiene varias tomas útiles en el mismo video clip importado, pero desea incluir algunas otras imágenes entre estas, entonces deberá dividir el clip. Para hacerlo, haga clic con el botón derecho en el clip y seleccione Archivos de proyecto> Vista de video y seleccione Dividir clip . Desde aquí, arrastre el control deslizante hasta el comienzo de la sección de metraje deseada y haga clic en Inicio. Repita esta acción para determinar el final del clip y haga clic en Finalizar . Cuando termine, nombre el clip y seleccione Crear .
También puede perder rápidamente una porción de un clip con la función Slice. Esto funciona posicionando el cabezal de reproducción (la línea roja en la línea de tiempo) y haciendo clic derecho en el clip, seleccionando Slice Clip . Aquí, tiene la opción de mantener el metraje a la derecha o a la izquierda del cabezal de reproducción. El corte se usa mejor para eliminar fragmentos grandes de metraje: use Dividir para ajustar la longitud del clip.
Transiciones y desvanecimientos
Con su video tomando forma, encontrará agregar desvanecimientos y otras transiciones entre escenas que ayudan a darle forma a su producción. Los fundidos se pueden introducir haciendo clic derecho en el clip en cuestión. Por ejemplo, para fundirse al comienzo de un clip, seleccione Fundido> Inicio del clip> Fundido de entrada . Para fundirse al principio y al final, elija Fundir> Todo el clip .

También se pueden agregar transiciones, toallitas y otras mezclas adornadas entre dos clips. Simplemente coloque dos clips juntos en la línea de tiempo, y arrastre una transición a su lugar, usando los triángulos en el cuadro de transición como una guía para el posicionamiento.
Verifica tu volumen y exporta
Antes de exportar su clip, es posible que desee investigar algunos de los efectos visuales disponibles en OpenShot 2.0, como desenfoques y saturación de color. Estos se pueden agregar a la línea de tiempo de la misma manera que las transiciones.
Sin embargo, cuando finalmente vengas a exportar, asegúrate de que el volumen sea constante en todo el proyecto. Los volúmenes pueden establecerse haciendo clic con el botón derecho y seleccionando un nivel de volumen; el audio también puede ser eliminado por completo del clip. Esto es útil si ha grabado el audio por separado o está planeando agregar una banda sonora.

Para exportar, guardar, luego vaya a Archivo> Exportar video . Haga clic en Exportar, luego seleccione el perfil que desea usar, luego una ubicación de destino y un nombre de archivo. Las opciones de exportación avanzadas también están disponibles. Cuando termines, haz clic en Exportar video .
Acaba de crear su primera edición de video básica en OpenShot 2.0 en Linux. ¿Cómo lo encontraste? Tal vez prefieres una alternativa? Cuéntanos sobre esto en los comentarios!