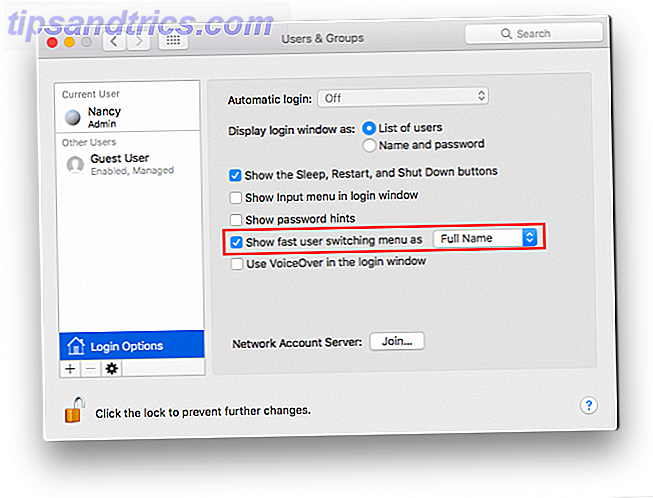
Si tiene una computadora Mac familiar compartida, cambiar de cuenta puede ser un proceso rápido y sencillo si utiliza la función de cambio rápido de usuario que viene con todas las computadoras Mac.
La función está deshabilitada de manera predeterminada si aún no ha creado varias cuentas de usuario Cómo configurar múltiples cuentas de usuario en su Mac Cómo configurar múltiples cuentas de usuario en su Mac ¿Cómo funcionan las cuentas de usuario en una Mac? ¿Pueden los usuarios leer y editar los archivos de los demás? ¿Qué sucede cuando eliminas una cuenta de usuario? Lea más para iniciar sesión en la computadora. Si tiene más de un perfil de usuario creado, ya debería estar activado.
Cómo habilitar el cambio rápido de usuario en Mac
Si lo desactivó o si no ve la opción de cambiar de perfil en la barra de menús, activar la característica es un proceso sencillo de cuatro pasos:
- Vaya a Preferencias del sistema > Usuarios y grupos> Opciones de inicio de sesión .
- Haga clic en el ícono de candado en la esquina inferior derecha para que pueda cambiar su configuración. Se le pedirá que ingrese su contraseña de usuario.
- Active esta configuración, marcando la casilla: Mostrar menú rápido de cambio de usuario como .
- Puede elegir una de las tres opciones sobre cómo se mostrará en la barra de menú: Nombre completo, Nombre de cuenta o Ícono.
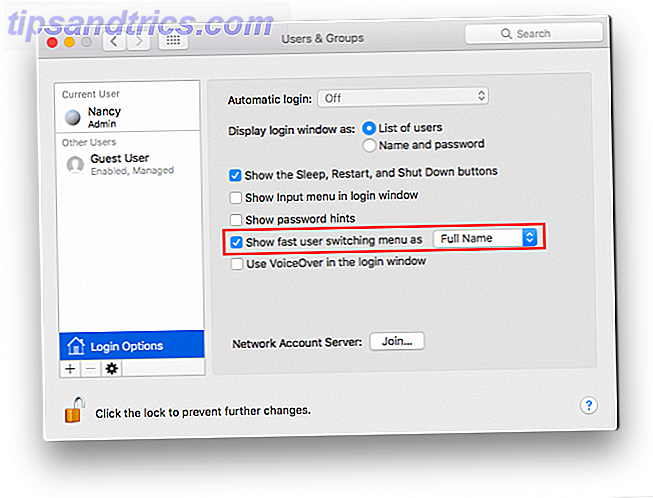
Una vez habilitado, debería ver la opción en su barra de menú. Cuando hace clic en él, puede cambiar rápidamente entre las diversas cuentas agregadas a su computadora.
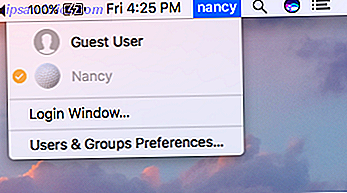
Incluso si solo tiene habilitada una cuenta de usuario y el perfil Invitado, ahora podrá cambiar fácilmente entre los dos perfiles diferentes.
Cuando haga clic en el otro nombre de perfil, se le pedirá que ingrese su contraseña. Si la cuenta no tiene una contraseña, su computadora cambiará los perfiles al instante.
Si no activa esta función, al cambiar de perfil, primero deberá cerrar la sesión de su perfil para volver a la pantalla de inicio de sesión de Mac. Cómo personalizar la pantalla de inicio de sesión en su Mac Cómo personalizar la pantalla de inicio de sesión en su Mac. puede cambiar a los usuarios en la pantalla de inicio de sesión, pero no puede dormir, reiniciar o apagar su Mac. ¿Por qué no agregar estas características y más a su pantalla de inicio de sesión? Lee mas .

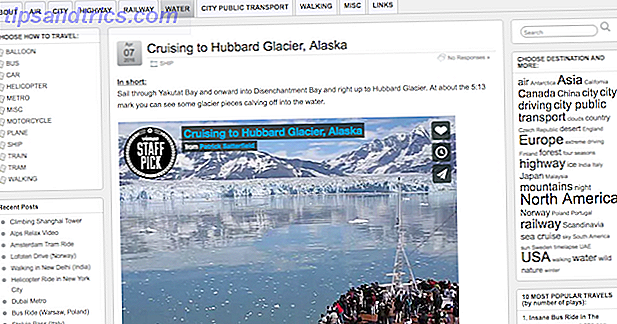
![Automatización IFTTT para su página de Facebook [Consejos semanales de Facebook]](https://www.tipsandtrics.com/img/internet/354/ifttt-automation-your-facebook-page.jpg)
