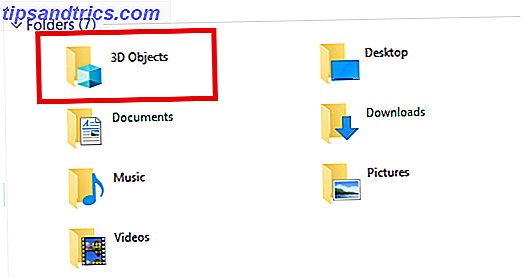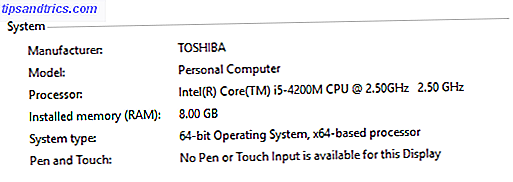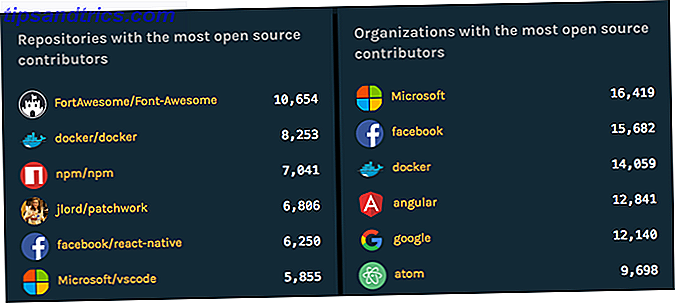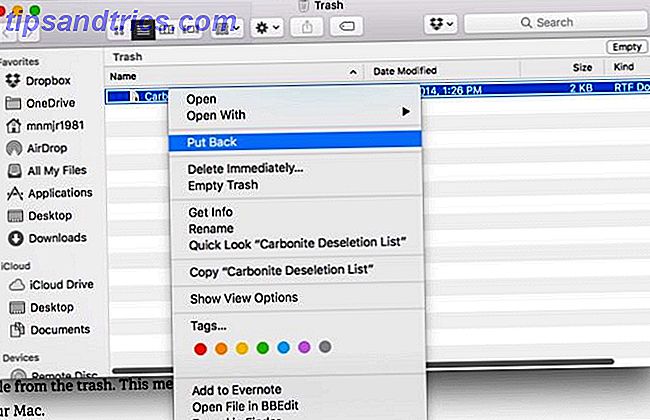
Si elimina un archivo en su unidad iCloud, ¿cómo lo restaura? iCloud Drive es una forma conveniente de trabajar con sus archivos, pero la forma tradicional de recuperar archivos borrados puede no funcionar siempre.
Si está usando iOS, no se aplican en absoluto. A continuación, le mostramos cómo superar el acertijo de recuperación de datos de iCloud.
Los fundamentos de iCloud Drive
iCloud Drive tiene sus raíces en el muy difamado Mobile Me. Presentaba un servicio llamado iDisk, que era una unidad de almacenamiento en la nube que podía sincronizar entre sus Macs. También puede acceder a sus archivos a través del sitio web.
iCloud Drive no es solo una versión actualizada de iDisk, fue construida desde cero. Inicialmente, tenía menos funciones.
Al comienzo de iCloud, Apps mantenía sus archivos en silos aislados. No había acceso directo al disco, fuera de un hack sucio que involucraba cavar profundamente en la carpeta de la Biblioteca. Ahora la unidad iCloud es una entrada en la barra lateral del Buscador que le permite acceder a sus archivos iCloud. ¿Qué es iCloud Drive y cómo funciona? ¿Qué es iCloud Drive y cómo funciona? ¿Está confundido acerca de qué hace que iCloud Drive sea diferente a otros servicios en la nube de Apple? Permítanos mostrarle lo que puede hacer y cómo puede aprovecharlo al máximo. Lee mas . Todavía están desglosados por aplicación usando carpetas.
La manera fácil
Si está en la misma Mac donde borró el archivo, puede simplemente restaurar el archivo de la papelera. Este método es el mismo que cualquier otro archivo en tu Mac.
Si no ha recuperado archivos de su Papelera antes, es un proceso muy natural. Abra su Papelera haciendo clic en el icono en su Dock. Si desea navegar a través del comando Ir a la carpeta del Finder, el directorio de la papelera de su perfil ajustar el buscador de Mac OS X y buscar archivos aún más rápido! Ajustar el buscador de Mac OS X y encontrar archivos aún más rápido! Una gran parte de nuestro tiempo lo pasamos en la web, pero para mucha gente, el sistema de archivos de la computadora es un segundo muy cercano. Finder, el buscador de archivos de Apple, ofrece una manera muy elegante ... Leer más es /.Trash .
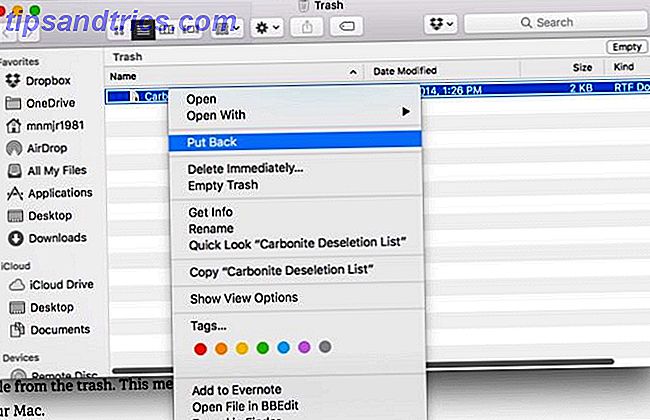
Una vez que tenga la Papelera abierta en el Finder, haga clic con el botón derecho en la carpeta y seleccione Recuperar . Este proceso restaura el archivo a la unidad iCloud. Está bien seguir estos pasos si está trabajando en la misma Mac, pero ¿qué sucede si recuerda que necesita ese archivo cuando está trabajando en su dispositivo iOS u otra Mac? Eso requiere un poco más de trabajo.
iCloud.com al rescate
Lo primero que debe hacer es ingresar a una Mac o PC con un navegador web Cómo acceder y administrar archivos de iCloud Drive desde cualquier dispositivo Cómo acceder y administrar archivos de iCloud Drive desde cualquier dispositivo iCloud Drive es una herramienta práctica, pero el acceso a sus archivos puede ser un poco confuso ya que la experiencia de almacenamiento en la nube de Apple realmente difiere dependiendo de su plataforma o dispositivo. Lee mas . Vaya a iCloud.com e inicie sesión. Debe tener habilitada la autenticación de dos factores para iCloud Proteja su cuenta de iCloud con estos 4 pasos sencillos Proteja su cuenta de iCloud con estos 4 sencillos pasos ¿Ha tomado medidas para asegurarse de que nadie tenga acceso a su información de iCloud? Esto es lo que debe hacer para asegurarse de que su cuenta de iCloud sea lo más segura posible. Lea más, pero si no lo hace, aproveche esta oportunidad para configurarlo.
Una vez que haya ingresado y vea la extensión familiar de iconos, haga clic en Configuración y desplácese hasta la parte inferior de la página. En el subtítulo Avanzado, haga clic en Restaurar archivos .

Hay una ventana emergente con todos los archivos eliminados de su cuenta personal de iCloud en los últimos 30 días, junto con la cantidad de días que le quedan antes de que salga de la lista. Haga clic en la casilla de verificación junto al archivo que desea volver a colocar y haga clic en Restaurar .
Si tiene un archivo que eliminó y no desea permanecer en iCloud durante los próximos 30 días, simplemente haga clic en Eliminar en su lugar.

Una vez que complete el procedimiento de restauración, puede volver a la unidad iCloud en su Mac y verificar que el archivo esté nuevamente en la ubicación correcta.

Máquina del tiempo
Este límite de 30 días puede significar que un archivo anterior que necesita no es recuperable a través de iCloud. Si borró su archivo hace más de 30 días pero tiene una copia de seguridad de Time Machine, Cómo restaurar datos de copias de seguridad de Time Machine Cómo restaurar datos de copias de seguridad de Time Machine Es muy fácil configurar Time Machine, el software de respaldo que viene con todas las Mac - pero ¿cómo recuperas tus archivos cuando las cosas van mal? Leer más, debería poder recuperar su archivo.
Simplemente haga clic en el enlace de iCloud Drive en la barra lateral de Finder, luego vaya al icono de Time Machine en la barra de menú y seleccione Enter Time Machine .

Luego encuentre la fecha más reciente en la que sepa que el archivo se almacenó en iCloud Drive. Una vez que lo encuentre, haga clic en la línea para mover la carpeta a esa fecha. Resalta el archivo y haz clic en Restaurar . Su archivo ahora está de vuelta en la carpeta correcta de la aplicación en su unidad de iCloud.

Si aún no tiene el acceso directo en su Finder, los archivos de su unidad iCloud se encuentran en la carpeta Username / Library / Mobile Documents . Necesitarás poder ver los archivos ocultos Ocultar y buscar cualquier archivo en Mac OS X Ocultar y buscar cualquier archivo en Mac OS X No hay una forma sencilla de ocultar o revelar rápidamente los archivos ocultos en Mac OS X como lo hay en Windows - pero es posible. Lea más, solo mantenga presionada la tecla Mayús al hacer clic en Ir en la barra de menú para mostrar la opción para ir a la carpeta Biblioteca.
Los archivos son agradables, pero ¿qué más hay?
Entonces, aunque sus archivos son probablemente los datos con los más variados métodos para restaurar, hay muchas cosas que puede restaurar usando el sitio web de iCloud. De nuevo, este no debería ser su método de copia de seguridad principal para ninguno de estos datos, ya que solo parece tener una línea de tiempo de 30 días.

En la misma ventana emergente para restaurar el archivo al que accedimos anteriormente, hay pestañas en la parte superior para cada entrada: Restaurar contactos, Restaurar calendarios y Restaurar marcadores . Cuando hace clic en uno de ellos, muestra una lista de cambios recientes por fecha y hora.
La función es limitada ya que no muestra qué cambios está restaurando. Sin embargo, sus datos actuales se capturan instantáneamente para restaurarlos si elige uno equivocado. Haga clic en Restaurar al lado de la entrada que desea traer de vuelta, y luego en la nueva ventana emergente, seleccione Restaurar de nuevo.
El proceso de restauración puede tardar un tiempo según los datos que está restaurando. Si estás restaurando calendarios y recordatorios, pierden su información para compartir. Por lo tanto, debe volver a compartir sus listas y calendarios después de la restauración.
iCloud es móvil primero, excepto cuando no es
Si está utilizando iCloud como una unidad de tipo Dropbox en su Mac, nada de esto es un problema. Sin embargo, si usa iCloud Drive en su iPad como su caballo de batalla diario, esto es inaceptable. Incluso si no desean transferir la característica de restauración a las aplicaciones de iCloud Drive en iOS, debe ser accesible a través de Safari en iOS.
Desafortunadamente iCloud tiene un poco de nombre por sus problemas, limitaciones y naturaleza temperamental Problemas de sincronización con iCloud. Resolución de problemas comunes de almacenamiento en la nube ¿Problemas de sincronización de iCloud? Resolución de problemas comunes de almacenamiento en la nube ¿Tiene problemas para lograr que iCloud sincronice sus datos entre dos instancias de la misma aplicación? No estás solo ... Leer más. A pesar de los problemas en torno al proceso, es bueno ver que puede recuperar fácilmente la mayoría de sus datos de iCloud.
¿Has desarrollado métodos de restauración similares para otros servicios en la nube? Comparte tus consejos con nosotros en los comentarios.