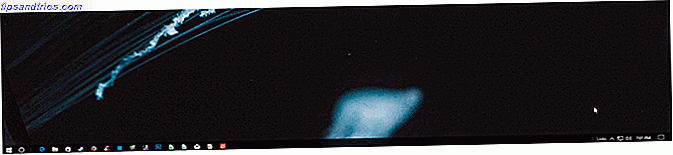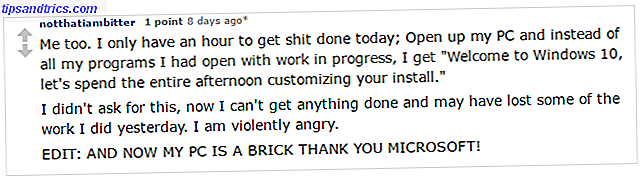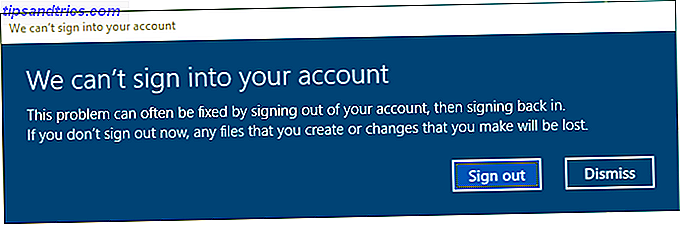Windows siempre le ha permitido personalizar el volumen de programas individuales, pero no pudo cambiar el dispositivo de salida que utilizaron sin depender de un software de terceros.
Pero en la actualización de abril de 2018 (que puede descargar ahora Cómo descargar manualmente la actualización de Windows 10 de abril de 2018 Cómo descargar manualmente la actualización de Windows 10 de abril de 2018 La actualización de Windows 10 de abril de 2018 finalmente comenzó a extenderse a los usuarios. Microsoft agregó la capacidad de cambiar los dispositivos de salida por programa en Windows 10.
Esto le permite, por ejemplo, reproducir música de Spotify a través de sus altavoces mientras que las llamadas de Skype siempre pasan por sus auriculares.
Cómo configurar dispositivos de salida de sonido por aplicación

- Abra Configuración> Sistema> Sonido .
- Desplácese hasta la parte inferior de esta página y haga clic en la opción Volumen de la aplicación y preferencias del dispositivo .
- Verás una página nueva con varios botones. El volumen maestro es como las opciones clásicas de volumen de Windows. Establezca un valor entre 1 y 100 para todos los sonidos, y elija su dispositivo de entrada y salida predeterminado.
- A continuación, encontrará una lista de aplicaciones con controles deslizantes de volumen y dispositivos de salida / entrada para cada uno. Los sonidos del sistema controlan los sonidos de Windows 4 Sitios web gratuitos increíbles para descargar los efectos de sonido de Windows 4 Sitios web gratuitos increíbles para descargar los efectos de sonido de Windows Los sonidos predeterminados de Windows pueden ser aburridos. Si quieres mezclar un poco las cosas, ¡cambia el esquema de sonido de tu computadora! Brevemente recorreremos el proceso y señalaremos grandes recursos. Lea más como cuadros de diálogo y notificaciones. También puede ver entradas múltiples para un programa por algún motivo.
- Ajuste el volumen de cada aplicación como un porcentaje del volumen principal. Por ejemplo, si su volumen principal está en 50 y configura una aplicación en 50, esa aplicación se reproducirá al 25% del volumen.
- Si desea seleccionar un dispositivo de entrada o salida para una aplicación que no sea la predeterminada, cámbiela aquí según sea necesario.
Tenga en cuenta que solo las aplicaciones que tenga abiertas (y los dispositivos que haya conectado) aparecerán en la lista. Por lo tanto, si desea ajustar el volumen de una aplicación que no aparece, asegúrese de abrirla.
Y no olvide que no necesita abrir este menú para realizar cambios rápidos de volumen. Haga clic en el icono de altavoz en la bandeja del sistema para ajustar rápidamente el volumen maestro, o haga clic con el botón derecho y elija Abrir mezclador de volumen para ajustar los sonidos por aplicación.
Para obtener más información, consulte cómo mejorar la calidad del sonido en Windows 10 Cómo administrar, mejorar y corregir la calidad del sonido en Windows 10 Cómo administrar, mejorar y arreglar la calidad del sonido en Windows 10 Windows 10 tiene muchas opciones para administrar, personalizar y mejorar la calidad del sonido Estos consejos y trucos harán que tu experiencia de sonido alcance todo su potencial. Lee mas .