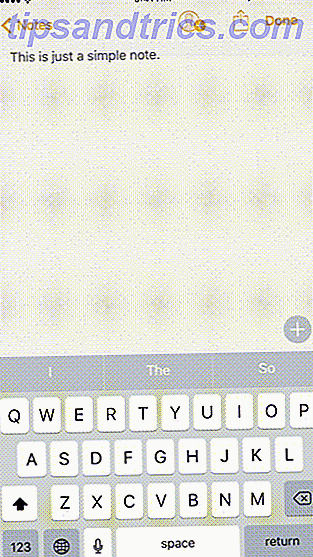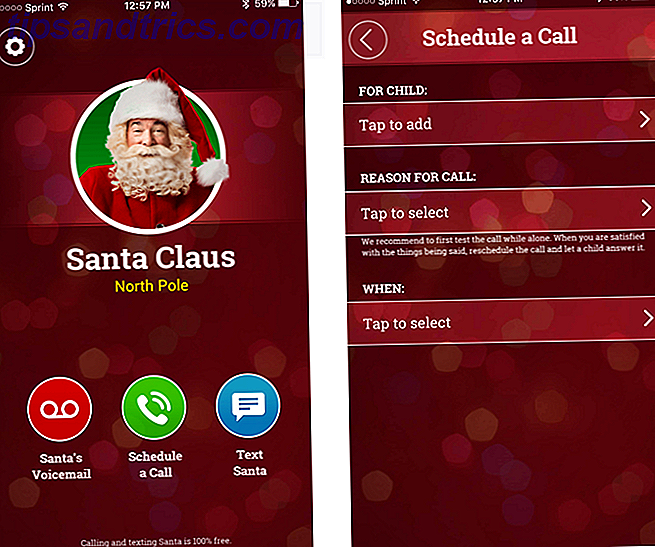La segunda generación de Chromecast es un simple dispositivo de transmisión de Internet plug-and-play. A diferencia de rivales como Roku Streaming Stick Cómo configurar y usar tu Roku Streaming Stick Cómo configurar y usar tu Roku Streaming Stick Entonces, has comprado un nuevo Roku Streaming Stick y te preguntas qué hacer a continuación. Estamos aquí para ayudarlo, con la guía completa para configurar su nuevo Roku Streaming Stick. Lea más, Amazon Fire Stick Cómo configurar y usar su Amazon Fire TV Stick Cómo configurar y usar su Amazon Fire TV Stick El Amazon Fire TV Stick es un excelente y económico dispositivo de transmisión para principiantes. Esta guía te ayudará a configurar y comenzar a usar tu Amazon Fire Stick sin estrés. Lea más, o Apple TV Cómo configurar y usar su Apple TV Cómo configurar y usar su Apple TV Aquí se explica cómo configurar su Apple TV, qué puede hacer con él y qué hacer cuando las cosas no se están comportando como es de esperar Leer más, no viene con un control remoto o incluso una interfaz propia. Cuando Chromecast está habilitado y conectado, todo lo que verá en su TV es una presentación de diapositivas de algunas imágenes sorprendentes de todo el mundo.
Para hacer algo con el Chromecast, necesitas usar otro dispositivo. Su teléfono Android, iPhone o una PC funcionarán bien (hoy en día, incluso puede usar su Google Home para controlar su Chromecast).
De forma predeterminada, el Chromecast no transmite contenido a través de su dispositivo de control. Tu dispositivo solo envía el enlace a Chromecast, y luego Chromecast se encarga de la transmisión. Esto no solo libera su teléfono inteligente para otras cosas, sino que también ayuda a ahorrar batería.
Esto hace que Chromecast sea una elección extraña. Si estás buscando una experiencia de sentarse y relajarse, donde todo se puede controlar con un control remoto físico, Chromecast no es para ti. Pero si ya está en lo profundo del ecosistema de Google y solo quiere una manera simple de ver YouTube o Netflix en el televisor, el Chromecast es una gran opción. Especialmente cuando considera el precio de $ 35. Además, una vez que tienes un Chromecast, puedes usar aplicaciones de terceros para que haga mucho más que solo transmitir contenido.
Comprar : Chromecast
Cómo configurar un Chromecast
Cuando desembale el paquete de Chromecast, encontrará el dispositivo de seguridad Chromecast redondo con un cable HDMI que sobresale y un bloque de alimentación con un cable Micro-USB.
Para configurar el Chromecast, necesitarás acceder a un teléfono Android o a un iPhone con la aplicación Google Home o una PC. Luego sigue estas instrucciones:
1. Conecte el dongle Chromecast a la entrada HDMI de su TV.
2. Conecte el bloque de alimentación a una toma de corriente.
3. Conecte el cable Micro USB al otro extremo de Chromecast.

4. Encienda su televisor y cambie a la entrada HDMI donde conectó el Chromecast.
5. Abra la aplicación Google Home o, en su PC, vaya a www.chromecast.com/setup . Para esta guía, asumiremos que está utilizando un teléfono Android con la aplicación Google Home para configurar su Chromecast.
6. Después de abrir la aplicación Google Home, asegúrese de haber activado Wi-Fi. La aplicación le pedirá que comience a buscar nuevos dispositivos.

7. Después de completar el escaneo, la aplicación debe informarle que ha descubierto un nuevo Chromecast a su alrededor. Toca Siguiente .
8. La aplicación Chromecast y Google Home mostrarán un código. Una vez que haya verificado que es el mismo código, toque Sí .

9. Dale un nombre al dispositivo y toca Siguiente .
10. Conecte la red Wi-Fi para usarla en el Chromecast. Si ya ha iniciado sesión en la red en su teléfono Android, no tendrá que volver a iniciar sesión.

11. Eso es todo. Estás conectado
Cómo transmitir medios en línea a un Chromecast
Ahora que tu Chromecast está sincronizado, todo lo que necesitas para transmitir contenido es encontrar ese pequeño ícono de Cast desde la aplicación o el sitio web en el que te encuentras.
Elenco de Android y iPhone
Abra una aplicación que tenga compatibilidad con Chromecast (como YouTube) y busque el ícono de Cast. Generalmente lo encontrará en la barra de herramientas superior. Siempre que estés en la misma red Wi-Fi que el Chromecast, encontrarás el ícono de Cast en la aplicación .

Toca y selecciona el Chromecast de la lista. La aplicación ahora asignará el "resultado" como Chromecast. Continúe navegando y toque los medios para comenzar la reproducción. Los medios comenzarán a reproducirse al instante en su televisor. Todo lo que verá en su teléfono son controles de reproducción.

Ahora puede bloquear su dispositivo y los medios continuarán reproduciéndose. Tanto en Android como en iOS, los controles de medios de la pantalla de bloqueo funcionan con Chromecast. En Android, también puedes controlar el volumen. Por lo tanto, si desea detener rápidamente la reproducción, simplemente presione el botón Pausa desde la pantalla bloqueada.
Cast desde PC
Para transmitir contenido desde su PC Mac o Windows, deberá usar el navegador Chrome de Google (la funcionalidad viene incorporada). Varios reproductores de medios (como YouTube y Netflix) vienen con soporte de Chromecast.

Cuando abres un reproductor de video compatible (cuando estás en la misma red Wi-Fi que el Chromecast), verás el ícono de Cast en el reproductor de video. Haz clic en él, selecciona tu Chromecast y la reproducción cambiará a tu TV. Puede usar la página web para controlar la reproducción.
Debe tener aplicaciones Chromecast
Un Chromecast no hace mucho si no aprovecha sus muchas aplicaciones compatibles.
Servicios de transmisión de video
Ahora que el Chromecast tiene un par de años, descubrirá que la mayoría de los servicios de transmisión (incluso las aplicaciones de televisión por cable) que utiliza ya tienen integración con Chromecast. Esto es verdad en todo el mundo. Si estás en el Reino Unido, verás que BBC iPlayer funciona bien con Chromecast. Lo mismo ocurre con Hotstar en India.
Las siguientes aplicaciones vienen con compatibilidad con Chromecast: Netflix, HBO Go, Hulu, BBC iPlayer, Twitch, YouTube, ahora TV (solo en el Reino Unido), Dailymotion.
Servicios de transmisión de música
Si tienes una excelente configuración de sonido envolvente, tu Chromecast convertirá tu TV en un reproductor de música. 10 Aplicaciones de Chromecast imprescindibles para escuchar música. 10 Aplicaciones de Chromecast imprescindibles para escuchar música. Los Chromecasts son mucho más que solo contenido de video; también pueden transmitir música. En este artículo, enumeramos 10 aplicaciones imprescindibles de Chromecast para ayudarlo a comenzar a escuchar música. Más información (de hecho, este es un caso de uso común, hay una edición especializada de Chromecast Audio Sonos vs. Chromecast Audio: ¿Qué es lo mejor para ti? Sonos vs. Chromecast Audio: ¿cuál es mejor para ti? Mucha gente parece Creo que Sonos y Chromecast Audio son la misma cosa, pero se confundirán. Aunque su propósito principal sea el mismo, las diferencias entre ellos son enormes ... Leer más). Si está usando Google Play Music, puede hacer algunas cosas realmente geniales. Puede pedirle al Asistente de Google que reproduzca música directamente en un Chromecast.
Los siguientes servicios de transmisión de música son compatibles con Chromecast: Google Play Music, YouTube Music, Spotify, Tidal, Pandora, Deezer, TuneIn Radio, 8 pistas.
Diapositivas de Google

Google Slides lo hace realmente fácil 8 Google Slides Consejos que debe conocer antes de su próxima presentación 8 Diapositivas de Google Consejos que debe conocer antes de su próxima presentación Google Slides y sus últimas características le ofrecen más oportunidades que nunca para crear presentaciones que sorprendan a su audiencia. Aquí hay ocho consejos únicos para presentaciones profesionales. Lea más para enviar su presentación desde su teléfono directamente a su televisor. No hay necesidad de una PC en el medio. Abra la aplicación Google Slides, seleccione una presentación y toque el botón para transmitir. La presentación se mostrará en la pantalla y su teléfono Android se convertirá en un panel de control para la presentación. Puede deslizar para cambiar entre diapositivas.
Descargar : Presentaciones de Google (Gratis)
Google Photos

Cuando abre la aplicación Google Fotos. Todas las cosas nuevas que puede hacer con Google Photos. Todas las cosas nuevas que puede hacer con Google Photos. Google está agregando un montón de características nuevas a Google Photos. Todo lo cual debería ayudar a que Google Photos sea aún más una aplicación esencial de lo que ya es. Lea más, encontrará el ícono de Cast en la parte superior de cada sección (justo al lado de la barra de búsqueda). Una vez que esté conectado al Chromecast, todo lo que tiene que hacer es ver fotos / videos en su teléfono inteligente. Todo lo que ve en su teléfono se mostrará en el televisor.
Descargar : Google Fotos (gratis)

Puede haber una situación en la que desee ver un video de Facebook en su televisor. Cuando mires el video, encontrarás el botón Cast familiar en la esquina superior derecha. Toca el botón para transmitir, selecciona tu Chromecast y listo.
Descargar : Facebook (gratis)
Tablero de tablero
Si tiene un televisor por ahí, puede convertirlo en un tablero de instrumentos. La aplicación Dashboard Cast te permite crear y personalizar varios widgets. Puede tener widgets para cosas como la hora, el clima, su calendario y existencias para actualizar en vivo desde los canales RSS.
Descargar : Dashboard Cast (Gratis)
Transmita medios locales desde su teléfono inteligente a un Chromecast
Transmitir contenido local (fotos y videos almacenados en su teléfono inteligente) es una antítesis del diseño de Chromecast (un simple dispositivo de transmisión). Pero eso no significa que no se pueda hacer. Existen innumerables aplicaciones en Play Store que le permitirán transmitir contenido multimedia local al Chromecast (y le brindarán un gran nivel de control sobre el proceso).
AllCast, MegaCast y LocalCast son tres excelentes aplicaciones con características similares pero con una implementación diferente. MegaCast es excelente para la transcodificación en vivo. AllCast tiene una interfaz realmente simple pero tiene un límite de video de 5 minutos para la versión gratuita (también tiene una aplicación para iOS). Incluso puede transmitir contenido almacenado en su cuenta de Dropbox o Google Drive.

El proceso para usar estas aplicaciones es similar. Conéctese a Chromecast, luego explore la aplicación y busque los medios que desea transmitir. En este caso, los medios se almacenan en su dispositivo, por lo que estará navegando por las carpetas desde la memoria interna o la tarjeta SD. Toca un archivo para lanzarlo.
Actualmente, nuestra aplicación favorita para transmitir contenido local (y en línea) de Android (y iOS) a Chromecast es LocalCast. Aquí hay algunas razones por las cuales:
- La función Enrutar audio al teléfono reproduce el audio a través de sus auriculares mientras se reproduce el video en el televisor. Esta es una gran manera de ver televisión por la noche sin molestar a nadie (y sin tener que invertir en un par de auriculares Bluetooth Los mejores auriculares con Bluetooth en 2016 Los mejores auriculares con Bluetooth en 2016 Los teléfonos Android y Apple pueden prescindir de sus conectores de audio. Por otra parte, puede reemplazar los cables por completo. Por lo tanto, es posible que desee invertir en auriculares con Bluetooth. ¿Pero cuál? Lea más).
- Admite todo tipo de servidores. Desde Kodi, Plex y DLNA, hasta Google Drive y Dropbox.
- Puede agregar fácilmente subtítulos al video (y cambiar el tamaño y el estilo de la fuente).
Descargar : LocalCast (Gratis)
Descargar: AllCast (Gratis)
Descargar: MegaCast (Gratis)
Transmita medios desde su PC a un Chromecast
La forma más sencilla de transmitir cualquier tipo de video local a Chromecast es mediante el uso de la aplicación Videostream para Mac y Windows. La aplicación te ofrece la funcionalidad de reproducción con un solo clic para casi cualquier tipo de video. La aplicación hace todo el trabajo pesado de transcodificación del video. Incluso puede agregar subtítulos externos.

Una vez que la aplicación esté instalada, inicie Videostream, abra un video y seleccione Chromecast como salida. Ahora puede dejar de lado su PC y controlar la reproducción desde su teléfono usando la aplicación móvil de Videostream.

Plex es otra gran alternativa Su guía para Plex: el Awesome Media Center Su guía para Plex: el Awesome Media Center Si tiene muchas películas y programas de TV guardados localmente, debe instalar Plex. Y esta es la única guía para comenzar con Plex que necesitarás leer alguna vez. Lee mas . En su PC o Mac, instale el Servidor de Medios Plex y agregue todas sus películas y programas de TV. Abra la aplicación Plex en su teléfono (asegúrese de que la PC esté encendida y en la misma red Wi-Fi) y conéctese a su Chromecast con el ícono de Transmitir.
Ahora, todo lo que reproduzca desde su servidor Plex se reproducirá directamente en su Chromecast (transcodificado en su PC). Puede usar su teléfono inteligente como controlador para los medios.

De hecho, una versión futura de VLC incluirá la compatibilidad con Chromecast, lo que simplifica aún más este proceso. Puedes probar la función ahora mismo instalando la última versión de Nightly Cómo transmitir videos de VLC a Chromecast Cómo transmitir videos de VLC a Chromecast Ahora puedes transmitir videos de VLC a tu Chromecast. Algo que los usuarios de VLC han estado solicitando durante mucho tiempo. En este artículo explicamos cómo hacerlo funcionar ... Leer más.
Descargar: Videostream (Gratis)
Descargar: Plex (Gratis)
Duplicar una pantalla de Android a un Chromecast
Si desea reflejar su pantalla de Android a un Chromecast (tanto de video como de audio), no necesita una utilidad de terceros o una solución alternativa. Esta función viene incorporada en todos los teléfonos con Android 4.4.2 y versiones posteriores (en caso de que se lo pregunte, la característica no funciona para dispositivos iOS).

Si está usando stock Android 5 razones por las que su próximo teléfono debería ejecutar Stock Android 5 razones por las que su próximo teléfono debería ejecutar Stock Android Stock Android realmente es la mejor versión de Android. Lea más (o cerca de stock de Android, como un dispositivo OnePlus 5 Características de OxygenOS que hacen que los teléfonos OnePlus destaquen 5 Características de OxygenOS que hacen que los teléfonos OnePlus destaquen Los teléfonos OnePlus ejecutan OxygenOS, que podría ser la mejor versión de Android que existe. Más), encontrarás una opción de Cast en el panel de Activaciones de notificaciones.

Para todos los demás, se puede acceder a la función desde la aplicación Google Home. En la barra lateral, toca Cast screen / audio . Y desde la pantalla siguiente, seleccione la opción Cast screen / audio una vez más. Elige tu Chromecast y ya estás listo.
Para detener el lanzamiento, despliegue el cajón de notificaciones y, desde la notificación de Casting Screen, seleccione la opción Desconectar .
Duplicar una pantalla de Mac o PC a un Chromecast
Los Chromecast son una buena configuración de presentación inalámbrica. Con Chrome, puede duplicar fácilmente una sola pestaña, una aplicación o toda la pantalla en un televisor. Funciona mejor para una presentación. Chromecast simplemente no tiene el ancho de banda para duplicar video de alta resolución a 60 fps Cómo transmitir tu pantalla: Soluciones alámbricas e inalámbricas para compartir tu pantalla Cómo transmitir tu pantalla: Soluciones alámbricas e inalámbricas para compartir tu pantalla Hay muchas situaciones donde Es posible que desee reflejar la pantalla de su teléfono inteligente o PC a la televisión gigante en su sala de estar. Hay varias formas de hacerlo, tanto con cable como sin conexión. Lee mas .

Abra el navegador Chrome en su Mac o PC y haga clic en el menú de hamburguesas. Luego haz clic en Cast .
Chrome le preguntará si desea transmitir su pantalla completa, una aplicación o una pestaña. Luego, selecciona el Chromecast cerca de ti y estarás listo para las carreras.
Controla un Chromecast con el Asistente de Google
Puedes usar el Asistente de Google en tu teléfono 10 Cosas que no sabías El Asistente de Google podría hacer 10 cosas que no sabías El Asistente de Google podría hacer La versión de Siri de Android --- Asistente de Google --- es más poderosa de lo que la mayoría de la gente cree. Lea más y en dispositivos Google Home ¿Desea un nuevo dispositivo Google Home? 7 preguntas para hacer antes de comprar ¿Quieres un nuevo dispositivo Google Home? 7 preguntas que debe hacer antes de comprar Los nuevos altavoces inteligentes Google Home de Google, el timbre Nest Hello y la cámara Google Clips están recibiendo mucha atención. Pero antes de hacer una compra, hágase estas preguntas. Lee más para controlar Chromecast. Diga algo como "reproducir la última semana esta noche en Chromecast" y, en uno o dos segundos, Chromecast comenzará a reproducir el último video del canal YouTube de Last Week Tonight. Esta funcionalidad funciona para YouTube de forma predeterminada. También puede usarlo para Netflix luego de conectar su cuenta.

Si tiene un dispositivo Google Home y un televisor que admita el estándar HDMI-CEC, puede hacer algunas cosas realmente geniales. Simplemente puede entrar, decir "OK Google, reproduzca el último video de MKBHD en Living Room TV" y Chromecast encenderá el televisor y comenzará a reproducir el video. También puede solicitar a los dispositivos Google Home que pause y reanude la reproducción.
Disfruta de la fiesta con Chromecast Guest Mode
Un Chromecast, YouTube y un par de amigos son todo lo que necesita para comenzar la fiesta. Puede vincular varios teléfonos al Chromecast con la aplicación oficial de YouTube y, luego, cualquiera puede administrar la cola.
Comienza a reproducir algo en YouTube y luego pide a tus amigos que abran la aplicación de YouTube y elijan una canción. En lugar de jugar, pídales que utilicen la función Agregar a la cola . Una vez que se conectan con el Chromecast, recibirán confirmación de que su video se ha agregado a la cola. Y así, tienes varias personas agregando a tu cola. No es necesario compartir contraseñas o una utilidad de terceros.

Para cualquier otra cosa, utiliza el modo de invitado integrado de Chromecast Cómo habilitar el modo de invitado en Chromecast Audio Cómo habilitar el modo de invitado en Chromecast Audio El modo de invitado permite a otros poner canciones en tu Chromecast Audio sin tener que pasar tu teléfono o compartir tu Google contraseña con ellos Lee mas . Con esta función, cualquier persona que se encuentre en la misma habitación puede conectarse directamente a su Chromecast. No necesita compartir su contraseña de Wi-Fi o rehacer el proceso de sincronización. Cuando el modo Invitado está habilitado, Chromecast emite una señal de Wi-Fi que el dispositivo de tu amigo recogió. Luego solo tienen que ingresar el pin de 4 dígitos que se muestra en la pantalla.

Para habilitar el Modo de invitado, abra la aplicación Google Home y desde la barra lateral, seleccione Dispositivos . A continuación, toque el botón de menú de tres puntos y seleccione Modo de invitado .
Agrega tus fotos al salvapantallas de Chromecast
El modo de protector de pantalla de Chromecast recorre increíbles fotos de todo el mundo. ¿Pero sabías que puedes agregar tus propias fotos como protector de pantalla? De hecho, incluso puedes agregar noticias y arte como fuentes.

Para agregar sus fotos a su Chromecast, primero deberá crear un Álbum en Google Fotos. Luego, abra la aplicación Google Home y desde la barra lateral, seleccione Dispositivos . Toca Editar fondo debajo de tu tarjeta Chromecast.

Toque Google Fotos, seleccione los Álbumes que desea agregar y luego encienda la función Google Fotos. Ahora verá que sus fotos se reciclarán en el Chromecast periódicamente.
Viaja con un Chromecast

Si pasa mucho tiempo viajando, estará familiarizado con las torpes configuraciones de entretenimiento en la mayoría de los hoteles. Viajar con un Chromecast y un pequeño enrutador Wi-Fi de viaje ¿Qué son los enrutadores de viaje y cómo configurar uno? ¿Qué son los enrutadores de viaje y cómo configurar uno? Cuando viaje a un hotel, probablemente pierda mucho tiempo conectando dispositivos al Wi-Fi del hotel. Los enrutadores de viaje pueden ayudarlo a superarlo y hacer su vida más fácil. Leer más puede resolver estos problemas por usted. Conecta el Chromecast al televisor, conéctalo al enrutador Wi-Fi y podrás transmitir Netflix. TP-Link vende uno por menos de $ 25.
Si el hotel tiene Wi-Fi gratuito, ni siquiera necesita traer su propio enrutador. Incluso si no tiene una conexión a Internet, puede usar aplicaciones como Videostream o AllCast para reproducir contenido local (desde su computadora portátil o teléfono) al Chromecast usando el enrutador Wi-Fi de viaje.
Juega juegos en Chromecast

Sí, Chromecast no podrá jugar al último juego AAA. Why Call of Duty ha ejecutado su curso (y las mejores alternativas) Por qué Call of Duty ha seguido su curso (y las mejores alternativas) Call of Duty fue alguna vez el estreno primero juego de disparos para personas, pero se ha visto plagado de problemas. Este es el motivo por el que Call of Duty ya no vale la pena y, en su lugar, mejores juegos debes jugar. Lea más, pero no debe descartar por completo sus capacidades de juego. El nuevo Chromecast es lo suficientemente potente como para poder jugar juegos divertidos en él. 7 Juegos móviles que son mejores en Chromecast 7 Juegos móviles que son mejores en Chromecast Los juegos móviles ofrecen multijugador, pero pasar el teléfono para jugar Monopoly no es divertido. Pruebe estos siete juegos que realmente brillan cuando se reproducen en su televisor con un Chromecast. Lee mas . Debido a la forma en que está diseñado Chromecast, tu teléfono se convierte en el controlador y tu TV solo actúa como una gran pantalla compartida (la placa en un juego de mesa, las cartas y el recuento en un juego de preguntas y respuestas).
Este tipo de juegos son perfectos para la próxima vez que tenga amigos. Si eres un fan de trivia, debes probar Big Web Quiz. Y, por supuesto, el juego de fiesta favorito de todos, Monopoly, se puede jugar en Chromecast.
Bonificación: controla cualquier Chromecast desde cualquier dispositivo
Chromecast es una forma económica de convertir cualquier televisor en un "televisor inteligente". Antes de que te des cuenta, tendrás un par de ellos repartidos por todas tus habitaciones. Supongamos que está reproduciendo una película desde su computadora portátil al televisor, pero no desea recorrer todo el camino hasta la PC cada vez que quiera controlarla.

Simplemente desbloquea tu teléfono Android, desliza hacia abajo y verás controles de reproducción para todos los Chromecasts activos allí (si eso no funciona, solo abre la aplicación Google Home). Puede pausar la reproducción o simplemente silenciar el sonido.
¿Cómo está usando su Google Chromecast? ¿Cuáles son tus aplicaciones imprescindibles y los trucos que debes conocer? ¡Comparte con nosotros en los comentarios!