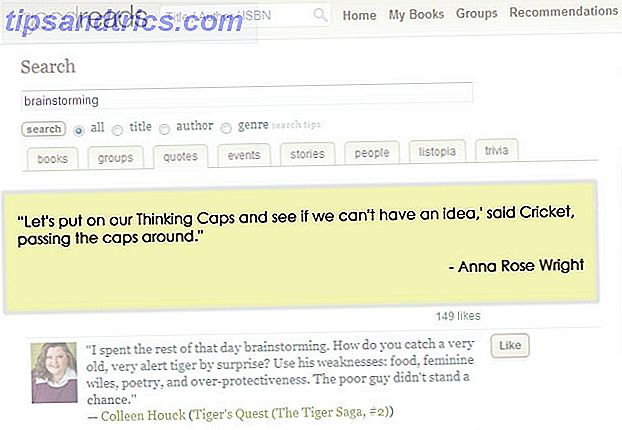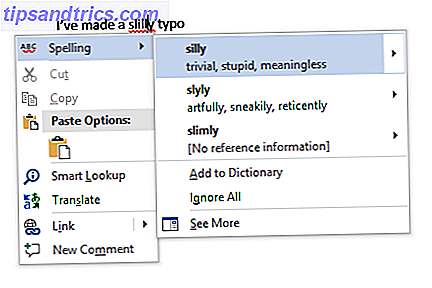
Microsoft Word viene con un corrector ortográfico y un corrector gramatical integrados. También ofrece un sólido soporte para diccionarios.
Dado que ahora producimos tanto contenido en un formato digital, las herramientas son útiles. Es mucho más probable que cometa errores ortográficos. 5 Herramientas de escritura inteligentes para revisar documentos importantes. 5 Herramientas de escritura inteligentes para revisar documentos importantes. La buena escritura viene con cualquier trabajo. Debe causar una impresión con cada correo electrónico y todos los documentos que envíe. No necesita ser un excelente escritor ya que estas herramientas lo ayudan. Lea más cuando use un teclado en lugar de un bolígrafo.
Las herramientas funcionan automáticamente la mayor parte del tiempo, pero hay muchas formas de personalizarlas. Por ejemplo, puede usar Autocorrección para acelerar su escritura Cómo habilitar la corrección automática en todas partes en Windows Cómo habilitar la corrección automática en todas partes en Windows Nos encanta la autocorrección en nuestros teléfonos, pero ¿qué pasaría si pudiera obtenerla en Windows? Lee mas . Y los menús del diccionario están repletos de características inteligentes y opciones ocultas.
En este artículo, vamos a explicar cómo usar los correctores ortográficos y gramaticales, luego echaremos un vistazo más detallado a la función del diccionario.
Cómo hacer un examen de ortografía y gramática
Microsoft Word ofrece varias formas de verificar la ortografía y la gramática en su documento. Miremos más de cerca
Revisión ortográfica en línea
De forma predeterminada, Word usará la corrección ortográfica en línea. Las palabras que escribes mal aparecerán con una línea roja debajo de ellas. Para solucionar el error, haga clic con el botón derecho en la palabra y seleccione la palabra que desea escribir en el menú emergente.
Por supuesto, Word no conoce cada palabra que existe Cómo detener Microsoft Word Subrayando palabras correctas como errores Cómo detener Microsoft Word Subrayando palabras correctas como errores Microsoft Word tiende a subrayar palabras que ni siquiera son errores. He aquí cómo evitar que eso suceda. Leer más - especialmente nombres de cosas.
Para que Word ignore un "error ortográfico" que es correcto, haga clic en Ignorar todo . Si planea usar la palabra mucho, haga clic en Agregar al diccionario y Word recordará la palabra en el futuro.
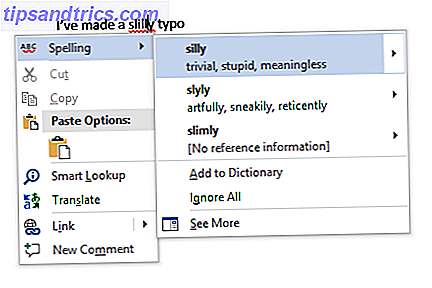
Comprobación de gramática en línea
La verificación de gramática funciona de la misma manera, pero los errores de gramática se marcarán con una línea azul. Para administrar la configuración de la verificación de ortografía y gramática, vaya a Archivo> Opciones> Prueba .
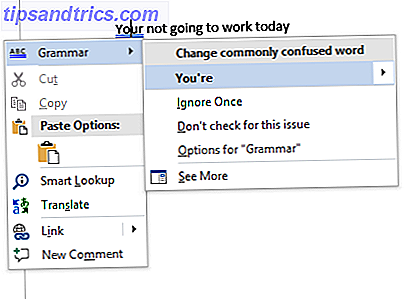
Revisión manual de ortografía y gramática
Para verificar un documento completo, haga clic en la pestaña Revisar y luego presione el botón Ortografía y gramática . O bien, puede presionar el atajo de teclado 60 Atajos de teclado esenciales de Microsoft Office para Word, Excel y PowerPoint 60 Atajos de teclado esenciales de Microsoft Office para Word, Excel y PowerPoint Cientos de atajos de teclado están disponibles en Office, pero estos son los más importantes unos que debes saber porque te ahorrarán mucho tiempo. Leer más F7 .
Word revisará sus errores de forma individual y le permitirá corregirlos. El uso de este enfoque es mucho más rápido que encontrar cada error en la pantalla de forma manual, por lo que debe implementarse cuando trabaje en documentos más largos.
Para "ignorar" las palabras que ignoró en el documento actual, haciendo que Word las señale como faltas ortográficas nuevamente, vaya a Archivo> Opciones> Revisión y haga clic en Volver a verificar documento .
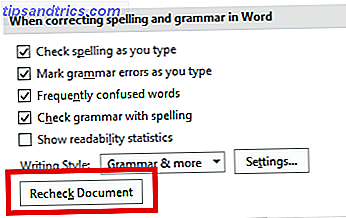
Cambia tu idioma
Es posible que desee ejecutar los controles de ortografía y gramática en un idioma diferente. Para hacer esto, haga clic en la pestaña Revisar, seleccione el botón Idioma y haga clic en Establecer idioma de prueba .
Los idiomas que haya instalado tendrán un pequeño ícono a la izquierda de sus nombres, lo que indica que puede cambiar a ellos inmediatamente.
También puede establecer un idioma como idioma predeterminado para documentos futuros desde aquí.
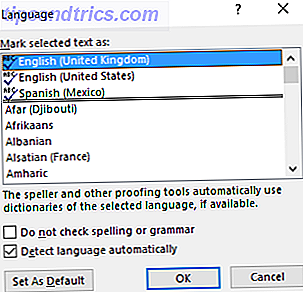
Desactivar el corrector ortográfico
Es posible que desee desactivar el corrector ortográfico por completo cuando trabaje en documentos que contienen muchas palabras que la aplicación no comprende.
Para deshabilitar la verificación ortográfica, haga clic en Archivo> Opciones> Proofing . Desplácese hacia abajo hasta Al corregir la ortografía y la gramática en la sección Palabra y desmarque la casilla de verificación junto a Comprobar ortografía mientras escribe .
Evitará que aparezcan líneas rojas y azules molestas en todos sus documentos mientras trabaja. En cambio, Word solo revisará la ortografía cuando haga clic en el botón Ortografía y gramática .
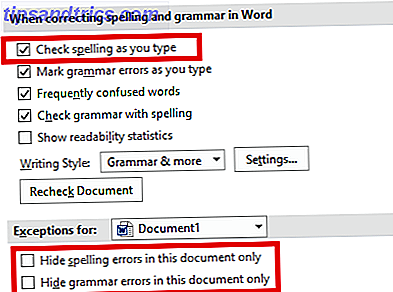
Alternativamente, puede desactivar el corrector ortográfico y / o el corrector gramatical por completo para el documento en el que está trabajando. Vuelva a Archivo> Opciones> Revisión, desplácese hacia abajo hasta la parte inferior de la ventana y marque las casillas de verificación junto a Ocultar errores de ortografía en este documento únicamente y Ocultar errores de gramática en este documento solo si es necesario.
Por último, puedes controlar el corrector ortográfico por párrafo. Seleccione un texto y luego haga clic en el botón Establecer idioma de corrección en Revisión> Idioma . Use las opciones en el cuadro de diálogo para desactivar la verificación ortográfica del texto seleccionado.
Autocorrección
La función Autocorrección puede reemplazar automáticamente las palabras que escriba con palabras correctamente deletreadas. Está habilitado de forma predeterminada, reemplazando las faltas de ortografía comunes como "realyl" por "really". Puede deshabilitar Autocorrección o administrar la lista de palabras corregidas automáticamente y agregar la suya propia.
Esto también le permite acelerar la escritura: por ejemplo, si escribe con frecuencia una frase como "Hola, mi nombre es Bob Smith", podría crear una regla de Autocorrección que expanda "hmbs" a "Hola, mi nombre es Bob Smith". cuando lo escribes Esto se conoce como expansión de texto. ¿Qué es la expansión de texto y cómo puede ayudarlo a ahorrar tiempo? ¿Qué es la expansión de texto y cómo puede ayudarlo a ahorrar tiempo? Si pudieras ahorrarte una pequeña fracción del tiempo que dedicas a escribir, podrías ahorrar horas de tu tiempo cada semana. Para eso es exactamente la expansión de texto. Lee mas .
Para administrar Autocorrección, haga clic en Archivo> Opciones> Revisión> Opciones de autocorrección .
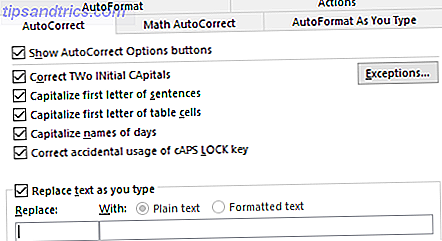
PowerPoint, Excel y otras aplicaciones de Office
PowerPoint también usa el corrector ortográfico en línea y todo funciona de la misma manera. Sin embargo, Microsoft Excel, que se usa con frecuencia para otros tipos de datos, no le informará automáticamente sobre los errores.
En Excel, tendrá que ejecutar un hechizo manual navegando a Revisar> Ortografía en la cinta.
Convertirse en un usuario de Power Dictionary
Hasta ahora, solo hemos analizado cómo agregar palabras a un diccionario personalizado (consulte la sección "Revisión ortográfica en línea" si no está seguro). Pero el diccionario es mucho más útil que simplemente ser un catálogo de deletreos inusuales.
Si se convierte en un usuario avanzado del diccionario, puede llevar su herramienta de corrección ortográfica a un nivel completamente nuevo. Y ni siquiera necesitas usar Cortana.
Veamos algunas de las características más interesantes del diccionario.
Eliminar palabras de su diccionario personalizado
Es sensato pasar algún tiempo limpiando su diccionario personalizado de vez en cuando. Tal vez ha agregado accidentalmente algunas palabras, o hay muchas palabras personalizadas relacionadas con un proyecto específico que ya no necesita.
Para eliminar palabras de su diccionario personalizado, vaya a Archivo> Opciones> Revisión y haga clic en Diccionarios personalizados en la sección Al corregir la ortografía en los programas de Microsoft Office .
Resalte el diccionario del que desea eliminar una palabra y haga clic en Editar . A continuación, seleccione Editar palabra, resalte la palabra que desea borrar y haga clic en Eliminar . Para borrar un diccionario por completo, haga clic en Eliminar todo .
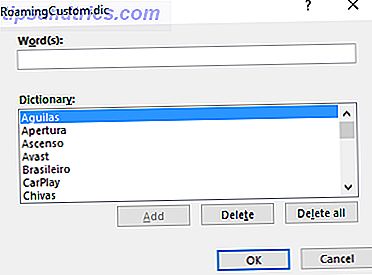
Dos diccionarios personalizados
Cuando navegue a Archivo> Opciones> Revisión> Diccionarios personalizados, verá dos diccionarios personalizados: CUSTOM.dic y RoamingCustom.dic .
Este último guarda las palabras en la nube, lo que significa que su diccionario está disponible en otras computadoras en las que inicia sesión. Las palabras en CUSTOM.dic solo están disponibles en su máquina local.
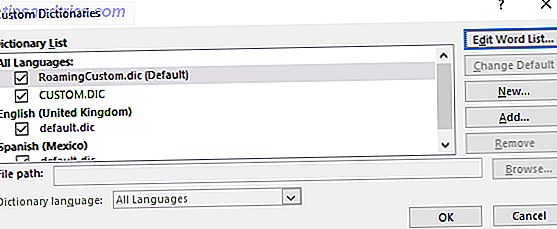
Agregar nuevos diccionarios
En términos generales, hay dos razones por las cuales desearía agregar un nuevo diccionario personalizado. Probablemente desee escribir en un idioma diferente o agregar una larga lista de palabras especializadas (como terminología médica).
Si solo desea agregar diccionarios para otros idiomas, vaya a Archivo> Opciones> Idioma . En el menú desplegable Agregar idiomas de edición adicionales, elija el dialecto que desee. Cuando aparezca el idioma en el cuadro anterior, haga clic en No instalado para descargar los archivos asociados.
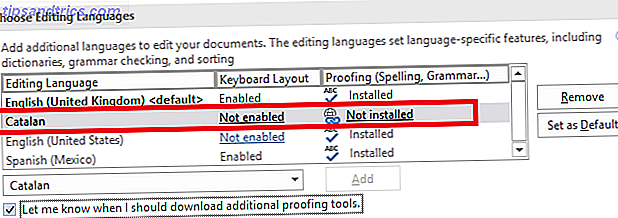
Para agregar un diccionario de terceros, vaya a Archivo> Opciones> Revisión> Diccionarios personalizados y haga clic en Agregar . En la nueva ventana, señale Word en el archivo DIC que desea agregar.
Para eliminar un diccionario, resalte su nombre y haga clic en Eliminar .
Ignorar diccionarios personalizados
Si tiene muchos diccionarios personalizados instalados, puede haber momentos en los que desee que el corrector ortográfico los ignore.
Es fácil obligar a Word a ignorar sus diccionarios personalizados y solo usar el diccionario principal para las correcciones. Vaya a Archivo> Opciones> Revisión y marque la casilla de verificación al lado de Sugerir solo del diccionario principal .
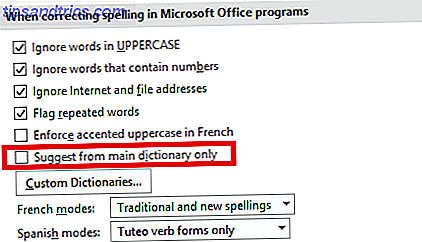
Excluir palabras del diccionario
Una de las mayores caídas de los correctores ortográficos es su incapacidad frecuente para detectar errores tipográficos si la nueva palabra todavía está en el diccionario.
Por ejemplo, ¿cuántas veces escribe accidentalmente "último" en lugar de "más tarde" o "demandando" en lugar de "usar"? Word no atraerá su atención al error porque "último" y "demanda" son palabras reales.
Si te encuentras haciendo los mismos errores con regularidad, puedes excluir las palabras incorrectas del diccionario. Obliga a Word a marcarlos siempre como incorrectos.
Para excluir una palabra, vaya a C: \ Users \ [username] \ AppData \ Roaming \ Microsoft \ UProof . La carpeta contiene una lista de exclusiones para cada diccionario que haya instalado.
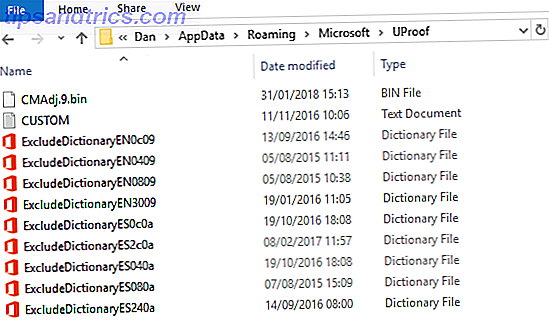
Encuentre el archivo que corresponde al diccionario del que desea excluir la palabra. Haga clic derecho en el archivo y vaya a Abrir con> Bloc de notas .
En el archivo del bloc de notas, escriba las palabras que desea excluir. Ponga cada palabra en una nueva línea y asegúrese de incluir cualquier signo de apóstrofo u otro tipo de puntuación. Cuando esté listo, vaya a Archivo> Guardar .
Comparta su corrector ortográfico y consejos de diccionario
En este artículo, explicamos las características más importantes del corrector ortográfico de Microsoft Word y luego le presentamos algunas de las mejores formas de utilizar la función de diccionario de la aplicación.
Recuerde, no debe ver el corrector ortográfico y el diccionario de forma aislada; ambos son partes esenciales de las capacidades de corrección de Word. Uno no funcionará eficientemente sin el otro.
Ahora te toca a ti. Queremos que comparta sus consejos favoritos sobre el corrector ortográfico y los diccionarios. ¿Conoces las características ocultas? 10 Más funciones ocultas o pasadas por alto de Microsoft Word para facilitar la vida 10 Más funciones ocultas o pasadas por alto de Microsoft Word para facilitar la vida ¿Qué tan bien conoces Microsoft Word? ¿Has oído hablar de Investigador, Smart Chart y Read Aloud? ¿O ha personalizado la cinta de opciones y la barra de estado? ¿No? Sigue leyendo! Lee mas ?
Escrito originalmente por Chris Hoffman.


![Google+ ahora tiene una función Ignorar [Noticias]](https://www.tipsandtrics.com/img/internet/653/google-now-has-an-ignore-feature.jpg)