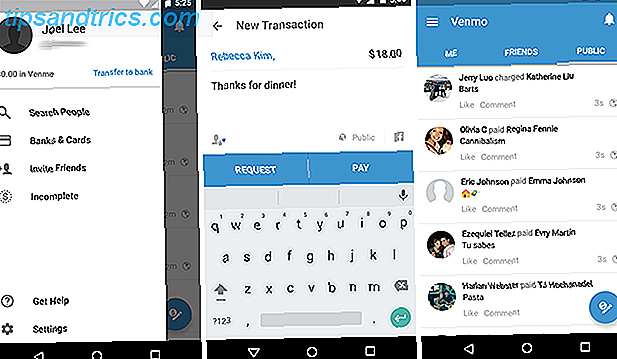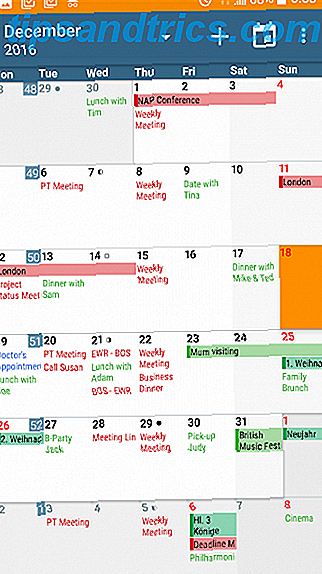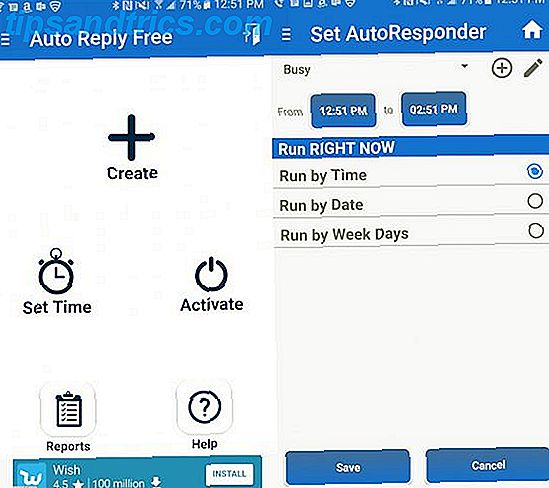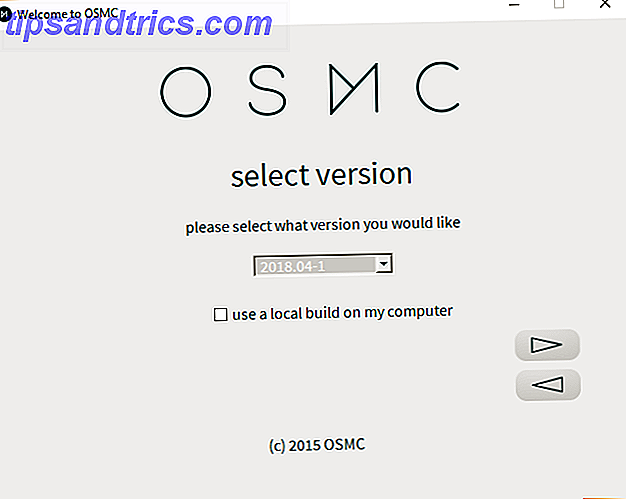
Tal vez hayas intentado convertir tu Raspberry Pi en un centro de medios con Kodi Install Kodi para convertir tu Raspberry Pi en un Home Media Center. Instalar Kodi para convertir tu Raspberry Pi en un Home Media Center. Necesitas una solución de centro de medios. escuchado sobre Kodi. ¿Es adecuado, y puedes instalarlo en tu Raspberry Pi? ¿Y cómo lo lleva más allá de lo básico? Lea más, y tal vez lo haya encontrado un poco decepcionante. No desea utilizar complementos de transmisión ilegal, pero sin ellos, parece que funciona muy poco más que YouTube y algunos canales especializados.
Lo que realmente quieres es instalar Netflix, Amazon Video y mucho más en tu Raspberry Pi. Tal vez incluso Plex para acceder al contenido en su red doméstica. ¿Quieres saber cómo hacer eso? Esto es lo que debes hacer.
Necesitas una frambuesa pi 3
Antes de ir más lejos, asegúrese de estar usando una Raspberry Pi 3 (o incluso una Raspberry Pi 3 B +) para esto. Si bien el Raspberry Pi 2 está bien, los modelos posteriores son superiores para la transmisión y la descodificación de datos de Netflix y Amazon Video.
Placa base Raspberry Pi 3 Modelo B Placa madre Raspberry Pi 3 Modelo B Comprar ahora En Amazon $ 29.99
Lo mismo ocurre con el Pi Zero. Estas versiones compactas de la ya pequeña Raspberry Pi son buenas, pero no son lo suficientemente buenas para este proyecto. Si alguna vez ha intentado obtener complementos de Netflix o Amazon Video que funcionen en una caja Kodi basada en Raspberry Pi, sabrá lo difícil (y frustrante) que puede ser.
Normalmente, estos problemas se deben a una combinación de complementos inadecuados (o aquellos que solo funcionarán con las instalaciones de escritorio de Kodi para PC) y la baja especificación de Raspberry Pis anterior. Si está usando una Raspberry Pi 3, los siguientes pasos le permitirán acceder a sus suscripciones existentes de Netflix y Amazon Video a través de Kodi.
Instalar Kodi en Raspberry Pi con OSMC
Tendrás que comenzar eligiendo la versión correcta de Kodi para tu Raspberry Pi. Como sabrá, hay varias versiones de Kodi disponibles para Raspberry Pi. ¿Cómo elegir la mejor versión de Kodi para Raspberry Pi? ¿Cómo elegir la mejor versión de Kodi para Raspberry Pi? ¿No estoy seguro de cómo empezar a utilizar Kodi para Raspberry Pi? Estas son sus mejores opciones para un asombroso centro de medios hogareño. Lea más, pero para que Netflix, Amazon Video y Plex trabajen con un mínimo esfuerzo, deberá usar OSMC (Centro de medios de código abierto).
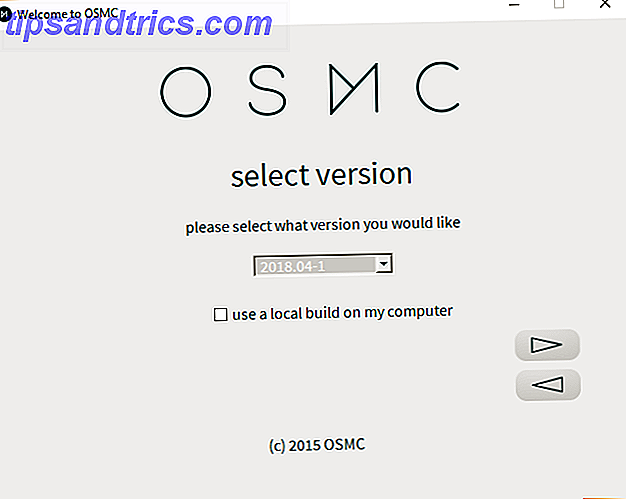
Disponible desde osmc.tv, necesitarás descargar el archivo instalador para Windows, Mac o Linux. Esto automatiza el proceso de escribir OSMC en su tarjeta microSD. Alternativamente, descargue la imagen del disco e instálela de la forma habitual. Cómo instalar un sistema operativo en su Raspberry Pi Cómo instalar un sistema operativo en su Raspberry Pi A continuación, le mostramos cómo instalar y ejecutar un nuevo sistema operativo en su Pi: cómo clonar su configuración perfecta para la recuperación de desastres rápida. Lee mas .
Una vez instalada en la tarjeta, puede insertar la tarjeta en su Raspberry Pi, conectarla a su red local (utilice Ethernet por ahora, puede configurar Wi-Fi una vez que todo esté configurado) y el puerto HDMI de su TV, y conecta el cable de alimentacion
Downgrade OSMC para una mejor estabilidad
Aunque haya instalado OSMC, se requiere una versión muy específica que no está disponible para escribir como una imagen en su tarjeta microSD. Esta "creación nocturna" es lo suficientemente estable como para ejecutar el complemento de Netflix que instalarás más adelante.
Primero, abra la Terminal o conéctese a OSMC a través de SSH. Configuración de su Raspberry Pi para uso sin cabeza con SSH Configuración de su Raspberry Pi para uso sin cabeza con SSH La Raspberry Pi puede aceptar comandos SSH cuando está conectada a una red local (ya sea por Ethernet o Wi -Fi), lo que le permite configurarlo fácilmente. Los beneficios de SSH van más allá de alterar el examen diario ... Lea más e ingrese:
sudo nano /etc/apt/sources.list En el archivo, agregue esta línea al final; esto agrega una nueva fuente.
deb http://download.osmc.tv/dev/gmc-18 gmc-18 main 
Presione Ctrl + X para guardar y salir. A continuación, agregue el certificado GPG para validar la fuente:
wget -qO - http://download.osmc.tv/dev/gmc-18/gpg.key | sudo apt-key add - El siguiente paso es actualizar la lista de fuentes:
sudo apt-get update A continuación, puede ejecutar una actualización del kernel:
sudo apt-get dist-upgrade -y Sigue esto al degradar para construir 17.8-225.
sudo apt-get install rbp2-mediacenter-osmc=17.8-225 -y Esto puede tomar un tiempo, así que sea paciente. Una vez que esto esté completo, instale las siguientes dependencias:
sudo apt-get install python-pip python-crypto build-essential -y sudo apt-get install python-all-dev python-setuptools python-wheel -y sudo apt-get install python-crypto-dbg python-crypto-doc python-pip-whl -y Estas dependencias garantizarán que todo lo que va a instalar funcione de la manera prevista.
Instalar y configurar Plex para transmisión de medios locales
¿Desea transmitir videos, música o fotos desde otro dispositivo en su red? Necesitará el servidor Plex instalado en su PC y el complemento para clientes instalado en su Raspberry Pi.

Con OSMC ejecutándose en su Raspberry Pi, vaya a Configuración> Complemento de navegador> Instalar desde el repositorio> Complementos de video . Desplácese por la lista hasta encontrar Plex, seleccionar e instalar . Haga clic en Aceptar para confirmar y espere mientras esto finaliza.
Una vez hecho esto, use la opción Reiniciar para reiniciar la Raspberry Pi.
Mientras eso sucede, consulte nuestra guía de Plex Su guía a Plex: el Awesome Media Center Su guía a Plex: el Awesome Media Center Si tiene muchas películas y programas de TV guardados localmente, debe instalar Plex. Y esta es la única guía para comenzar con Plex que necesitarás leer alguna vez. Lea más para obtener información y sugerencias sobre esta excelente solución de transmisión.
Instalar y configurar Amazon Video en Raspberry Pi
¿Desea transmitir Amazon Video en su Raspberry Pi? Esto es lo que debes hacer.
Permaneciendo en la terminal (o cliente SSH), es hora de instalar el complemento de Amazon Video. Comience a usar un comando wget para descargar el archivo ZIP directamente desde GitHub:
wget https://github.com/Sandmann79/xbmc/releases/download/v1.0.2/repository.sandmann79.plugins-1.0.2.zip Una vez hecho esto, cambie su atención a su televisor y vaya a Configuración> Complemento de navegador> Instalar desde archivo Zip . Aquí, selecciona el sistema de archivos Root, luego encuentra tu camino a home> osmc> repository.sandmann79.plugins .

Seleccione esto y espere mientras desempaqueta, luego navegue hacia atrás y encuentre Configuraciones> Navegador de complementos> Instalar desde el repositorio . Ve al repositorio de Sandmann79s y encuentra complementos de video . Desde aquí, seleccione Amazon VOD (la alternativa llamada "Amazon" es para usuarios alemanes).

Seleccione Instalar, luego confirme con OK . Tenga en cuenta que se instalarán algunos complementos adicionales (vea la imagen de arriba). Deja que termine, luego reinicia tu Raspberry Pi. Cuando se reinicia, es hora de configurar el complemento. Vaya a Configuración> Complemento del navegador> Mis complementos> Complementos de video y seleccione Amazon VOD .

Vaya a Configurar, y en la vista General cambie la opción de Reproducción para que se seleccione Flujo de entrada . Luego, en la vista Conexión, seleccione Iniciar sesión e ingrese sus credenciales de cuenta de Amazon.
¡Con esto hecho, estarás listo para ver el contenido de video de Amazon! Encontrará Amazon VOD enumerado en Complementos.

Instalar y configurar Netflix en Raspberry Pi
Veamos la transmisión de Netflix en la Raspberry Pi a continuación.
Para instalar un cliente de Netflix en su Raspberry Pi, primero deberá realizar alguna configuración menor. En la terminal, ingrese:
pip install pycryptodomex Esta es una dependencia requerida para ejecutar Netflix. El add-on necesita saber dónde está esto, así que agrega un enlace simbólico:
sudo ln -s /usr/lib/python2.7/dist-packages/Crypto /usr/lib/python2.7/dist-packages/Cryptodome A continuación, descargue el complemento de GitHub.
wget https://github.com/kodinerds/repo/raw/master/repository.netflix/repository.netflix-1.0.1.zip Devuelva su atención al televisor y busque el archivo ZIP: Configuración> Complemento navegador> Instalar desde archivo zip . En el sistema de archivos Root, busque inicio> osmc> repository.netflix-1.0.1.zip y seleccione Instalar .

Espere la notificación, luego regrese y busque Configuración> Navegador de complementos> Instalar desde repositorio> Repositorio de complementos de Netflix, y luego complementos de video . Aquí encontrarás Netflix ; seleccione Instalar, elija la versión más reciente, luego OK .

Una vez hecho esto, reinicie su Raspberry Pi. Cuando se reinicie, deberá configurar el complemento con sus credenciales de Netflix.

Abra Configuración> Navegador de complementos> Mis complementos> Complementos de video> Netflix, seleccione Configurar, luego encuentre Cuenta . En Cambiar cuenta, ingrese sus credenciales.

También necesitarás configurar el módulo InputStream. En Configuración> Complemento del navegador> Mis complementos, encuentre VideoPlayer InputStream y seleccione InputStream Adaptive . Elija Configurar, luego configure Máx. Resolución general y Decodificadores seguros para que coincidan con la resolución de su televisor. Haga clic en Aceptar para confirmar y salir.
Por último, instale y configure Widevine CMD
Hasta ahora, ha instalado Plex, Amazon Video y Netflix. Ya casi está configurado, pero antes de que pueda ver algo, se debe descargar el módulo de descifrado CMD de Widevine. Sin embargo, no puedes hacer esto manualmente; en su lugar, debe hacerse con el complemento de Amazon o Netflix.

Elija complemento, seleccione un video y juegue. Inmediatamente se le notificará que es necesario descargar Widevine CMD. Tenga en cuenta que, como es un módulo propietario, no es de código abierto.
Seleccione Instalar Widevine y siga las instrucciones para descargar la imagen de recuperación de Chrome OS desde la que se extrae la CMD de Widevine (la imagen de recuperación se descartará automáticamente más adelante). Esto puede demorar un tiempo en descargarse y extraerse, así que deja que Raspberry Pi funcione a su propio ritmo.

Una vez que Widevine CMD está instalado, es una buena idea reiniciar su Raspberry Pi 3 por última vez.
Su Raspberry Pi es ahora el último centro de medios
Eso es todo: ahora puede transmitir Netflix y Amazon Video en Raspberry Pi, y puede transmitir fácilmente video desde otra computadora en su red a través de Plex. En resumen, su centro de medios Raspberry Pi basado en Kodi es increíble de nuevo.
Mientras tanto, si le preocupa usar una VPN con su Raspberry Pi, OpenVPN está preinstalado con OSMC, que es sencillo de configurar Cómo instalar una VPN en cualquier Raspberry Pi Una VPN es vital parte de la privacidad y seguridad en línea. Si aún no está ejecutando uno junto con sus herramientas de seguridad habituales, debería hacerlo. ¿Pero qué pasa si estás usando una Raspberry Pi? Lee mas . Casi todas las mejores VPN brindan compatibilidad con OpenVPN. Los mejores servicios de VPN. Los mejores servicios de VPN. Hemos compilado una lista de los mejores proveedores de servicios de red privada virtual (VPN), que agrupamos por premium, gratuito y compatible con torrents. . Lee mas .