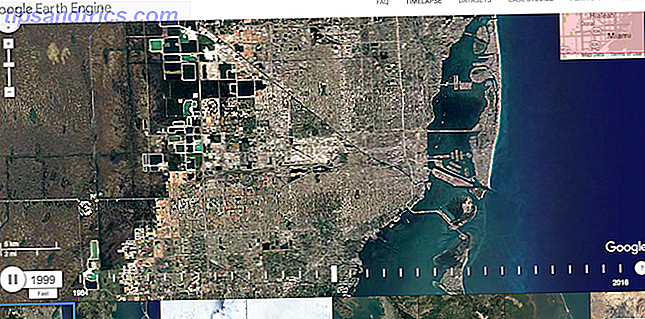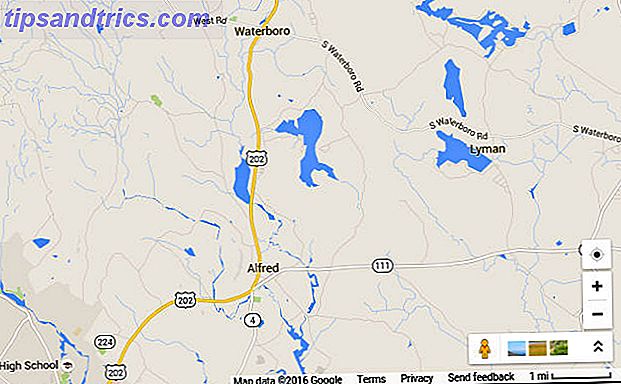¿Estás cargando aplicaciones manualmente cada vez que enciendes tu computadora? ¿No preferirías que se carguen automáticamente? Aquí se explica cómo iniciar automáticamente las aplicaciones en Linux.
Iniciar aplicaciones en el arranque en Linux es bastante fácil de hacer, pero los métodos cambian según la distribución y el entorno de escritorio que esté utilizando. Este artículo te mostrará cómo hacerlo en todos los entornos principales de Linux. Los siguientes conjuntos de instrucciones no van a ser relevantes para todos, por lo tanto, desplácese a la parte que sea más relevante para su sistema. Los conjuntos de instrucciones incluyen: Unity (Ubuntu), Cinnamon (Linux Mint), GNOME, KDE, MATE, LXDE, XFCE, Moksha (Bodhi Linux), Budgie (Solus) y Pantheon (elementaryOS).
Beneficios de las aplicaciones de inicio automático

Las aplicaciones de inicio automático, también conocidas como Aplicaciones de inicio, son el proceso de configurar programas específicos para que se inicien automáticamente al encender su computadora. Este es un gran ahorro de tiempo si se encuentra lanzando las mismas aplicaciones todos los días cuando arranca su computadora por primera vez. Para algunos usuarios, esto es posiblemente más útil para ejecutar aplicaciones en segundo plano, por lo que siempre puede tener herramientas específicas disponibles para usted. Un buen ejemplo de una aplicación en segundo plano para ejecutar es KDE Connect usando KDE Connect para sincronizar su dispositivo Android con su computadora Linux usando KDE Connect para sincronizar su dispositivo Android con su computadora Linux ¿Alguna vez deseó que sus dispositivos Android y sus computadoras Linux trabajaran juntos más? sin problemas? KDE Connect es algo que debe verificar, ya que alivia los dolores de cabeza de la experiencia de múltiples dispositivos. Lea más, o el indicador de conexión KDE, para sincronizar su computadora con su teléfono Android.
El proceso de configurar aplicaciones para que se inicien automáticamente en Linux es un poco confuso porque cada distribución (distro) y entorno de escritorio (DE) lo hace de manera diferente. En algunos casos, el proceso es muy fácil donde solo selecciona una aplicación de una lista de lo que ha instalado, pero otras veces debe conocer los comandos exactos utilizados para iniciar una aplicación.
Unidad, el entorno predeterminado de Ubuntu
Ubuntu es probablemente la distro más comúnmente sugerida para principiantes. Ubuntu: Una guía para principiantes Ubuntu: Una guía para principiantes. ¿Tiene curiosidad por Ubuntu, pero no está seguro de dónde comenzar? Todo lo que pueda necesitar para comenzar con la última versión de Ubuntu está aquí, escrito en inglés simple y fácil de entender. Lea más, lo que hace extraño que esta característica no sea fácil de usar en Unity. Las aplicaciones de inicio automático no están disponibles en la Configuración del sistema, lamentablemente; en su lugar, requiere que busque Dash para la herramienta de aplicaciones de inicio .
En la herramienta de aplicaciones de inicio, haga clic en el botón Agregar en el lado derecho de la ventana. Ubuntu no brinda ninguna conveniencia para seleccionar aplicaciones, por lo que tiene dos opciones para continuar: 1.) Ingrese el nombre de la aplicación y el comando para iniciarla (si la conoce) o 2.) Haga clic en el botón Examinar, desde el la barra lateral elige Computadora y navega a la carpeta / usr / bin . La carpeta / usr / bin contiene un archivo binario para iniciar todos los programas instalados en su computadora, por lo que podría ser abrumador para algunos, vea el video a continuación para la guía.
En el video anterior, le demostré cómo buscar la aplicación en la que navega a la carpeta / usr / bin y simplemente comienza a escribir las primeras letras del nombre binario.
Cinnamon, el entorno por defecto de Linux Mint
El método de Autostarting Applications de Linux Mint es una buena combinación del enfoque simple de GNOME, el enfoque técnico de Ubuntu y algunas características personalizadas adicionales. Desde el Menú de menta, abra Configuración del sistema y elija Aplicaciones de inicio en la sección Preferencias. En la parte inferior de la ventana, haga clic en Agregar y luego elija Aplicación . En la siguiente ventana, puede desplazarse por la lista y seleccionar la aplicación que desea o puede simplemente comenzar a escribir para revelar la función de búsqueda oculta. Por último, haga clic en Agregar aplicación para agregarlo a la lista.
Una vez que se haya agregado la aplicación, verá un control de Activar / Desactivar y Delay junto con la entrada. La configuración de retardo se puede usar de muchas maneras diferentes; Lo uso para establecer el orden de las aplicaciones. Para cambiar el retraso, seleccione la aplicación y haga clic en Editar en la parte inferior de la ventana. En la siguiente ventana, use los botones Menos (-) o Más (+) para cambiar el número, o simplemente escriba un número . A veces, Linux Mint presta atención a los detalles que a menudo es una de las razones por las que se lo considera un Ubuntu Killer Is Linux Mint 17 "Qiana" The Ubuntu Killer? ¿Linux Mint 17 "Qiana" es el Ubuntu Killer? ¡La última versión de Linux Mint, la versión número 17 con el nombre en código "Qiana", ya salió! Es una gran alternativa para las personas que abandonan Windows y para quienes simplemente no les gusta Ubuntu. Lea más a algunos.
GNOME a través de Ubuntu GNOME
GNOME no proporciona una característica predeterminada para iniciar automáticamente las aplicaciones, pero la herramienta de ajuste de GNOME lo ha corregido. La herramienta de ajuste de GNOME está disponible de forma predeterminada en casi todas las distribuciones basadas en GNOME, por lo que no se le debería requerir que la instale. Utilicé Ubuntu GNOME en el video de demostración, pero las instrucciones son relevantes para todos los usuarios de GNOME, ya que GNOME Tweak Tool está disponible universalmente. Aunque, si está utilizando Ubuntu GNOME, también puede encontrar la herramienta de Ubuntu en la descripción general de GNOME.
Al hacer clic en Activites en la parte superior izquierda (o presionar la tecla Super aka Windows) se abrirá la descripción general de GNOME. Usando la búsqueda de información general, ingrese tweak y ejecute Tweak Tool. También puede desplazarse por la cuadrícula de aplicaciones si lo prefiere. Haga clic en Aplicaciones de inicio en la barra lateral izquierda y luego en el botón Más grande para abrir una nueva ventana de diálogo. Puede seleccionar la aplicación desplazándose por la lista o comenzar a escribir el nombre para revelar la función de búsqueda oculta.
KDE a través de Kubuntu
El Proyecto KDE está actualmente en transición a su última versión, Plasma 5, que es la versión que utiliza Kubuntu 15.10, que se muestra en el video a continuación. El proceso para administrar aplicaciones de inicio en KDE es idéntico en funcionalidad tanto en Plasma 5 como en KDE4, por lo que el video solo muestra Plasma 5.
En el Lanzador de aplicaciones, vaya a la sección Computadora y abra la aplicación Configuración del sistema . Inicio y apagado, en la sección Espacio de trabajo, es donde gestionará las entradas. En Autostart, seleccionado de manera predeterminada, haga clic en Agregar programa para desplazarse por la lista categorizada de aplicaciones o para buscar la aplicación. Al hacer clic en Aceptar para continuar, se le presentará un resumen de lo que está por agregar, haga clic en Aceptar en esa ventana para completar el proceso. Plasma también le permite iniciar automáticamente las secuencias de comandos personalizadas, para hacerlo haga clic en Agregar secuencia de comandos, haga clic en el cuadro de navegación y navegue hasta la secuencia de comandos.
MATE a través de Ubuntu MATE
Abra el Centro de control desde el menú Sistema en la esquina superior izquierda de la pantalla y desde allí haga clic en Aplicaciones de inicio . Si está utilizando Ubuntu MATE, es posible que haya cambiado el aspecto del sistema a través del conmutador de interfaz. Si es así, el método para abrir el Centro de control puede ser diferente para usted.
Las distribuciones basadas en MATE usan la misma herramienta que Ubuntu (con Unity) para administrar las aplicaciones de inicio automático, por lo que el proceso es el mismo. En la herramienta de aplicaciones de inicio, haga clic en el botón Agregar en el lado derecho de la ventana. Ingrese el nombre de la aplicación y el comando para iniciarlo, si lo conoce, o haga clic en Examinar, seleccione Computadora en la barra lateral y seleccione la aplicación en la carpeta / usr / bin .
LXDE a través de Lubuntu
La solución de LXDE para las aplicaciones de inicio automático está algo oculta dentro de otra herramienta, la configuración de LXSession. Desde el menú principal de LXDE, vaya a Aplicación y configuración > Preferencias > Aplicaciones predeterminadas para LXSession . La herramienta Autostart, que se puede seleccionar en la barra lateral izquierda, en LXDE es bastante limitada, por lo que deberá conocer el comando de la aplicación que desea agregar.
LXDE no proporciona una forma de buscar binarios en la herramienta Autostart, pero Lubuntu ha proporcionado una solución a esto a través de PCManFM (administrador de archivos). En PCManFM, la entrada de lugares de las aplicaciones, en la barra lateral izquierda, presentará una colección de categorías. Examine las categorías hasta que encuentre la aplicación, haga clic con el botón derecho en la aplicación y elija Propiedades en el menú contextual. Haga clic en la pestaña Entrada de escritorio en la ventana Propiedades, copie el comando dentro del campo Comando, péguelo en el campo Arranque automático en LXSession, y finalmente haga clic en + Agregar .
XFCE a través de Xubuntu
XFCE comparte la misma herramienta de aplicación de inicio para agregar aplicaciones que utilizan Ubuntu y MATE, pero la administración de la lista se realiza a través de una herramienta de configuración llamada Sesión e Inicio .
En el Menú Whisker, vaya a la categoría Configuraciones y abra la Herramienta de inicio de sesión . En la Sesión y el Inicio, vaya a la pestaña Autoarranque de la aplicación para iniciar automáticamente las entradas y desde allí haga clic en Agregar en la esquina inferior izquierda. En este punto, se te presentará la misma herramienta de inicio que utilizan Ubuntu y MATE. Haga clic en el botón Agregar en el lado derecho de la ventana. Ingrese el nombre de la aplicación y el comando para iniciarlo, si lo conoce, o haga clic en Examinar, seleccione Computadora en la barra lateral y seleccione la aplicación en la carpeta / usr / bin .
Moksha vía Bodhi Linux
Moksha es un entorno de escritorio ligero enfocado, bifurcado de Enlightenment, creado por el proyecto Bodhi Linux. El proceso de las aplicaciones de inicio automático de Moksha parece ser una implementación única para el escritorio de Moksha.
En el menú de Moksha, vaya a Configuración > Todas > Aplicaciones > Aplicaciones de inicio . La pestaña Sistema es para administrar las utilidades del sistema a la secuencia de inicio, la pestaña Aplicaciones sirve para administrar aplicaciones y la pestaña Orden le permite controlar el orden de las entradas de inicio. Haga clic en la pestaña Aplicaciones, seleccione una aplicación de la lista y haga clic en Agregar para agregarla a la secuencia de inicio. No parece haber una manera de agregar comandos o scripts personalizados en la herramienta, de modo que si la utilidad o la aplicación no se encuentra automáticamente, es posible que se requiera más investigación para agregarla. Si ya conoce una forma de hacerlo, publique en los comentarios a continuación.
Budgie via Solus Project
El Proyecto Solus ha desarrollado un entorno de escritorio deslumbrante. Cinco asombrosas alternativas de Ubuntu que nunca ha escuchado de cinco sorprendentes alternativas de Ubuntu que nunca ha escuchado. Hemos compilado esta lista de cinco alternativas de Ubuntu totalmente asombrosas para que pueda ver demostraciones de, y tal vez descargar e instalar en su computadora Linux. Lea más, esa es una bifurcación de GNOME 3, llamada Budgie. Debido a que Budgie es una bifurcación de GNOME, las Aplicaciones de inicio se controlan en Budgie / Solus a través de la Herramienta de ajuste de GNOME.
Escriba " tweak" en la parte superior del menú de Budgie y abra la herramienta "Tweak" . Haga clic en Aplicaciones de inicio en la barra lateral izquierda y luego en el botón Más grande para abrir una nueva ventana de diálogo. Puede seleccionar la aplicación desplazándose por la lista o comenzar a escribir el nombre para revelar la función de búsqueda oculta.
Panteón vía elementaryOS
Pantheon es el entorno de escritorio basado en GTK +. Sistema operativo elemental. Freya: la próxima actualización importante para un sistema operativo Linux. Sistema operativo Freya: la próxima actualización importante para una distribución de Linux en aumento. Ahora veremos la primera versión beta del próximo lanzamiento. nombre en clave "Freya". ¿Qué hay de nuevo en Freya y vale la pena actualizarlo o cambiarlo de otras distribuciones? Lea más creado por elementaryOS y mientras Pantheon se siente similar a GNOME 3, no es una bifurcación de GNOME, por lo que la gestión de las aplicaciones de inicio automático es similar pero también bastante diferente.
Desde la parte superior derecha del Wingpanel, elija Configuración del sistema en el menú del sistema (icono de encendido). Elija Aplicaciones > Inicio desde la Configuración del sistema para navegar a la herramienta de inicio. Verá los botones Más (+) y Menos (-) en la parte inferior izquierda de la herramienta Inicio. Seleccione una aplicación de la lista, busque una aplicación en la parte superior de la lista o ingrese un comando personalizado en la parte inferior de la lista. Una vez que haya agregado elementos a la lista, puede desactivarlos con la actividad alternar o eliminarlos a través del botón Menos (-) en la parte inferior.
Hacer que Linux Life sea más fácil con la automatización
¿Qué aplicaciones se inician automáticamente cuando se inicia la computadora? ¿Tiene alguna pregunta sobre el proceso para cualquiera de los entornos de escritorio? Háganos saber en los comentarios a continuación.