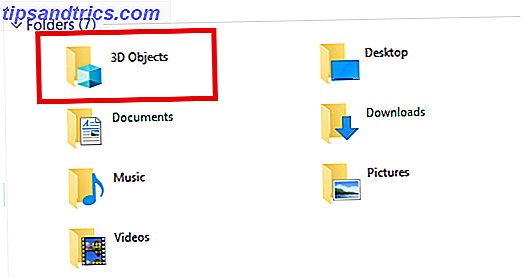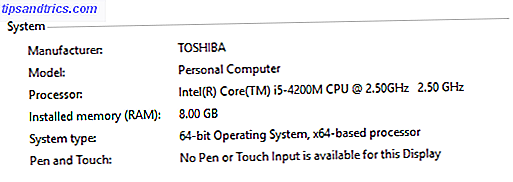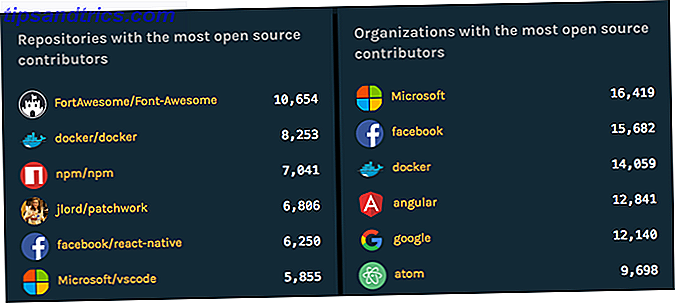Probablemente leas mucho en la web, pero ¿con qué frecuencia es una experiencia agradable? Los artículos a menudo están llenos de anuncios, contenido superfluo e imágenes no relacionadas que lo alejan de lo que está leyendo.
Varios navegadores ofrecen modos de lectura para ayudar con esto, y estos modos eliminan los elementos innecesarios, dejándote solo con el texto y las imágenes importantes para enfocarte.
En la actualización de abril de 2018 para Windows 10, Microsoft agregó una vista de lectura mejorada a Microsoft Edge, otra razón para comenzar a usar el navegador 10 razones por las que debería usar Microsoft Edge Ahora 10 razones por las que debería estar usando Microsoft Edge Ahora Microsoft Edge marca un rotura completa de la marca de Internet Explorer, matando a un árbol genealógico de 20 años en el proceso. He aquí por qué deberías estar usándolo. Lee mas . He aquí cómo probarlo ahora.
Cómo usar el nuevo modo de lectura de Microsoft Edge
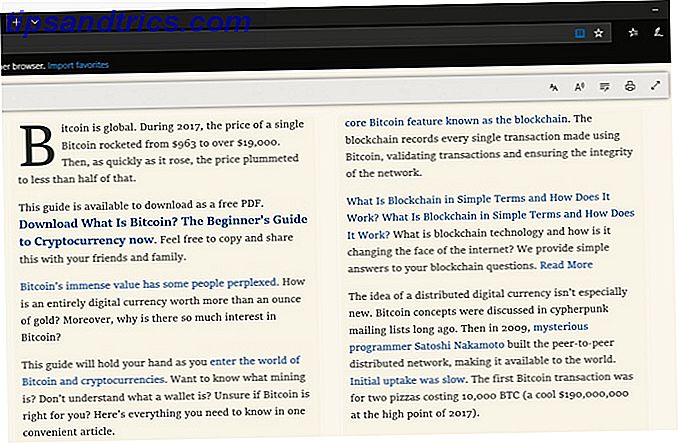
- Open Edge y navega hasta un artículo que quieras leer.
- Habilite Reading View haciendo clic en el ícono del libro en el extremo derecho de la barra de direcciones. Si prefieres, también puedes usar el atajo de teclado Ctrl + Shift + R. Tenga en cuenta que el ícono aparece atenuado y no tendrá efecto si la Vista de lectura no está disponible.
- Después de hacer clic en el ícono, notará que la página cambia. Se convierte en una vista tipo libro, con columnas y contenido nuevo deslizándose desde la derecha a medida que se desplaza.
- Haga clic en cualquier parte del artículo (aparte de los enlaces) para abrir una barra de configuración en la parte superior. Las opciones le permiten: 1) cambiar el tamaño, el espaciado y el tema de la fuente; 2) escuchar el artículo leído en voz alta; 3) descargar las herramientas de gramática de Edge; 4) imprimir el artículo; y 5) ver el artículo en pantalla completa.
- Haga clic en el icono del libro nuevamente para volver a la vista normal en cualquier momento.
Desafortunadamente, esto no le permitirá leer artículos divididos en varias páginas o presentaciones de diapositivas en una página. Pero todavía es genial para leer artículos largos con menos distracciones.
Para obtener más información, consulte nuestra guía de configuración en Microsoft Edge. Guía rápida y sucia para cada configuración en Microsoft Edge. Guía rápida y sucia para cada configuración en Microsoft Edge. Si decide utilizar Edge, lo primero que debe hacer es establecer el navegador activo, que incluye ajustar todos los ajustes de acuerdo a sus necesidades. Aquí hay todo lo que necesita saber. Lee mas .