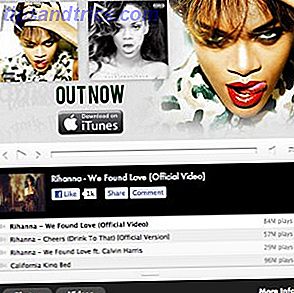¿Estás cansado de la forma en que tu Mac se parece a la de los demás? Ilumine las cosas instalando sus propios iconos personalizados para el software favorito y los componentes del sistema.
La parte más difícil de este ajuste es decidir qué íconos de reemplazo quieres usar. Volver a los valores predeterminados no podría ser más simple, por lo que ni siquiera tiene que preocuparse por estropear las cosas.
Cómo cambiar los iconos
Iluminar tu Mac con un nuevo conjunto de iconos nunca fue una tarea particularmente difícil de hacer Cómo crear y cambiar iconos de Mac rápida y fácilmente Cómo crear y cambiar iconos de Mac rápida y fácilmente Leer más, pero cambiando los iconos del sistema para componentes como Finder, Basura, y Preferencias del sistema es un poco más complicado.
La técnica básica todavía funciona para la mayoría de las aplicaciones y carpetas:
- Encuentra la aplicación, carpeta, unidad u otro elemento que quieras modificar.
- Pulse el comando + i o haga clic con el botón derecho y seleccione Obtener información para que aparezca el inspector.
- Haga clic y arrastre el ícono que desea usar y suéltelo sobre el ícono existente.
Nota: Si ha cambiado un ícono de un ítem fijado a su base de datos. Todo lo que necesita saber sobre el Dock de su Mac Todo lo que necesita saber sobre el Dock de Mac. Es la forma principal en que muchos usuarios interactúan con Mac OS X, pero muchos Todavía no se conocen algunas de las cosas más básicas y útiles que el muelle es capaz de hacer. Lea más, tendrá que abrir Terminal y ejecutar el comando killall Dock para poder verlo.
![]()
Tu ícono ahora habrá cambiado. Para recuperarlo, simplemente abra el inspector, resalte el ícono de reemplazo haciendo clic en él y presione la tecla de retroceso para volver.
Cambiar su icono de usuario
A menudo olvidado pero mirado cada vez que enciendes tu computadora, tu ícono de usuario requiere poco esfuerzo para cambiar. Simplemente vaya a Preferencias del sistema> Usuarios y grupos y haga clic en el ícono actual.
![]()
Cambiar los iconos del sistema
Si desea cambiar los íconos del sistema, hay un excelente programa gratuito que hace que todo el proceso sea sencillo. LiteIcon es una herramienta de gestión de iconos de FreeMacSoft, el mismo estudio responsable de la herramienta de recuperación de espacio rigurosa AppCleaner AppCleaner: la mejor aplicación de desinstalación gratuita para Mac AppCleaner: la mejor aplicación de desinstalación gratuita para Mac No dejen nada de basura. AppCleaner es un desinstalador gratuito para Mac que busca y le permite eliminar todas las configuraciones, cachés y otros programas de archivos basura que elimine que de otro modo permanecerían. Lee mas .
LiteIcon utiliza un método similar al OS X cuando se trata de cambiar iconos, excepto que la aplicación coloca todos los iconos personalizables dentro de la interfaz. Además de listas de aplicaciones instaladas y volúmenes montados actualmente; las carpetas, el dock, los dispositivos externos y otros iconos predeterminados están separados por tipo.
![]()
LiteIcon es muy fácil de usar:
- Primero descargue y ejecute LiteIcon, luego encuentre la aplicación, la carpeta, el componente del sistema, el disco duro u otro elemento que quiera personalizar en la lista.
- Haga clic y arrastre su icono o archivo de imagen y suéltelo sobre el icono que desea reemplazar.
- Presione Aplicar Cambios y admire su trabajo útil.
Si desea volver al icono predeterminado, haga clic y arrastre el personalizado hasta que desaparezca, luego presione Aplicar cambios nuevamente. Si ha realizado demasiados cambios y simplemente quiere volver al punto de partida, inicie LiteIcon y en la barra de menús en la parte superior de la pantalla, seleccione Herramientas> Restaurar todos los iconos del sistema .
¿Usando una Mac vieja?
Si está utilizando una máquina anterior que no es compatible con OS X Mavericks o Yosemite (10.9 y 10.10 respectivamente), entonces LiteIcon no funcionará. En su lugar, deberá usar una aplicación antigua llamada CandyBar, que ahora es freeware no compatible.
La aplicación realiza cambios a nivel de sistema, por lo que si observa que los cambios realizados con el inspector de OS X no se mantienen, esto debería funcionar. CandyBar funciona con OS X 10.5 y superior.
Iconos, tamaños y tipos de archivos
Los archivos de iconos deben ser cuadrados, con una proporción de 1: 1. Para computadoras Mac sin pantalla Retina, el tamaño de imagen recomendado es de 512 x 512 píxeles, y para MacBook de pantalla Retina o 5K iMac debes usar archivos de 1024 x 1024 píxeles para evitar pixelación antiestética. ¿Por qué algunas aplicaciones se ven mal en mi pantalla Retina? ? (Y cómo solucionarlo) ¿Por qué algunas aplicaciones se ven mal en mi Retina Display? (Y cómo solucionarlo) Cuando Apple lanzó la MacBook Pro con pantalla Retina en esta ocasión el año pasado, elevó el listón de la tecnología de pantallas de portátiles, como anteriormente lo hicieron para las industrias de teléfonos inteligentes y tabletas. El único problema es que ... Leer más.
![]()
OS X utiliza un formato de icono patentado con la extensión de archivo .ICNS, pero los archivos de imagen funcionan igual de bien. Muchos iconos que se encuentran en línea estarán en formato .PNG, pero incluso los archivos .JPEG funcionarán. La clave está en encontrar los archivos de imagen que sean lo suficientemente grandes, en primer lugar, si está usando una pantalla Retina ¿Cómo funciona la pantalla Retina de Apple? [MakeUseOf Explains] ¿Cómo funciona la pantalla Retina de Apple? [MakeUseOf Explains] En estos días, la gente está loca por la pantalla Apple Retina Display. Supuestamente, ¡hace maravillas! Una pantalla completamente no pixelada? ¿Quién lo hubiera pensado alguna vez? Sin embargo, muchas preguntas se ciernen sobre el avance tecnológico supuestamente revolucionario. Es realmente ... Leer más sus elecciones se limitarán a conjuntos de iconos lanzados en los últimos años.
Encontrar iconos puede ser complicado, pero estos son algunos de los mejores recursos para conjuntos de alta resolución:
IconArchive
![]()
Probablemente la colección más grande de iconos útiles en Internet, con un enfoque en regalos y proporcionar iconos en una variedad de formatos (.ICNS y .PNG incluidos). La colección de alta resolución vale la pena si buscas reemplazos elusivos para tu pantalla Retina.
FlatIcon
![]()
Continuando con la ola de "IU plana" de decisiones de diseño recientes, FlatIcon se centra por completo en iconos bidimensionales simples que enfatizan la simplicidad y el minimalismo. Los íconos incluidos están disponibles en .PNG entre otros formatos (incluidas descargas .SVG y .PSD), completamente gratis, pero la descarga más grande parece ser de 512 px, lo que significa que deberá descargar el vector y exportar su propia versión de Retina si Necesito ser.
DeviantArt
![]()
Otra fuente rica de iconos es DeviantArt, aunque es posible que te encuentres luchando con la herramienta de búsqueda para encontrar exactamente lo que quieres. El sitio web es tanto una comunidad como un recurso, y puedes registrarte para calificar, comentar y seguir a tus artistas favoritos.
Clker
![]()
Esto puede parecer una elección extraña para aparecer en una lista de recursos de iconos, pero Clker tiene posiblemente la mayor colección de archivos de vectores gratuitos en la web. A diferencia de las imágenes ráster, los vectores se escalan sin pérdida de calidad, lo que le proporciona una excelente base para crear sus propios archivos de iconos.
Convierte archivos a iconos
Si se encuentra con un ícono que no puede usar (tal vez está en el formato .ICO de Windows), es posible que deba convertirlo. Afortunadamente, hay una herramienta en línea gratuita que le permite hacer esto en forma de convertidor iConvert Icons Online.
iConvert también tiene una aplicación Mac independiente ($ 9.99) que proporciona esta funcionalidad en el escritorio.
¿Has cambiado los iconos predeterminados de tu Mac?