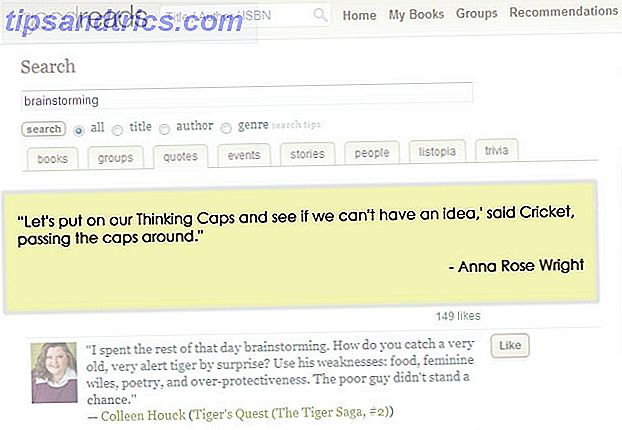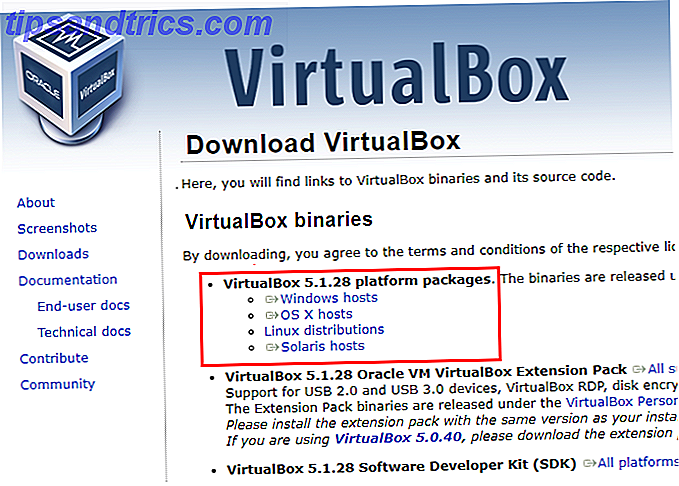
Con una máquina virtual como VirtualBox puede instalar prácticamente múltiples sistemas operativos sin tener que comprar ningún hardware nuevo.
Esta guía está disponible para descargar en formato PDF gratuito. Descargue Cómo usar VirtualBox: Guía del usuario ahora . Siéntase libre de copiar y compartir esto con sus amigos y familiares.Quizás hayas oído hablar de máquinas virtuales (VM), pero nunca has probado una. Puede tener miedo de no configurarlo correctamente o no saber dónde encontrar una copia de su sistema operativo (SO) preferido. VirtualBox es la mejor máquina virtual para usuarios domésticos VirtualBox vs. VMware Player: la mejor máquina virtual para Windows VirtualBox vs. VMware Player: la mejor máquina virtual para Windows ¿Te cuesta decidir qué software de máquina virtual usar? VirtualBox y VMware Workstation Player son gratuitos. ¿Pero cuál es mejor para ti? Permítanos ayudarlo a descubrirlo! Lea más, y puede usar este software de virtualización con nuestra ayuda.
En esta guía para usar VirtualBox, aprenderá por qué debería usar el software, cómo instalar un sistema operativo y consejos para que funcione. Explicaremos todo y compartiremos consejos a lo largo del camino para que no te pierdas. ¡Vamos a saltar!
En esta guía: Primeros pasos con VirtualBox | Instalar Windows 10 en una máquina virtual | Instalar Ubuntu en una máquina virtual | Instalar macOS en una máquina virtual | Herramientas de VirtualBox
¿Qué es VirtualBox y por qué usarlo?
VirtualBox es una pieza de software publicada por Oracle. Le permite emular un sistema operativo en su propia PC y usarlo como si se ejecutara en un hardware real. Descubrirá toneladas de usos para máquinas virtuales 7 Razones prácticas para comenzar a usar una máquina virtual 7 Razones prácticas para comenzar a usar una máquina virtual El término "virtual" ha sido adoptado de muchas maneras. Realidad virtual. RAM virtual Escuelas virtuales. Pero la virtualización en el contexto de las PC puede ser confusa. Estamos aquí para aclararlo. Lee mas .
Si desea probar Linux, puede instalarlo en una máquina virtual sin riesgo de arruinar una instalación o arranque dual. O bien, puede meterse con software arriesgado o piratear sin poner en peligro su computadora. Tal vez necesite ejecutar una copia virtual de un sistema operativo anterior por razones de compatibilidad Por qué Windows XP no se irá en cualquier momento Pronto Por qué Windows XP no se irá en cualquier momento Pronto La gente no puede dejar ir Windows XP. En negocios y hogares en todo el mundo, se mantendrá. Hablamos con tres usuarios de Windows XP de diferentes generaciones y orígenes para descubrir por qué. Lee mas .
Cualquiera que sea su razón, VirtualBox es la forma más fácil y segura de instalar una "nueva computadora" en su propia máquina sin riesgos. Y es gratis para usuarios domésticos.
Comenzando con VirtualBox
Para comenzar, vaya a la página de descarga de VirtualBox. Puede usar el software en Windows, macOS y Linux. Estamos usando Windows para este tutorial, pero es casi idéntico en las tres plataformas. Busque en los paquetes de la plataforma VirtualBox XX y descargue la copia para su sistema operativo.
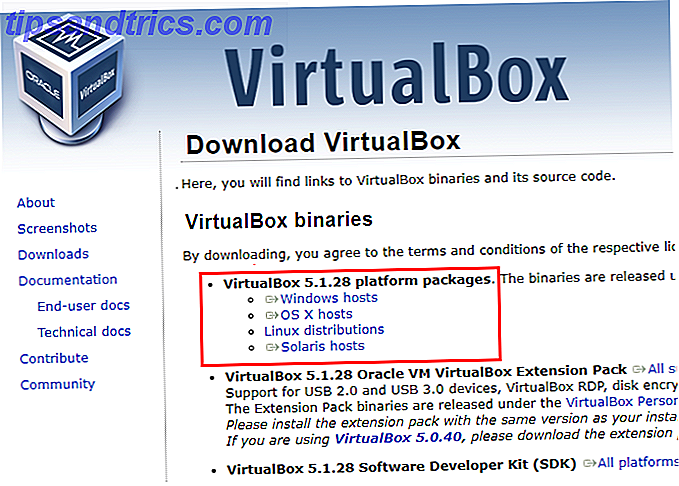
Ejecute el instalador de forma normal, no hay nada que deba cambiar durante el proceso. Tenga en cuenta que el instalador detendrá temporalmente su conexión a Internet, por lo que no instale VirtualBox cuando ejecute una descarga crítica. Si ve un diálogo de Windows pidiéndole que instale un controlador, adelante y permita.
Cuando hayas terminado, verás la pantalla principal de VirtualBox.

Como todavía no tiene instaladas máquinas virtuales, deberá crear una. En esta guía, analizaremos dos escenarios comunes: instalar Windows 10 e instalar Ubuntu. Pero antes de comenzar, le recomendamos que compruebe una configuración.
De forma predeterminada, VirtualBox guarda la información de la máquina virtual en su carpeta de usuario. Si solo tiene una unidad en su PC, esto funciona bien. Pero si tiene un segundo disco duro, puede preferir guardar sus máquinas virtuales allí para ahorrar espacio en su disco primario. Cómo ahorrar espacio en disco en Windows 10 Cómo ahorrar espacio en disco en Windows 10 En términos de requisitos de espacio en disco, Windows 10 es francamente glotón. Perder 20 GB en un SSD pequeño puede ser frustrante. Afortunadamente, puede reducir la huella de Windows 10 y reclamar parte de ese espacio. Lee mas . En unos minutos, creará un disco duro virtual de 20 GB o más de tamaño. En un pequeño SSD 5 cosas que debe considerar al comprar un SSD 5 cosas que debe considerar al comprar un SSD El mundo de la computación doméstica se está moviendo hacia unidades de estado sólido para el almacenamiento. ¿Deberías comprar uno? Leer más, esto podría ser demasiado espacio para agotarlo.
Para hacerlo, vaya a Archivo> Configuración en VirtualBox. En la pestaña General, verá un campo Carpeta de máquina predeterminada . Si no le gusta el lugar por defecto, haga clic en Otro en el cuadro desplegable para cambiarlo ahora.

Instalar Windows 10 en una máquina virtual
Si desea usar Windows en su Mac 4 maneras de obtener Windows en su Mac 4 maneras de obtener Windows en su Mac ¿Quiere que Windows 8 se ejecute en su Mac, pero no sabe por dónde empezar? Permítanos mostrarle cómo. Lea más o máquina Linux o desee una copia secundaria de Windows para perder el tiempo, aquí le mostramos cómo obtener una versión completa de Windows 10 que se ejecuta en VirtualBox. Si desea instalar Windows 7 u 8.1 en su lugar, puede seguirlo ya que es un proceso similar. Con un poco de trabajo extra, incluso puede instalar Windows XP en una VM Descargue Windows XP gratis y legalmente, directamente desde Microsoft Descargue Windows XP gratis y legalmente, directamente desde Microsoft Si alguna vez necesita Windows XP, aquí hay una máquina virtual gratuita solución. Puede usar este sistema para probar o ejecutar programas anteriores que solo funcionan en XP. Lee mas .
Creando la máquina virtual
Comience haciendo clic en el botón azul Nuevo en la página principal de VirtualBox. Necesitarás darle un nombre a tu VM. Elija algo único para que pueda identificarlo entre sus máquinas. Después de ingresar un nombre, VirtualBox cambiará automáticamente los campos Tipo y Versión para que coincidan con lo que ingresó. Si no es correcto, asegúrese de configurar Tipo a Microsoft Windows y Versión a Windows 10 (64 bits) . Haga clic en Siguiente cuando haya confirmado esto.

Nota: Ya sea que instale la versión de 64 bits o 32 bits de Windows, ¿cuál es la diferencia entre Windows de 32 bits y 64 bits? ¿Cuál es la diferencia entre Windows de 32 bits y 64 bits? ¿Sabes si tu computadora es de 32 bits o de 64 bits e incluso importa? Sí lo hace! Veamos de dónde vienen estos términos y lo que significan para ti. Leer más dependerá de tu propia PC. Si su computadora tiene menos de unos pocos años, es casi seguro que sea de 64 bits, por lo que debe instalar Windows de 64 bits en su VM. VirtualBox instala automáticamente la versión correcta de su software para usted.
¿Sin opción de 64 bits?
Si está utilizando una PC de 64 bits y no ve ninguna opción de 64 bits en la lista Versión, debe solucionar ese problema antes de continuar.
Primero, intente deshabilitar Hyper-V, que es la plataforma de Microsoft para máquinas virtuales. Cómo usar Hyper-V para ejecutar cualquier distribución de Linux en Windows 10 Cómo usar Hyper-V para ejecutar cualquier distribución de Linux en Windows 10 ¿Qué es mejor que un sistema operativo? Dos sistemas operativos! Le mostraremos cómo instalar un segundo sistema operativo en Windows utilizando Hyper-V, la solución de máquina virtual nativa de Windows. Lee mas .
Escriba las características de Windows en el menú Inicio y abra la opción Activar o desactivar las características de Windows . En el diálogo resultante, desplácese hacia abajo y asegúrese de que la casilla de Hyper-V no esté marcada. Si es así, desmarque la casilla, haga clic en Aceptar y reinicie su PC.

¿Todavía no tienes opciones de 64 bits en VirtualBox después de esto? A continuación, debe reiniciar su BIOS Cómo ingresar el BIOS en su computadora Cómo ingresar al BIOS en su computadora Dentro del BIOS puede cambiar la configuración básica de la computadora, como la orden de inicio. La clave exacta que necesita para atacar depende de su hardware. Hemos compilado una lista de estrategias y claves para ingresar ... Leer más.
Una vez dentro, busca una opción de virtualización . Los nombres comunes incluyen Intel VT-x, Intel Virtualization Technology y Virtualization Extensions . Puede encontrarlos en los menús Procesador o Seguridad . Si no puede encontrarlo, intente buscar en Google el nombre de su computadora y habilite la virtualización .
Una vez que haya habilitado la virtualización en el BIOS y haya guardado las configuraciones, reinicie e intente crear nuevamente una máquina virtual de 64 bits. Usted debe ser bueno para ir. De lo contrario, es probable que su procesador no admita la virtualización de 64 bits y tendrá que continuar con un sabor de 32 bits.
Asignación de RAM
Al volver a crear la VM, tendrá que especificar la cantidad de RAM para dar el sistema operativo virtual. VirtualBox proporcionará una recomendación aquí, pero probablemente sea demasiado baja. Con muy poca RAM, su VM sufrirá un bajo rendimiento Cómo solucionar problemas de baja memoria RAM o pérdidas de memoria en Windows Cómo solucionar problemas de poca memoria RAM o pérdidas de memoria en Windows ¿Tiene 4 o más GB de RAM y su computadora todavía se siente inactiva? Puede sufrir una fuga de memoria o escasez. Le mostramos cómo solucionar todos sus Windows (10) ... Leer más. Pero dale a la VM demasiada RAM, y tu PC host puede volverse inestable.
La cantidad exacta para asignar depende de la cantidad de RAM que tiene ¿Cuánta RAM realmente necesita? ¿Cuánta RAM realmente necesitas? La memoria RAM es como la memoria a corto plazo. Cuanto más multiplique, más necesitará. Averigüe cuánto tiene su computadora, cómo aprovecharla al máximo o cómo obtener más. Lee mas . Como regla general, dar la mitad de la RAM del sistema a la VM debería ser suficiente. Windows 10 funcionará lo suficientemente bien con 4 GB de RAM.
Use el control deslizante o escriba el valor de RAM que desea asignar a la máquina virtual en megabytes. Como las computadoras calculan los bytes de forma diferente que los humanos, multiplique el GB de RAM que proporciona por 1.024 . Por lo tanto, si desea 4 GB de RAM en la máquina virtual, ingrese 4.096, no 4.000 .

Agregar un disco duro virtual
A continuación, es hora de agregar un disco duro para que la VM pueda almacenar datos. En esta pantalla, seleccione Crear un disco duro virtual ahora para crear uno nuevo. A continuación, VirtualBox le pide que elija el tipo de archivo de disco duro. Deje seleccionada la VDI predeterminada y haga clic en Siguiente .
VirtualBox puede crear dos tipos diferentes de discos duros virtuales: dinámicos y fijos. Un disco asignado dinámicamente solo ocupa espacio en su disco actual a medida que se llena. Entonces, si creas un disco virtual de 100GB pero solo usas 30GB, solo usa 30GB de espacio en el disco de tu PC. Pero si libera espacio en la VM, no reducirá el tamaño del disco virtual.

La otra opción es un disco de tamaño fijo . Esto crea el disco en su tamaño máximo desde el comienzo. Por lo tanto, ocupa más espacio inicialmente, pero podría presentar algunos ligeros aumentos de velocidad en comparación con un disco dinámico. Puedes decidir cuál prefieres; Iremos con Dynamic en este ejemplo. De esta forma, si no instala mucho en su VM, no perderá espacio con un disco fijo.
Para finalizar el disco, especifique una ubicación para guardar y un tamaño. Puede dejar el nombre como predeterminado, que coincide con el nombre de su máquina virtual. La ubicación predeterminada se encuentra dentro de la carpeta de máquina predeterminada que configuró anteriormente. Para el tamaño, Microsoft afirma que 20 GB es el requisito para Windows 10 de 64 bits. Si puede ahorrarlo, 40 GB es un buen mínimo para dejar espacio suficiente para algunos programas y archivos. Siéntase libre de aumentar esto si tiene mucho espacio libre.

Cuando hayas terminado, haz clic en Crear y tu VM estará lista para instalar Windows.
Descargue el instalador de Windows 10
Ahora ha creado una máquina virtual, pero necesita un sistema operativo para instalar. Para eso, debe visitar la página de descarga de Windows 10 de Microsoft. Haga clic en el botón Descargar herramienta ahora para tomar una copia de la herramienta de creación de medios de Windows 10 Cómo crear medios de instalación de Windows 10 Cómo crear medios de instalación de Windows 10 Independientemente de cómo llegó a Windows 10, hay una manera de crear sus propios medios de instalación. Tarde o temprano lo necesitarás. Permítanos mostrarle cómo estar preparado. Lee mas .
Después de descargar la herramienta, ejecútela y podrá elegir entre actualizar su propia PC o crear medios de instalación. Elija la opción Crear medios de instalación y luego vuelva a verificar las opciones en la página siguiente. Asegúrese de que la Edición sea Windows 10 y la Arquitectura sea de 64 bits (x64) . Si no están bien, desmarque la casilla Usar las opciones recomendadas para esta PC y corríjalas.

Su última opción es si crear una unidad USB de arranque o crear una ISO. Elija la opción de archivo ISO y especifique un lugar para guardarla, luego la herramienta comenzará a descargar Windows.
Montaje del disco de instalación
Un ISO es un archivo de imagen de disco Cómo crear y montar imágenes de disco en una unidad virtual Cómo crear y montar imágenes de disco en una unidad virtual ¿Todavía tiene CD o DVD por ahí? Cuando un disco óptico se rompe, se va para siempre. ¡Le mostramos cómo hacer copias de seguridad digitales y reproducibles de sus CD y DVD ahora! Lee mas . Si estuviera instalando Windows en una computadora física, tendría que grabar la ISO en un DVD y colocarla en su PC para comenzar a instalar Windows. Pero podemos omitir ese paso y montar el archivo ISO en nuestra máquina virtual directamente.
Para hacerlo, resalte su VM en el menú principal de VirtualBox y haga clic en Configuración . Visite la pestaña Almacenamiento a la izquierda y verá un icono de CD en el cuadro Árbol de almacenamiento . Haga clic en ese icono, luego en el CD con una flecha al lado en el lado derecho. Seleccione Elegir archivo de disco óptico virtual y luego vaya a donde guardó el archivo Windows.iso .

Luego, salta a la pestaña Sistema . En Orden de inicio, haga clic en la entrada Óptica y use las flechas para moverlo encima del Disco duro . Por alguna razón, Floppy está habilitado de forma predeterminada, aunque Windows 10 admite disquetes, no dude en desmarcarlo.

Haga clic en Aceptar y estará listo para iniciar en el instalador de Windows.
Instalando Windows 10
En el menú principal de VirtualBox, elija su Windows VM y haga clic en el botón Inicio para iniciarlo. Después de un momento, verá la pantalla de instalación de Windows 10. Asegúrese de que su configuración regional sea correcta, luego presione Siguiente . En la siguiente pantalla, haga clic en el botón Instalar ahora .

Windows luego le pedirá una clave de producto para activarlo. Sin embargo, en realidad no necesita una clave de producto para usar Windows 10 Cómo instalar Windows 10 gratis en cualquier PC con Windows, Linux o OS X Cómo instalar Windows 10 gratis en cualquier PC con Windows, Linux o OS X no tiene que actualizar a Windows 10 para probarlo. Si califica para la actualización gratuita o quiere probar Windows 10 en Linux o OS X, puede evaluarlo de forma gratuita. Lee mas .
Si tiene uno (una clave de producto válida para Windows 7 u 8 también funcionará), puede ingresarlo ahora. Si no, simplemente haga clic en No tengo una clave de producto . Usar una copia de Windows 10 que no está activa tiene algunas limitaciones, pero funcionará bien para el uso ligero de VM.

Luego, elegirá la edición de Windows 10 que desea instalar. Si tiene una clave de producto Todo lo que debe saber sobre las llaves de productos de Windows Todo lo que debe saber sobre las llaves de productos de Windows 25 caracteres gobiernan su sistema Windows. Su clave de producto vale $ 100 o más, haya o no actualizado a Windows 10. Le explicamos qué puede y qué no puede hacer con su licencia de Windows. Lea más sobre Windows 10 Home o Pro, seleccione la versión correspondiente.
Pero si no planea activar el sistema operativo, siga adelante e instale Windows 10 Pro para que pueda acceder a sus funciones adicionales ¿Es una actualización de Windows 10 Pro por valor de $ 99? ¿Es una actualización de Windows 10 Pro por valor de $ 99? Windows 10 Pro ofrece más características, pero también tiene una etiqueta de precio de $ 99 para actualizar desde la edición de inicio. Esto es lo que necesita saber para decidir si las características profesionales valen la pena. Lee mas . Acepte los términos de la licencia y continúe con la instalación.

A continuación, podrá elegir entre las instalaciones de actualización y personalizadas . No puede seleccionar Actualizar ya que está instalando Windows en un disco virtual en blanco, por lo tanto, elija Personalizar .

Verá la unidad virtual que creó, llamada Drive 0 aquí. Haz clic para seleccionarlo. Una vez que elija Siguiente, comienza la instalación de Windows 10. Siéntate un poco, el proceso de instalación puede llevar un tiempo.

Configurar las opciones de Windows 10
Una vez que finalice la instalación, oirás que Cortana comienza a hablar. Ella lo guiará a través del proceso de instalación de Windows 10. Haga clic en el ícono del micrófono en la esquina inferior izquierda de la pantalla para mantenerla callada si lo desea.
Confirme su región y teclado, luego haga clic en Sí después de cada uno. Haga clic en Omitir si no escribe con un segundo diseño de teclado o idioma.

Después de esto, la instalación virtual de Windows buscará actualizaciones. Espere a que se instalen, luego Cortana le preguntará si su PC es suya o si pertenece a una organización. Seleccione Configurar para uso personal .

Windows quiere que inicies sesión con una cuenta de Microsoft, por lo que verás un mensaje para ingresar tu dirección de correo electrónico o crear una cuenta nueva. Si bien hay beneficios con el uso de una cuenta de Microsoft, es posible que no desee utilizar uno para su VM. En ese caso, seleccione la cuenta sin conexión en la esquina inferior izquierda. Le molestará crear una cuenta de Microsoft de todos modos; haga clic en Tal vez más tarde .

Ingrese un nombre para su cuenta, luego cree una contraseña. Recuperar una contraseña perdida Cómo restablecer su contraseña perdida de Windows 10 Cómo restablecer su contraseña perdida de Windows 10 ¿Olvidó su contraseña de inicio de sesión de Windows 10? No te desesperes! Le mostraremos cómo restablecer su contraseña y recuperar su cuenta. Leer más es un gran dolor, así que asegúrate de guardarlo en alguna parte. Cree una sugerencia de contraseña si lo desea, luego haga clic en Siguiente .
Ahora, tendrás que decidir si usar Cortana. Ella puede hacer mucho, y si es nuevo en Windows 10, es posible que desee comprobarlo. Elija Sí o No para continuar.

Windows luego le arrojará configuraciones de privacidad Cómo configurar la configuración de privacidad de Windows 10 durante la configuración Cómo configurar la configuración de privacidad de Windows 10 durante la instalación Si está instalando Windows 10 por primera vez, es posible que no esté satisfecho con las suposiciones que hace Microsoft al seleccionar su Ajustes preestablecidos de Express Settings durante la instalación. ¿Qué libertades está tomando Microsoft con su privacidad? Lee mas . Puede seleccionar la cantidad de información que se siente cómodo compartiendo. Desmarque según sea necesario, luego haga clic en Aceptar .
Finalmente, has terminado. Deje que Windows complete la configuración. Una vez que vea la pantalla del escritorio, su VM estará lista.
Instalar Guest Additions
Ahora puede usar Windows dentro de VirtualBox, pero debe instalar otro componente importante de inmediato. Se les llama Guest Additions, un grupo de controladores. Adiciones de invitados de VirtualBox: qué son y cómo instalarlos. Adiciones de invitados de VirtualBox: qué son y cómo instalarlos. No es suficiente instalar un sistema operativo en la máquina virtual. para instalar Guest Additions de VirtualBox para la mejor experiencia. ¿Qué es exactamente lo que hacen, y cómo pueden instalarlos? Lea más y otras utilidades que permiten a VirtualBox una mejor interfaz con su máquina host. Después de instalarlos, puede cambiar el tamaño dinámicamente de la ventana de VM, habilitar arrastrar y soltar bidireccionalmente y más.
VirtualBox los instala a través de un CD virtual. Como todavía tiene instalada la imagen de instalación de Windows, primero debe eliminarla. Desde la ventana de VM, haga clic con el botón derecho en el ícono del CD y elija Eliminar disco de la unidad virtual .

Luego, monte el CD de Adiciones a invitados visitando Dispositivos> Instalar imagen de CD de Adiciones a invitados en la barra de menú de VirtualBox. Para iniciarlo, abra el Explorador de archivos desde la barra de tareas en la parte inferior de la pantalla, luego haga clic en Esta PC a la izquierda. Haga doble clic en el icono de la unidad de CD para instalar Guest Additions. Haga clic en Sí cuando vea un aviso de permisos de administrador.

Después de un momento, debería ver un nuevo ícono para la configuración en la barra de tareas en la parte inferior. Haga clic aquí y luego haga clic en Siguiente para continuar con los pasos. Si ve un mensaje para instalar el software del dispositivo, haga clic en Instalar .

Verás un mensaje para reiniciar para completar la instalación. Continúa y hazlo ahora para que puedas aprovechar las nuevas funciones. Sin ellos, te quedarás atrapado usando una pantalla de baja resolución.
Después de reiniciar, ya está todo listo. Siéntase libre de expandir su ventana de VirtualBox para aprovechar su tamaño de pantalla completa. No olvides hacer clic con el botón derecho en el ícono del CD y eliminar el CD de Adiciones a invitados.
Conceptos básicos de Windows 10
En caso de que intentes con Windows 10 desde Linux Cómo configurar una máquina virtual con Windows en Linux Cómo configurar una máquina virtual con Windows en Linux Muchos usuarios domésticos prefieren ejecutar una configuración de inicio dual cuando se necesitan tanto Windows como Linux, pero si prefiere ejecutar Windows dentro de Linux, aquí le mostramos cómo configurarlo. Lea más o utilícelo por primera vez, cubriremos algunos consejos de uso rápido para que sepa cómo moverse. Vea nuestros consejos para los recién llegados a Windows ¿Nuevo en Windows? Estos consejos lo ayudarán a sobrevivir a lo nuevo en Windows? Estos consejos te ayudarán a sobrevivir Muchos niños en la actualidad estudian en la escuela con iPads, Macs y tabletas con Android. Tarde o temprano, sin embargo, la mayoría de las personas se encuentran con Windows. ¡Aprenda sobre el sistema operativo y consejos sobre cómo dominarlo! Lea más y las nuevas características más geniales de Windows 10 7 Nuevas características de Windows 10 que puede haber perdido 7 Nuevas características de Windows 10 que podría haberse perdido Cada actualización importante de Windows ahora viene con un sinnúmero de nuevas opciones y características. Aquí cubrimos impresionantes características nuevas que no llegaron a los titulares. Lea más para más.
- Haga clic en el botón Inicio en la esquina inferior izquierda y luego haga clic en el ícono del engranaje para abrir el menú Configuración . Aquí es donde puede configurar la mayoría de los aspectos de Windows 10 Cómo controlar Windows 10: la guía de configuración Cómo controlar Windows 10: la guía de configuración El panel de control de Windows está a punto de desaparecer. Su reemplazo, la aplicación de Configuración, ha recibido una actualización significativa en Windows 10. Vamos a revelar todos sus secretos para usted. Lee mas .
- Para instalar actualizaciones, visite la pestaña Actualización y seguridad en Configuración, luego la pestaña Actualización de Windows en el lado izquierdo. La actualización garantiza la obtención de las funciones más nuevas, algo importante si está utilizando una máquina virtual para evaluar Windows 10.
- Windows 10 incluye un antivirus incorporado, Windows Defender 4 Razones para usar Windows Defender en Windows 10 4 Razones para usar Windows Defender en Windows 10 En el pasado, Windows Defender se vio eclipsado por otras opciones, pero ahora es un gran competidor. Aquí hay algunas razones por las que debería considerar abandonar su suite de seguridad a favor de Windows Defender. Lea más, para que no tenga que preocuparse por instalar uno para su máquina virtual.
- Use el cuadro de búsqueda en la parte inferior izquierda para buscar programas, archivos y configuraciones en Windows.
- Puede buscar en la Tienda Windows las nuevas aplicaciones Modernas Aplicaciones de la Tienda de Windows vs. Escritorio: ¿Qué debería descargar? Aplicaciones de la tienda de escritorio frente a Windows: ¿qué debería descargar? En Windows 10 y 8.1, puede descargar e instalar aplicaciones de escritorio desde la web, o puede obtener una aplicación de la Tienda Windows. Exploramos las diferencias entre Escritorio y Tienda ... Leer más, pero es un poco decepcionante. Recomendamos descargar el mejor software de Windows El mejor software de Windows El mejor software de Windows Windows está nadando en un mar de aplicaciones gratuitas. ¿En cuáles puede confiar y cuáles son los mejores? Si no está seguro o necesita resolver una tarea específica, consulte esta lista. Lea más de un sitio de descarga de confianza 9 Sitios web más limpios y seguros para descargar Software gratuito para Windows 9 Sitios web más limpios y seguros para descargar Software gratuito para Windows Descargar software puede ser peligroso. Visite el sitio equivocado y puede descargar accidentalmente malware. Hemos compilado sitios de descarga de software libre en los que puede confiar. Lea más en su lugar.
- Para cerrar Windows 10, haga clic en el botón Inicio en la esquina inferior izquierda de su pantalla. Luego presiona el ícono de encendido, luego apaga . Windows se apagará y luego VirtualBox cerrará automáticamente la máquina virtual.
Aparte de esto, ¡siéntase libre de divertirse! Mastica, explora, y no tengas miedo de romper algo. Es solo una VM, y puede restaurarla fácilmente usando una instantánea si algo sale mal. Consulte la sección de consejos a continuación para obtener información sobre estos.
Instalar Ubuntu en una máquina virtual
Si ya usa Windows, probablemente no tenga mucho uso para instalarlo en una máquina virtual. Pero darle una oportunidad a Linux en una VM es una gran opción. Es mucho más fácil que el arranque dual 7 Razones por las que debería (y no debería) Dual Boot Linux 7 Razones por las que debería (y no debería) Dual Boot Linux A menudo, hacer la elección de instalar Linux sobre Windows puede ser complicado. justificar. Pero ¿por qué no optar por ambos? Aquí hay cinco razones para el arranque dual y dos razones que no debería. Leer más: puedes probar las aguas sin preocuparte de romper nada.
Como usted sabrá, hay cientos de versiones de Linux. Los sistemas operativos Linux más nuevos para cada nicho. Los sistemas operativos Linux más nuevos para cada nicho. Los sistemas operativos Linux se actualizan constantemente, y algunos son más sustanciales que otros. No estoy seguro si actualizar? Vea estos nuevos sistemas operativos Linux y vea si debe probarlos. Leer más - conocido como distribuciones. Instalaremos Ubuntu 4 maneras de instalar Ubuntu Linux en una computadora con Windows 4 maneras de instalar Ubuntu Linux en una computadora Windows Desea instalar Ubuntu en su computadora Windows, ¿no es así? La cuestión es que aún no estás 100% seguro. Afortunadamente, hay muchas maneras en que puedes probar Ubuntu antes de comprometerte. Lea más, uno de los más populares, para este ejemplo. Pero si quieres experimentar, prueba uno de los otros excelentes sabores de Linux preparados para VM. Los 5 mejores sistemas operativos Linux que debes probar en una máquina virtual. Los 5 mejores sistemas operativos Linux que debes probar en una máquina virtual. para ejecutar máquinas virtuales, así que echémosle un vistazo. Lee mas .
El trabajo inicial de crear una VM en VirtualBox es casi idéntico para Ubuntu que para Windows 10. Lo revisaremos rápidamente; verifique arriba en la sección de Windows si necesita más ayuda.
Crea la máquina virtual
Abra VirtualBox y haga clic en el botón azul Nuevo para comenzar a crear una máquina nueva. Dale a la nueva máquina virtual un nombre único: Ubuntu está bien. Si el tipo y la versión no cambian automáticamente con el nombre, asegúrese de que estén configurados para Linux y Ubuntu (64 bits), respectivamente, antes de hacer clic en Siguiente . La discusión de Windows sobre sistemas operativos de 32 y 64 bits también se aplica aquí: debe instalar el sabor de 64 bits de Ubuntu si está usando una máquina de 64 bits.

Luego, decida cuánta RAM le debe dar a la VM. Al igual que Windows, proporcionar la mitad de la RAM de tu sistema debería ser suficiente. No debe usar menos de 2 GB o el rendimiento de la VM probablemente sufrirá. Además, para ahorrar RAM, asegúrese de cerrar tantos programas en ejecución en su PC como pueda al usar su máquina virtual. Multiplica el GB de RAM que deseas usar por 1.024, entonces 2GB de RAM son 2.048MB aquí.

Ahora necesitarás crear un disco duro virtual para Ubuntu. Deje el valor predeterminado Crear un disco duro virtual ahora marcado y haga clic en Crear . VDI (VirtualBox Disk Image está bien para el tipo de archivo, haga clic en Siguiente nuevamente.
Luego, deberá decidir si desea un disco dinámico o fijo. Un disco dinámico crece a medida que lo utiliza hasta un tamaño máximo, mientras que un disco fijo se establece desde el principio. Si solo estás jugando en una VM, dinámicamente asignado funcionará bien. Haga clic en Siguiente .
Puede mantener el nombre del disco coincidiendo con el nombre de su máquina virtual. Entonces solo necesita elegir el tamaño del disco. Ubuntu no ocupa tanto espacio como Windows 10, por lo que no necesita un disco tan grande. Si no planeas instalar muchos programas y usar esta máquina virtual todo el tiempo, 40 GB es un buen tamaño si puedes ahorrarlo. Pero si no, los 25 GB recomendados de Ubuntu están bien.

Haga clic en Crear y su máquina virtual estará lista para un sistema operativo.
Descargar Ubuntu
Luego, necesitarás tomar una copia de Ubuntu. Dirígete a la página de descarga de Ubuntu para hacerlo. Notará que hay dos versiones en oferta: el LTS anterior (soporte a largo plazo) y una versión más nueva.
LTS, el excelente 16.04 6 grandes razones para actualizar a Ubuntu 16.04 6 grandes razones para actualizar a Ubuntu 16.04 Un nuevo lanzamiento LTS de Ubuntu significa seguridad y estabilidad. Si está actualizando o cambiando de Windows, echemos un vistazo a las novedades de Ubuntu 16.04 Xenial Xerus. Lea más al momento de escribir este documento, es más estable y la compañía lo mantiene actualizado con actualizaciones de seguridad durante cinco años. La versión más reciente, 17.04 en el momento de la publicación, incluye las últimas características, pero solo recibe actualizaciones de seguridad durante nueve meses.
A menos que sea un entusiasta de Linux, tiene más sentido instalar la edición LTS en su VM. Esto significa que no tendrá que preocuparse por la actualización en unos meses y no se perderá los pocos cambios de vanguardia.
Haga clic en el botón Descargar al lado de la edición LTS. Ubuntu te pedirá una contribución, pero Linux es completamente gratuito. ¿Quién hizo Linux y por qué es gratis? ¿Quién hizo Linux y por qué es gratis? Linux es el sistema operativo de código libre y abierto más ampliamente utilizado en el mundo. A diferencia de las alternativas comerciales, ninguna persona o empresa puede tomar crédito. Pero, ¿por qué es gratis? ¿Y quién está detrás de Linux? Lea más, haga clic en continuar para descargar . Considere apoyar el software de código abierto ¿Por qué Linux es gratis? ¿Cómo el mundo de código abierto gana dinero? ¿Por qué Linux es gratis? ¿Cómo el mundo de código abierto genera dinero? ¿Por qué es gratis Linux y el software de código abierto? ¿Es seguro confiar en el software libre? ¿Qué obtienen los desarrolladores de esto y cómo hacen dinero para continuar con el desarrollo? Lea más si es importante para usted, sin embargo.
Si lo desea, puede hacer clic en el texto Descargas alternativas y torrents para descargar Ubuntu a través de BitTorrent. Esto podría acelerar su descarga, pero use el botón de descarga estándar si no tiene instalado un cliente BitTorrent o no está seguro.
Adjunte el Instalador de Ubuntu a su VM
Una vez que finalice la descarga, tendrá un archivo ISO para instalar Ubuntu. En el menú de VirtualBox, haga clic en su Ubuntu VM y luego en el botón Configuración . Seleccione la pestaña Almacenamiento y haga clic en el ícono del CD que dice Vacío al lado. En el extremo derecho, haga clic en el otro icono de CD con una flecha al lado y elija Elegir archivo de disco óptico virtual . Busque dónde guardó el Ubuntu ISO y haga doble clic para seleccionarlo.

Pase a la pestaña Sistema y en la lista Orden de inicio, haga clic en la entrada Óptica . Utiliza las teclas de flecha para moverlo a la parte superior, arriba del disco duro, y desmarca el disquete mientras estás aquí. Haga clic en Aceptar para guardar su configuración, luego seleccione su máquina virtual en el menú principal y haga clic en Iniciar para cargarla.

Instalando Ubuntu
Ahora estás llegando a la parte divertida: instalar Ubuntu en tu VM al igual que lo instalarías en una computadora real. Después de hacer clic en Inicio, dele a su VM un momento para cargar el instalador de Ubuntu.
La primera pantalla que ve le pregunta si quiere probar Ubuntu o instalar Ubuntu . Desea instalarlo, así que elija esa opción.

Luego, puede marcar dos casillas para ahorrar algo de tiempo. La parte superior descargará las últimas actualizaciones de Ubuntu mientras se instala. La segunda caja ofrece la instalación de software de terceros, como gráficos y controladores de red, junto con complementos para Flash y otros formatos comunes.
A menos que esté tratando de vivir una vida de fuente completamente abierta (ya que parte de esto es propiedad), debe marcar ambas casillas para ahorrar algo de tiempo. Haga clic en Continuar para continuar.

Debido a que su máquina virtual está en blanco, Ubuntu luego le pregunta cómo desea instalarla. El disco de borrado predeterminado e instalar Ubuntu es lo que quieres. También puede seleccionar encriptar la instalación y usar LVM si lo desea. Como esta es una VM, ninguna es realmente necesaria. Haga clic en Instalar ahora, luego continúe en el aviso.

Confirma tu zona horaria, luego haz clic en Continuar . A continuación, seleccione su distribución de teclado y continúe de nuevo.
Finalmente, deberá establecer un nombre de usuario y contraseña. Ingrese su nombre y especifique un nombre para la VM - esto le permite identificarlo de los demás. Especifique un nombre de usuario, que puede ser el mismo que su propio nombre. Luego selecciona y confirma una contraseña. ¡No lo olvides!
Si selecciona Iniciar sesión automáticamente, Ubuntu registrará automáticamente su cuenta tan pronto como inicie. Como se trata de una máquina virtual, es posible que desee marcar esta opción para mayor comodidad. De lo contrario, deberá ingresar su contraseña para iniciar sesión, como con cualquier otra computadora. También puede optar por encriptar su carpeta de inicio si desea más seguridad, aunque no necesita hacer esto para una VM.

Después de hacer clic en Continuar, obtendrá una pequeña presentación de diapositivas de sus características mientras espera la instalación de Ubuntu. Cuando esté completo, verá un mensaje que le pedirá que reinicie. Hazlo y Ubuntu te pedirá que elimines el medio de instalación. Haga clic con el botón derecho en el ícono del CD en la parte inferior y seleccione Eliminar disco de la unidad virtual, luego presione Entrar . Si el disco está atenuado, simplemente presione Enter de todos modos.
Su máquina virtual se reiniciará y colocará en el escritorio de Ubuntu.
Instalar Guest Additions
Al igual que con Windows, debe instalar Guest Additions de inmediato para habilitar todas las funciones de VirtualBox. Elija Dispositivos> Instalar imagen de CD de Adiciones a invitados y verá un mensaje preguntándole si desea ejecutar esto. Haga clic en Ejecutar e ingrese su contraseña.

Verás una ventana de Terminal emergente y se ejecutará a través de la instalación. Cuando vea Presione Volver para cerrar esta ventana, presione Entrar . Entonces necesitas reiniciar. Haga clic en el ícono de engranaje / alimentación en la esquina superior derecha de su escritorio y elija Apagar, luego presione el botón Reiniciar .

Ahora estás listo para sumergirte en Ubuntu.
Conceptos básicos de Ubuntu
En caso de que nunca hayas usado Linux antes de 7 Trucos de Linux aseados que los principiantes necesitan saber 7 Trucos de Linux aseados que los principiantes necesitan saber Como novato de Linux, es normal que luche. Todo se siente tan diferente de Windows y te encuentras rascándote la cabeza en las tareas más sencillas. Lea más, debe saber algunas cosas sobre cómo funciona Ubuntu para evitar su nueva máquina virtual. Echa un vistazo a nuestros consejos sobre cómo personalizar Ubuntu Cómo personalizar el escritorio LTS de Ubuntu 16.04 Cómo personalizar el escritorio LTS de Ubuntu 16.04 ¿Estás cansado de la apariencia predeterminada de Ubuntu? ¿Es hora de personalizar Ubuntu de la manera que lo desees? ¡Con Unity Tweak Tool y algunos simples comandos de terminal, puedes hacer tu Unidad tuya! Leer más y software imprescindible para una nueva instalación 11 Aplicaciones imprescindibles en Ubuntu justo después de una nueva instalación 11 aplicaciones imprescindibles en Ubuntu justo después de una nueva instalación ¿Está buscando una nueva instalación de Ubuntu y se siente un poco perdido? Hemos compilado esta lista de las primeras once aplicaciones que necesitará instalar. Lea más para más.
- Haga clic en el botón Configuración en el Dock izquierdo para abrir el menú Configuración del sistema de Ubuntu. Aquí es donde puede cambiar su fondo de pantalla, ajustar las opciones de sonido, agregar cuentas y más.
- El ícono de Ubuntu en la parte superior de tu Dock es como el Menú de Inicio en Windows. Haga clic para abrir una barra de búsqueda que le permite buscar archivos, aplicaciones y más.
- No tiene que temerle a la Terminal, no es necesario para el uso ocasional de Ubuntu. Una vez que te acostumbras, escribir comandos es mucho más rápido que navegar menús visuales. Echa un vistazo a algunas formas de aprender Terminal de Linux 4 Maneras de enseñarte comandos de terminal en Linux 4 maneras de enseñarte comandos de terminal en Linux Si quieres convertirte en un verdadero maestro de Linux, tener un poco de conocimiento del terminal es una buena idea. Aquí puedes usar métodos para comenzar a enseñarte a ti mismo. Lea más si quiere sumergir su dedo del pie en
- Para instalar el software, haga clic en el ícono del software Ubuntu en el Dock, se ve como una bolsa de compras. Este es su lugar de ventanilla única para instalar el software para Linux El mejor software de Linux El mejor software de Linux Las aplicaciones increíbles están disponibles para Linux. Ya sea que sea nuevo en el sistema operativo o que sea un usuario experimentado, siempre encontrará un software Linux nuevo y útil que le encantará. Estos son nuestros favoritos Lee mas . Consulte la pestaña Actualizaciones en la parte superior para instalar las actualizaciones de sus aplicaciones y las actualizaciones del sistema operativo.

Ubuntu es una gran distribución de Linux para principiantes, así que eche un vistazo y vea lo que piensa.
Instalar macOS en una máquina virtual
Buscando instalar macOS de Apple en una VM? Es mucho más complicado que configurar Windows o Linux porque macOS está diseñado para ejecutarse solo en hardware de Apple. Inmerso en el proceso completo está más allá del alcance de este artículo, así que consulte nuestra guía para instalar macOS en VirtualBox Cómo ejecutar macOS en Windows 10 en una máquina virtual Cómo ejecutar macOS en Windows 10 en una máquina virtual La mejor manera de prueba con un nuevo sistema operativo con una máquina virtual instalada en tu sistema operativo existente. Aquí se explica cómo ejecutar macOS Sierra en Windows 10 (es decir, crear un Hackintosh virtual). Lea más si desea embarcarse en esa búsqueda.
Herramientas de VirtualBox
Ahora que hemos recorrido la instalación de dos sistemas operativos populares, repasemos algunas de las herramientas útiles de VirtualBox y algunas otras incidencias que debe conocer.
Insertar combinaciones de teclas
Ciertas combinaciones de teclas siempre son capturadas por su propia computadora. Por ejemplo, hay un proceso crítico de Windows dedicado a la captura cuando presiona CTRL + ALT + SUPR . Si intenta presionar esa combinación de teclas para su máquina virtual, solo se activará en su sistema operativo anfitrión.
Para insertar estas combinaciones de teclas, vaya a la pestaña Entrada en el menú de VirtualBox. Seleccione Teclado y puede elegir enviar algunas combinaciones de teclas diferentes, como CTRL + ALT + SUPR e Imprimir pantalla .

Tomar una captura de pantalla
Probablemente tenga instalada una herramienta de captura de pantalla Las mejores herramientas para tomar capturas de pantalla en Windows Las mejores herramientas para tomar capturas de pantalla en Windows ¿A menudo toma capturas de pantalla? Actualice su herramienta a una que satisfaga sus necesidades. Ponemos a prueba varias herramientas gratuitas y presentamos las mejores para facilitar el uso, editar y compartir capturas de pantalla. Lea más ya en su propia computadora. Pero puede tomar una captura de pantalla de su máquina virtual sin manipular para obtener las dimensiones exactas. Simplemente presione la tecla CTRL derecha (que VirtualBox llama la tecla Host ) y E para capturar una captura de pantalla completa. Luego puedes elegir dónde guardarlo.
Usar instantáneas
Dada la naturaleza de las máquinas virtuales, es probable que desee realizar algunas actividades potencialmente peligrosas de vez en cuando. La próxima vez que quiera probar un archivo sospechoso ¿Encontró un archivo sospechoso? ¡Pruébalo en una máquina virtual! Encontrado un archivo sospechoso? ¡Pruébalo en una máquina virtual! No ejecute ese archivo sospechoso en su PC para verificar si alerta a su software antivirus; en cambio, descubra de qué es capaz ejecutando el archivo en una máquina virtual. Lea más o realice un hack de registro, primero tome una instantánea de su máquina virtual. Esto le permite volver fácilmente a un estado limpio sin tener que volver a instalar su sistema operativo.
Puede tomar una instantánea de si la VM se está ejecutando o no. Para hacer una instantánea de una VM en ejecución, vaya a Máquina> Tomar instantánea en la barra de menú de VirtualBox. Agregue un nombre de la instantánea (como Antes de probar malware antivirus falso ) y una descripción si eso lo ayudará a recordar más sobre él. Haga clic en Aceptar para guardar su instantánea.
Para tomar una máquina virtual cerrada, selecciónela desde el menú principal de VirtualBox. En el lado derecho, haz clic en el botón Instantáneas . Luego, haga clic en el botón de la cámara para agregar una nueva instantánea. También deberá agregar un nombre y una descripción aquí.

Una vez que hayas guardado una instantánea, no tienes que hacer nada más hasta que quieras restaurarla. Supongamos que está probando algo para detectar malware y su máquina virtual está dañada. Apague la máquina, luego seleccione su entrada en el menú principal de VirtualBox.
Haga clic en el botón Instantáneas en el lado derecho nuevamente y haga clic con el botón derecho en la instantánea que desea restaurar. Elija Restaurar instantánea . Verás un aviso que ofrece guardar otra instantánea del estado actual. Lo más probable es que si está restaurando una instantánea, el estado actual de la máquina esté estropeado. Si este es el caso, desmarque la casilla Crear una instantánea del estado actual de la máquina y presione Restaurar .

Después de restaurar una instantánea, la próxima vez que cargue su VM, será exactamente igual a la que tenía cuando tomó la instantánea. Es bastante útil.
Compartir carpetas y portapapeles
Para una mejor compatibilidad, puede habilitar algunas características que le permiten mover información fácilmente entre su propia PC y la VM. Haga clic en Configuración en una VM, luego en la categoría General, abra la pestaña Avanzado .
Aquí puede habilitar dos opciones: Portapapeles compartido y Drag'n'Drop . Compartir su portapapeles le permite copiar y pegar elementos entre su sistema operativo anfitrión y la máquina virtual. Al habilitar la segunda opción, puede arrastrar un archivo de una máquina a otra para copiarlo.
Ambos brindan cuatro opciones: Deshabilitado, Host to Guest, Guest to Host y Bidirectional . Si desea usar esto, no hay razón para elegir nada más que bidireccional, ya que es el más conveniente. Una vez que guarde la preferencia, simplemente arrastre un archivo desde su propia PC a la VM para hacer una copia.

VirtualBox también ofrece una opción de Carpetas Compartidas . Con esto, puede permitir el acceso a carpetas específicas en su PC desde su máquina virtual. Para el usuario casual, sin embargo, arrastrar y soltar debería ser suficiente.
Opciones de apagado
Puede apagar o reiniciar su máquina virtual utilizando la opción de apagado integrado del sistema operativo. Pero también puede visitar Archivo> Cerrar para ver algunas opciones adicionales de apagado. Tienes tres:

- Guarde el estado de la máquina: al seleccionar esta opción, se "congelará" el estado actual de la VM en su disco duro y se cerrará. La próxima vez que inicie la VM, VirtualBox retomará exactamente donde lo dejó. Esto es similar a poner su computadora en modo de suspensión en modo de Hibernación: ¿Qué modo de ahorro de energía debe usar? Modo de suspensión frente a modo de hibernación: ¿Qué modo de ahorro de energía debe usar? ¿Qué hace exactamente el modo Sleep? ¿En qué se diferencia del modo de Hibernación, que es una opción adicional en las computadoras con Windows? ¿Cuál debería elegir, y hay inconvenientes para usarlos? Lea más, excepto que el estado guardado persistirá hasta que vuelva a abrir la máquina virtual.
- Enviar la señal de apagado: esto es equivalente a hacer clic en Apagar en el sistema operativo de la máquina virtual. Elegir esta opción le indicará a la VM que se apague y ejecute un ciclo de apagado limpio. Cómo apagar Windows 10: 7 Consejos y trucos Cómo apagar Windows 10: 7 Consejos y trucos Puedes personalizar casi todas las funciones de Windows. Le mostraremos siete formas de mejorar el proceso de apagado. Pronto terminará Windows como un geek. Lee mas .
- Apague la máquina: Apagar la máquina es como desconectar una PC de verdad. El misterio del ciclo de energía: ¿son peligrosos los reinicios? El misterio del ciclo de potencia: ¿son peligrosos los reinicios peligrosos? Todos hemos estado allí: un sistema bloqueado o congelado. ¿La única solución? Un reinicio duro. Pero los reinicios difíciles no tienen que dar miedo, y vamos a explicar por qué. Leer más, matándolo instantáneamente. Puede usar esto si una máquina virtual está congelada, pero no lo haga a menos que sea necesario. El sistema tendrá que inspeccionar los discos virtuales y desconectar el enchufe cuando el sistema operativo esté ocupado podría provocar la pérdida de datos.
Edición de propiedades de VM
La mayoría de las propiedades de tu máquina virtual no son permanentes. Haga clic en una máquina en el menú principal de VirtualBox y elija Configuración para revisar sus opciones.
En la categoría Sistema, puede ajustar la RAM de una VM. Si su rendimiento tartamudea, intenta darle un poco más suponiendo que tu PC tiene suficiente. En la pestaña Procesador, puede dedicar núcleos de CPU adicionales si realmente desea que su máquina virtual se eleve.

En la pestaña izquierda de la interfaz de usuario, puede cambiar las opciones que VirtualBox proporciona en sus menús. Es posible que desee habilitar los pocos que quedan por defecto para que tenga todos los controles al alcance de su mano, o eliminar algunos para reducir el desorden.
¿Cómo se usan máquinas virtuales?
Ahora ya sabes todo lo que necesitas para usar VirtualBox de manera efectiva. Cubrimos la instalación y configuración del software, la creación de máquinas virtuales, la descarga de nuevos sistemas operativos y su configuración para su primer uso.
En este punto, solo estás limitado por tu propia creatividad. ¿Para qué usarás máquinas virtuales? Pruebe un nuevo sistema operativo, diviértase rompiendo todo o simplemente pruebe algún software específico del sistema operativo que nunca haya experimentado. VirtualBox lo hace fácil, y esperamos que se divierta con las máquinas virtuales.
Para un uso totalmente diferente de las máquinas virtuales, intente crear un clon de VM del disco duro de su PC. Cree una máquina virtual. Clone de su disco rígido de Windows existente. Cree una máquina virtual. Clone de su unidad de disco duro de Windows. La virtualización permita ejecutar un sistema operativo. en otro sistema operativo. Le mostraremos cómo crear un clon de máquina virtual de su sistema y cómo usarlo. Lee mas .
¿Qué máquinas virtuales has instalado? ¿Cuál es tu uso favorito de una máquina virtual? Háganos saber si esta guía le resultó útil; pesan abajo en los comentarios!
Crédito de la imagen: realinemedia / Depositphotos


![Google+ ahora tiene una función Ignorar [Noticias]](https://www.tipsandtrics.com/img/internet/653/google-now-has-an-ignore-feature.jpg)