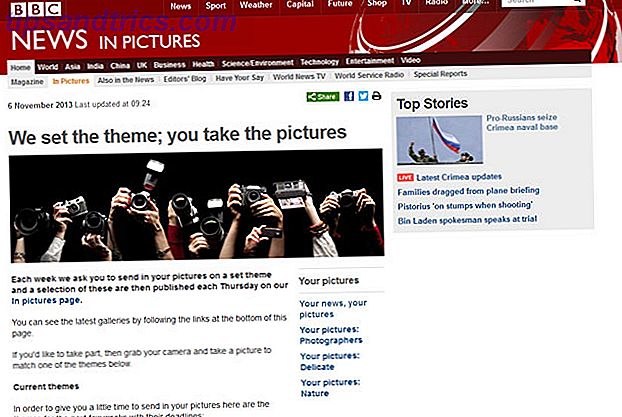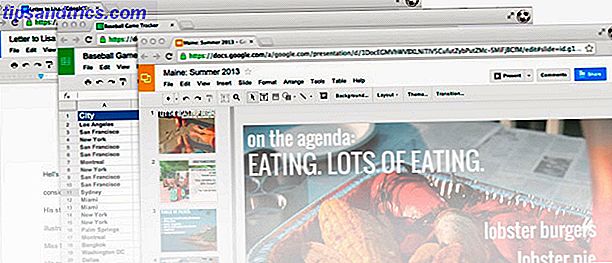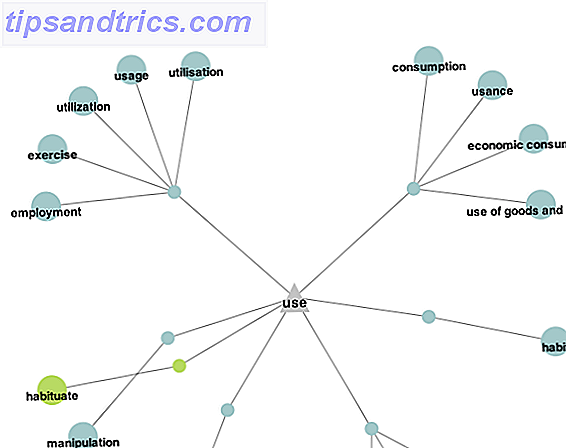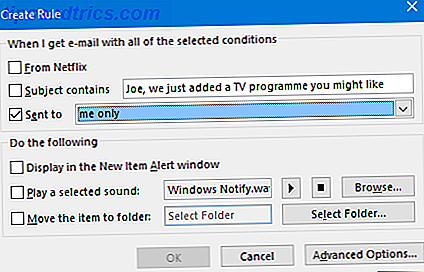
No permita que su bandeja de entrada de correo electrónico lo arrastre hacia abajo.
Outlook tiene una gran cantidad de excelentes características que le permiten administrar su bandeja de entrada, lo que le brinda un mayor control y ahorra tiempo. Puede filtrar automáticamente los correos electrónicos mediante reglas y formatos condicionales, velocidad, encontrar lo que necesita mediante accesos directos y buscar, y deshacerse de todo ese correo no deseado utilizando los filtros basura. Le mostraremos cómo hacer mejor uso de las herramientas de productividad de Outlook.
Si tiene sus propios consejos para compartir cuando se trata de administrar su bandeja de entrada de Outlook, asegúrese de informarnos en los comentarios.
Administrar con reglas
Las reglas en Outlook son muy potentes y pueden ahorrarle mucho tiempo administrando su bandeja de entrada. Cualquier mensaje que llegue a su bandeja de entrada obedecerá las reglas que usted describe. Por ejemplo, puede marcar cualquier mensaje de su administrador para marcarlo y reproducir un sonido. Alternativamente, puede mover cualquier mensaje que contenga la palabra clave "boletín informativo" a la papelera.
Para comenzar, seleccione la pestaña Inicio desde la cinta superior y seleccione Reglas> Crear una regla . Si seleccionó un correo electrónico, notará que algunos campos están precargados, pero puede cambiarlos a su gusto.
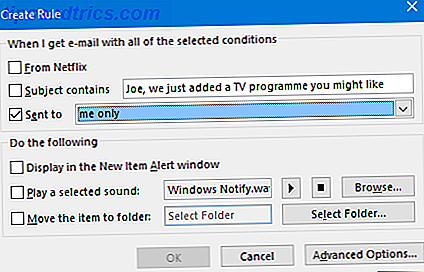
Para obtener realmente la personalización de sus reglas, debe hacer clic en Opciones avanzadas ... Aquí puede establecer cualquier cantidad de condiciones que deba cumplir, junto con lo que sucede con los mensajes que coinciden.
Para obtener instrucciones completas sobre cómo crear y administrar reglas, consulte nuestra guía para permitir que las reglas de Outlook administren su bandeja de entrada. Deje que las reglas de Outlook administren su bandeja de entrada. Permita que las reglas de Outlook administren su bandeja de entrada. Las alertas y filtros inteligentes pueden ayudarlo a estar al tanto de su bandeja de entrada. El escritorio de Outlook y Outlook.com ofrecen una función llamada "reglas" y le mostraremos cómo configurarla. Lee mas .
Domina los atajos
Si quieres administrar tu bandeja de entrada con eficiencia, entonces necesitarás dominar todos los atajos de teclado disponibles al alcance de tu mano.

Una de las mejores es presionar Alt + H, que luego resalta la cinta con la tecla respectiva para que usted presione. Otros ejemplos incluyen Ctrl + E para saltar al cuadro de búsqueda, Ctrl + 1-6 para moverse entre las diferentes vistas (como Correo, Calendario y Contactos) e Insertar para marcar un mensaje.
Por supuesto, estos solo rasguñan la superficie. Para obtener una lista más completa, asegúrese de explorar nuestra guía de accesos directos de teclado de Outlook 25+ Atajos de teclado de Outlook para aumentar su productividad 25+ Accesos directos de teclado de Outlook para aumentar su productividad Outlook es uno de los clientes de escritorio de correo electrónico más populares actualmente en uso. Si usted es uno de esos usuarios de Outlook, los siguientes atajos de teclado seguramente le ahorrarán mucho tiempo. Lee mas .
Utilice el filtro de basura y la carpeta de desorden
El spam es la perdición de la bandeja de entrada. No pierdas tu tiempo tratando de encontrar correos electrónicos que quieras leer; en su lugar, deje que Outlook se encargue de ello utilizando el filtro de basura y la característica de desorden.
El filtro de basura tiene diferentes niveles de protección, dependiendo de qué tan estricto quieras que sea. Para cambiar su configuración, vaya a la pestaña Inicio en la cinta de opciones y seleccione Correo no deseado> Opciones de correo electrónico no deseado ...

Aquí puede seleccionar Bajo para filtrar basura obvia, Alto para atrapar la mayor cantidad de basura, pero con la posibilidad de que algunos correos electrónicos normales también puedan ser capturados, o Solo listas seguras para recibir solo de remitentes que haya aprobado.
Desde la misma ventana, use la pestaña Remitentes seguros y Remitentes bloqueados para ver una lista de las direcciones de correo electrónico o los dominios que usted desea recibir y los que no desea recibir, respectivamente.
Los usuarios de Office 365 for Business también pueden usar una nueva característica llamada Clutter. Al analizar el remitente, el contenido del mensaje y sus hábitos de lectura, Outlook alejará ciertos correos electrónicos de su carpeta Bandeja de entrada y hacia Clutter. Puede mover manualmente un correo electrónico a Clutter y ayudar al sistema a aprender haciendo clic derecho en el mensaje y seleccionando Mover> Mover al desorden .

Clutter está habilitado de forma predeterminada, pero puede desactivarlo a través de la versión web de Outlook. Haga clic en el ícono del engranaje y vaya a Opciones> Correo> Procesamiento automático> Desorden y desmarque Elementos separados identificados como desorden, luego haga clic en Guardar .
Si desea obtener más sugerencias para el filtrado de spam, lea nuestra guía sobre cómo evitar el correo no deseado de Outlook Cómo evitar el correo no deseado de Outlook y el desorden de correo electrónico Cómo evitar el correo no deseado de Outlook y el desorden de correo electrónico Si tiene dificultades para leer sus correos electrónicos, me encantan estas características de Outlook. Pueden ayudarlo a filtrar y priorizar todo el correo electrónico entrante. Lee mas .
Buscar usando parámetros
Probablemente pueda salirse con la suya si no ordena su bandeja de entrada, si así lo desea, y simplemente use la potente búsqueda dentro de Outlook. Con el cuadro de búsqueda instantánea en la parte superior de sus listas de correo electrónico, puede buscar en todas sus carpetas y buzones seleccionándolo en el menú desplegable Buzón actual .

Dentro del cuadro de búsqueda en sí, solo necesita comenzar a escribir algo y Outlook intentará encontrarlo en cualquier campo, como el nombre del remitente, el asunto o el cuerpo del mensaje. Puede obtener más específico utilizando operadores lógicos como AND, O y NOT . También puede usar parámetros como from, subject y received, seguidos de dos puntos y su término. Se puede ver una lista completa de estos en la página de soporte relevante de Outlook.
Al hacer clic en el cuadro de búsqueda, aparecerá la pestaña Buscar en la cinta, donde puede seleccionar muchos de estos parámetros de la interfaz.
Estilo con formato condicional
El formato condicional le permite aplicar un estilo particular a los mensajes que coinciden con un conjunto de reglas. Por ejemplo, podría cambiar el color de la fuente de los correos electrónicos recibidos hace más de una semana o colocar correos electrónicos que contengan una palabra clave en una categoría.
Para establecer el formato condicional, vaya a la pestaña Ver en la cinta de opciones y haga clic en Ver configuración > Formateo condicional ... Haga clic en Agregar para crear una nueva regla, asígnele un Nombre y configure una Fuente si lo desea. Cuando esté listo, haga clic en Condición ...

Es desde esta ventana que puedes perfeccionar los detalles más finos de la regla. Por ejemplo, use De ... para especificar los remitentes a los que se aplicará la regla o el Tiempo para aplicar en función de la fecha. Asegúrese de revisar las otras pestañas, como Más opciones y Avanzado, la primera de las cuales le permite establecer categorías de color.
Cuando haya terminado, haga clic en Aceptar y nuevamente en Aceptar . Para obtener más información sobre todo esto, lea nuestra guía sobre cómo marcar el correo electrónico con formato condicional. Cómo marcar su bandeja de entrada de Outlook con formato condicional Cómo marcar su bandeja de entrada de Outlook con formato condicional Cada correo electrónico es una distracción potencial. Le mostraremos cómo usar el formato de bandeja de entrada condicional (reglas, indicadores de prioridad y categorías de color) en Outlook para mantener su bandeja de entrada despejada y su mente desordenada. Lee mas .
Recordar un correo electrónico enviado
¿Alguna vez ha enviado un correo electrónico que desea invertir? Eso podría ser posible. Necesita estar usando una cuenta de Exchange y el destinatario deberá estar en el mismo servidor. Además, si el correo electrónico original se ha leído o movido a otra carpeta, la recuperación fallará.
Para intentar recuperar, vaya a sus Elementos enviados y abra el mensaje que desea recuperar. Seleccione la pestaña Mensaje en la cinta en la parte superior, luego, en el grupo Mover, haga clic en Acciones y luego Recupere este mensaje ...

Desde la nueva ventana que se abre, decida la acción que desea tomar. Elimine las copias no leídas de este mensaje para eliminar el correo electrónico de la bandeja de entrada del destinatario o elimine las copias no leídas y reemplace con un nuevo mensaje para enviar un nuevo correo electrónico en lugar del original.
Marcando Dígame si la recuperación tiene éxito o no para cada destinatario y le enviará un correo electrónico para informarle el resultado de cada intento de recuperación, un resumen del cual puede ver haciendo clic en el icono de Rastreo en la cinta.
Haga clic en Aceptar cuando esté listo para intentar recuperar el mensaje. Para obtener más información sobre este proceso, junto con todos los factores de revocación y otras alternativas, consulte nuestra guía de recuperación de correo electrónico Cómo recuperar un correo electrónico en Outlook después de enviarlo Cómo recuperar un correo electrónico en Outlook después de enviarlo ¿Alguna vez? pulse enviar y lamentar momentos más tarde? Todos hemos estado allí, deseando poder deshacer el envío. Le mostramos cómo recuperar un correo electrónico en Outlook o demorar el envío de Gmail. Lee mas .
Boss Your Inbox
Se estima que se envían 205 mil millones de correos electrónicos todos los días. Afortunadamente, solo una pequeña parte de estos caerá en su bandeja de entrada, pero a menudo es una molestia pasar incluso ellos. Asegúrese de utilizar todos nuestros consejos para convertirse en un profesional en la administración de la bandeja de entrada.
¿Aún quieres saber más consejos impresionantes de Outlook? De ser así, profundice su conocimiento con nuestros 10 consejos rápidos para dominar Outlook 10 Consejos rápidos para mejorar en Outlook 10 Consejos rápidos para mejorar en Outlook ¿Está utilizando Outlook en todo su potencial? Conviértete en un experto en Outlook con nuestra selección de consejos y trucos menos conocidos y observa cómo despega tu productividad. Leer más y 6 maneras de mejorar su flujo de trabajo de Outlook 6 Mejores prácticas para Outlook para mejorar su flujo de trabajo 6 Mejores prácticas para Outlook para mejorar su flujo de trabajo Si pasa mucho tiempo usando Outlook, debe investigar su flujo de trabajo. Haga que su correo electrónico funcione para usted y ahorre tiempo para tareas más importantes. Lee mas . Serás un asistente de correo electrónico en muy poco tiempo.
¿Qué métodos usas para mantener el control sobre tu bandeja de entrada? ¿Hay alguna característica que le gustaría ver agregado a Outlook?