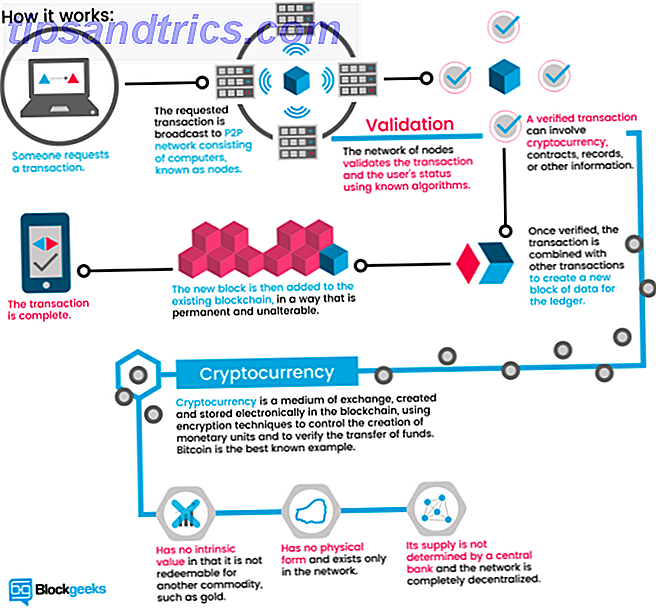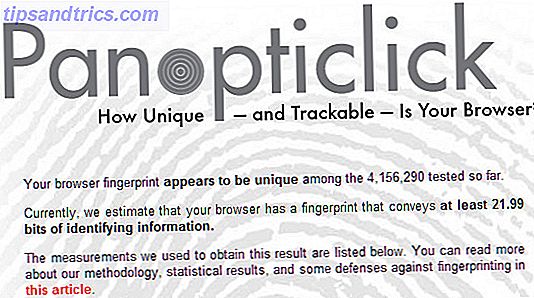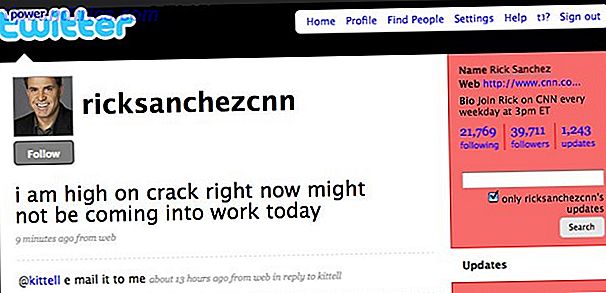¿Está configurando su computadora para arranque dual entre dos sistemas operativos (o más)? Si es así, debe estar familiarizado con el gestor de arranque. Esta herramienta permite a los usuarios elegir el sistema operativo en el que desean iniciar sesión. El gestor de arranque que viene con la instalación de Ubuntu se llama GRUB.
¿Está configurando su computadora para arranque dual entre dos sistemas operativos (o más)? Si es así, debe estar familiarizado con el gestor de arranque. Esta herramienta permite a los usuarios elegir el sistema operativo en el que desean iniciar sesión. El gestor de arranque que viene con la instalación de Ubuntu se llama GRUB.
Tan útil como es, el gestor de arranque GRUB no es la chica más bonita de la ciudad. La interfaz es tan hermosa como una interfaz basada en texto. A pesar de que algunas personas pueden vivir con eso, algunos otros desearían poder embellecer el aspecto un poco.
Si no te importa inmiscuirte en las líneas de comando, puedes aplicar algunos efectos especiales (y más funcionalidades) a GRUB con la ayuda de BURG.
Jugando entre líneas
Según la explicación en la documentación de Ubuntu Community:
BURG significa B rand-new U niversal loade R de G RUB. Se basa en GRUB y agrega características como el nuevo formato de objeto y el sistema de menú configurable.
Para agregar BURG desde su instalación de Ubuntu, debe usar líneas de comando. ¡Pero no te preocupes, joven Jedi! No es tan aterrador como parece. Siempre y cuando sigas todo al pie de la letra, sin juego de palabras, deberías estar bien.
Pero antes de comenzar, veamos la interfaz original basada en el texto del gestor de arranque que estamos tratando de cambiar.

El primer paso que debes hacer es iniciar sesión en tu instalación de Ubuntu. Luego abra " Terminal " para ejecutar todas las líneas de comando necesarias para descargar, instalar y configurar BURG. Puede encontrar la Terminal dentro de " Aplicaciones - Accesorios ", o también puede usar la función de búsqueda para encontrarla.

Por defecto, BURG no está incluido en el repositorio estándar de Ubuntu. Por lo tanto, debe agregar el servidor que aloja los archivos BURG al repositorio ejecutando esta línea de comando:
sudo add-apt-repository ppa: bean123ch / burg
Para evitar la creación de errores, es más fácil copiar y pegar esa línea en la Terminal, y presionar Enter para ejecutarla.

Luego debería descargar e instalar BURG (cargador, temas y emulador). Usa este comando para hacer eso:
sudo apt-get update && sudo apt-get install burg

El proceso podría demorar un tiempo, dependiendo de la velocidad de su conexión a Internet. Es esencial que uses una conexión estable para obtener el mejor resultado. De mis experimentos, descubrí que una conexión inestable causará problemas de descarga: algunos de los componentes podrían no descargarse por completo y el proceso de instalación fallará.
Configurando BURG
Después de que terminemos el proceso de descarga e instalación, el siguiente paso es configurar BURG. La Terminal mostrará algo como esto:

Presione Enter para ir a la siguiente pantalla, y otra Enter para saltar de nuevo.

Llegará a esta pantalla " Configurando burg-pc ". Este es un poco complicado porque presionar Enter no te llevará a ningún lado. Después de varias pruebas y errores, descubrí que debe seleccionar la opción " OK " presionando la tecla de flecha derecha en el teclado o presionando la tecla tab, luego de seleccionar " OK ", puede presionar Enter para continuar.

La siguiente pantalla le pedirá que elija qué dispositivo es el " dispositivo de instalación GRUB ". Si su computadora tiene solo un disco duro, solo verá un dispositivo. El problema es, ¿cómo seleccionarlo? Para evitar omitir accidentalmente esta configuración, presione la barra espaciadora para seleccionar el dispositivo antes de presionar Enter.

Navegando BURG
La configuración está ahora hecha. Puede reiniciar su sistema y el menú del gestor de arranque GRUB será reemplazado por BURG.
Navegar dentro de BURG es fácil: use las teclas de flecha en el teclado para elegir el sistema operativo y Enter para cargarlo.
También puede cambiar fácilmente de tema presionando F2 para mostrar la lista de temas disponibles, moverse entre los elementos con las teclas de flecha y presionar Enter para elegir uno. Aquí hay algunos ejemplos de temas disponibles.

Otras teclas de función que puede utilizar son F1 para Ayuda y F3 para cambiar la resolución de pantalla.
Instalando BURG desde Windows
BURG también viene con un instalador de Windows. Puede obtener el instalador desde la página de descarga de BURG. Usarlo también es muy fácil: instálalo,

Y haga clic en " Agregar entrada de inicio " en el menú " Programas - Burg ".

Sin embargo, encontré que este método funciona solo si instaló Ubuntu desde Windows. Entonces, para aquellos que instalaron Ubuntu junto a Windows, deben seguir las líneas de comando.
Para ser honesto, soy un novato total cuando se trata de Ubuntu (Linux) y líneas de comando. Tuve que repetir el experimento varias veces para obtenerlo (casi) bien, y todavía estoy tratando de comprender todo lo que he hecho y descrito aquí. Entonces, si los expertos de Linux han encontrado cosas que he perdido aquí, no duden en compartir su opinión en los comentarios a continuación.