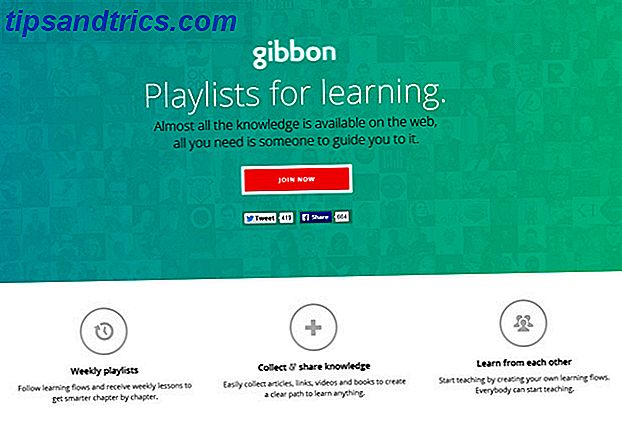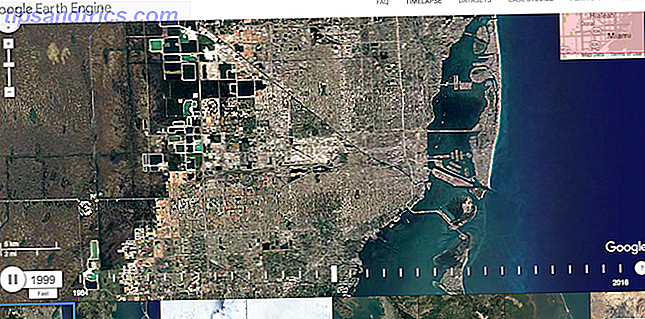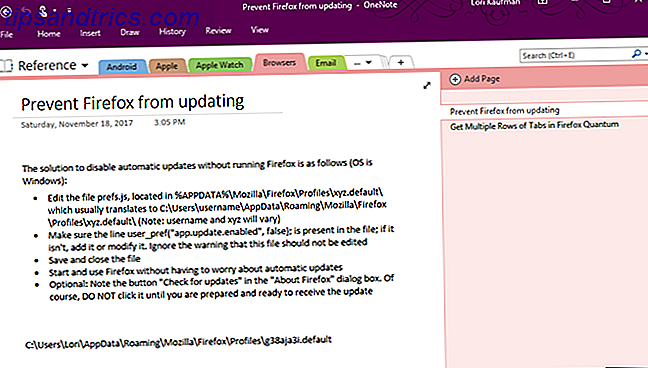
¿Eres nuevo en OneNote? Tal vez te has cambiado recientemente de Evernote a OneNote Migrating From Evernote a OneNote? ¡Todo lo que necesitas saber! ¿Migrando de Evernote a OneNote? ¡Todo lo que necesitas saber! OneNote es una de las mejores alternativas a Evernote y es gratis. Le mostraremos cómo OneNote es diferente y le mostraremos las herramientas para migrar sin problemas. Lee mas ? ¿O todavía estás tratando de encontrar la aplicación de toma de notas correcta para ti? Evernote vs. OneNote: ¿Qué aplicación para tomar apuntes es adecuada para ti? Evernote vs. OneNote: ¿Qué aplicación para tomar apuntes es adecuada para usted? Evernote y OneNote son increíbles aplicaciones para tomar notas. Es difícil elegir entre los dos. Comparamos todo, desde la interfaz hasta la organización de notas para ayudarlo a elegir. Que funciona mejor para usted? Lee mas ?
En cualquier caso, es probable que tenga algunas preguntas sobre OneNote. Tenemos respuestas para ti.
¿Qué es Microsoft OneNote?
OneNote es un bloc de notas digital que le permite crear y almacenar notas que pueden contener cualquier cosa, como texto escrito a máquina, texto escrito a mano y dibujos, imágenes, enlaces web, páginas web recortadas, audio, video y más.
La información almacenada en OneNote se sincroniza a través de sus dispositivos, como su computadora (Windows y Mac), su teléfono iPhone o Android y su tableta iPad o Android.
OneNote no es un procesador de textos. El contenido se agrega a las notas, o páginas, de forma libre. Puede hacer clic en cualquier lugar de una página y comenzar a escribir. OneNote no está diseñado para crear documentos para publicación. Está destinado a organizar y almacenar sus pensamientos, ideas, investigaciones, etc.
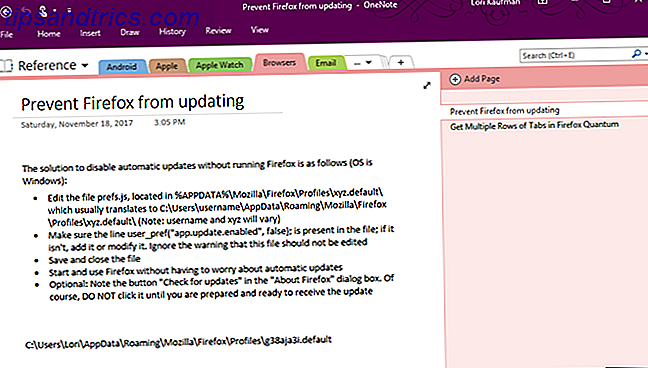
¿Para qué se utiliza OneNote?
Puede almacenar casi cualquier tipo de información en OneNote. Estos son solo algunos de los muchos usos de OneNote.
- Administre las listas de compras 10 formas únicas de usar Microsoft OneNote 10 Formas únicas de usar Microsoft OneNote OneNote es una de las aplicaciones más subestimadas de Microsoft. Está disponible en casi todas las plataformas y puede hacer muchos trucos que no esperarías de una aplicación para guardar notas. Lee mas
- Administre las recetas (descargue el cuaderno de recetas que se muestra debajo de Microsoft)
- Locutor de telediario
- Almacene artículos de la web (con OneNote Web Clipper, las 7 mejores aplicaciones de OneNote que puede tener de forma gratuita, las 7 mejores aplicaciones de OneNote que puede tener de forma gratuita OneNote se ocupa de sus necesidades de toma de notas y puede llevarlo adelante con solo algunos ajustes Vemos las mejores aplicaciones gratuitas de OneNote que pueden ayudarlo a mantenerse organizado y productivo. Lea más)
- Escanee y administre recibos (con Office Lens, las 7 mejores aplicaciones de OneNote que puede tener de forma gratuita Las 7 mejores aplicaciones de OneNote que puede tener de forma gratuita OneNote se ocupa de sus necesidades de toma de notas y puede llevarlo adelante con solo algunos ajustes. mira las mejores aplicaciones gratuitas de OneNote que pueden ayudarte a mantenerte organizado y productivo. Leer más)
- Gestión de proyectos Cómo utilizar Microsoft OneNote para Project Management Cómo utilizar Microsoft OneNote para Project Management OneNote es la herramienta de colaboración ideal para gestionar proyectos simples en equipos pequeños. Y es completamente gratis. ¡Vea cómo OneNote puede ayudar a sus proyectos a despegar! Lee mas
- Reproductor multimedia

¿OneNote es gratis?
OneNote es una alternativa gratuita a Evernote La mejor alternativa de Evernote es OneNote y es gratis La mejor alternativa de Evernote es OneNote y es gratis El mercado está empapado en aplicaciones para tomar notas que compiten con Evernote. Pero solo hay una alternativa seria de Evernote. Permítanos explicar por qué eso es OneNote. Lea más, especialmente después de que Evernote incrementó su precio y limitó aún más la versión gratuita.
Hay dos versiones gratuitas. OneNote ahora es realmente gratuito, con más funciones que antes. OneNote ahora es verdaderamente gratuito, con más funciones que antes. Evernote ya no gobierna las aplicaciones de toma de notas. Microsoft anunció recientemente que OneNote sería más gratuito que nunca. Permítanos mostrarle lo que esto significa en términos de características y funcionalidad. Lea más de OneNote para Windows. Si está ejecutando Windows 10, la aplicación universal OneNote para Windows 10 ya está instalada. Si encuentra que la aplicación no está instalada, puede instalarla desde la tienda de Microsoft.
OneNote también incluye la suscripción a Office 365 como aplicación de escritorio de OneNote 2016. Si bien la suscripción a Office 365 no es gratuita, OneNote 2016 es una descarga gratuita. Haga clic en el enlace de escritorio de Windows en la página de descarga de OneNote.

¿Qué versión de OneNote deberías usar? Lea nuestra comparación ¿Qué aplicación gratuita de OneNote debe usar en Windows? Aplicación de escritorio vs. tienda ¿Qué aplicación de OneNote gratuita debe usar en Windows? Aplicación de escritorio frente a tienda OneNote viene en dos sabores diferentes: una aplicación de escritorio y una de la tienda de Windows. ¡Ambos son gratis! Permítanos mostrarle cómo difieren, para que pueda elegir el que sea mejor para usted. Lea más entre la aplicación de la tienda de Windows y la aplicación de escritorio. Cubrimos las diferencias entre las dos aplicaciones y las características que obtienes con la aplicación de escritorio OneNote 2016 que no están disponibles en la aplicación universal OneNote para Windows 10.
Además de Windows, OneNote está disponible para Mac, iOS, Android y Windows Mobile. También hay una aplicación web de OneNote. La versión de Mac no tiene tantas características como la versión de Windows. Consulte nuestra guía de OneNote para Mac. La guía esencial de OneNote para Mac. La guía esencial de OneNote para Mac. OneNote es una aplicación de toma de notas gratuita y multiplataforma para Mac, iPad y iPhone. Nuestra breve guía resume todo lo que debe saber. Olvídate de tu odio de Microsoft y prueba OneNote con nosotros hoy mismo. Lea más para descubrir lo que OneNote puede y no puede hacer en una Mac.
Cómo usar OneNote
La información en OneNote está organizada en cuadernos, secciones y páginas, como una versión digital de una carpeta de tres anillos. Al igual que las páginas en la carpeta, puede escribir en cualquier lugar de una página en una computadora portátil OneNote.
Consulte nuestras guías para utilizar la aplicación de escritorio OneNote 2016 La única guía OneNote que necesitará en su vida. La única guía OneNote que necesitará. OneNote es una poderosa aplicación para tomar notas. Es multiplataforma y está bien integrado en Microsoft Office. ¡Lea esta guía para convertirse en un profesional de OneNote! Leer más y OneNote para Mac La guía esencial de OneNote para Mac La guía esencial de OneNote para Mac OneNote es una aplicación de toma de notas gratuita y multiplataforma para Mac, iPad y iPhone. Nuestra breve guía resume todo lo que debe saber. Olvídate de tu odio de Microsoft y prueba OneNote con nosotros hoy mismo. Lea más para obtener más información sobre cada versión y cómo usarlas. Existen herramientas básicas de formato de texto y puede crear listas y tablas. También puede insertar imágenes y enlaces e incluso grabar audio y video en una página.
Hay una gran diferencia entre las notas en OneNote y los documentos en un procesador de textos como Word. OneNote simula tomar notas en papel. Por lo tanto, emplea un método de entrada de forma libre. En consecuencia, no hay una estructura de diseño de página en las páginas de OneNote.

Dónde están almacenados los archivos de OneNote
De manera predeterminada, OneNote guarda los cuadernos en la carpeta Documentos en su cuenta de OneDrive. Puede crear blocs de notas locales que se guardan en su disco duro, pero solo en la aplicación de escritorio OneNote 2016 de Windows, no en OneNote para Mac o la aplicación universal OneNote para Windows 10. Los cuadernos locales se guardan en su carpeta Documentos, por defecto.
Puede cambiar tanto la ubicación predeterminada para cuadernos y la ubicación de cuadernos individuales. Mira la siguiente sección para mas información.

Cómo guardar cuadernos OneNote
OneNote no tiene un botón Guardar porque los archivos de OneNote se guardan automáticamente. Sin embargo, puede cambiar la ubicación predeterminada para guardar cuadernos locales y la ubicación de cuadernos individuales en la aplicación de escritorio OneNote 2016 para Windows.

Vea nuestro artículo sobre cómo nunca perder un cuaderno en OneNote Cómo nunca perder una nota en sus cuadernos OneNote Cómo nunca perder una nota en sus cuadernos OneNote OneNote es tan bueno, es difícil perder algo, incluso si lo intenta. Permítanos mostrarle cómo maneja OneNote los portátiles, cómo se administran los respaldos y cómo puede restaurar incluso las notas eliminadas. Lea más para más información.
Cómo sincronizar OneNote Notebooks
Guardar sus computadoras portátiles OneNote en su cuenta OneDrive le permite acceder a ellas a través de sus dispositivos. Los portátiles guardados en su cuenta de OneDrive se guardan y sincronizan automáticamente. Los cuadernos locales se guardan automáticamente pero no se sincronizan. No puede acceder a los portátiles locales en la aplicación universal OneNote para Windows 10.
s
También puede sincronizar sus computadoras portátiles manualmente en la aplicación de escritorio OneNote 2016. Abra la computadora portátil que desea sincronizar y use uno de los siguientes métodos para comenzar a sincronizar manualmente esa computadora portátil.
- Presione Shift + F9 .
- Haga clic con el botón derecho en el nombre del cuaderno abierto y seleccione Sincronizar este cuaderno ahora .
- Vaya a Archivo> Información, haga clic en el botón Configuración al lado del portátil que desea sincronizar y seleccione Sincronizar .

Para verificar el estado de sincronización de una o todas las notebooks, haga clic derecho en el nombre de la notebook y seleccione Notebook Sync Status . También puede ir a Archivo> Información y hacer clic en Ver estado de sincronización en el lado derecho de la pantalla Información . En el cuadro de diálogo Sincronización compartida del portátil, verá una barra de progreso a la izquierda del botón Sincronizar ahora para cada computadora portátil que está en proceso de sincronización.
Haga clic en Sincronizar ahora junto a un bloc de notas abierto para sincronizar manualmente ese bloc de notas, o haga clic en Sincronizar todo para sincronizar todos los blocs de notas abiertos.
OneNote se sincroniza de manera predeterminada con sus computadoras portátiles. Si prefiere sincronizar sus cuadernos de forma manual, seleccione Sincronizar manualmente en Cómo sincronizar sus cuadernos .

Cómo imprimir desde OneNote
En general, el punto de utilizar una aplicación para tomar notas es evitar tener trozos de papel que pueda perder. Pero a veces puede surgir la necesidad de imprimir una nota.
Es posible que las notas impresas desde OneNote no se impriman de la manera que desee debido a la naturaleza libre del programa. Si le preocupa el formato y el diseño de una nota impresa, copie y pegue el contenido en Word o en el Bloc de notas y corrija el formato y el diseño a su gusto. Luego, imprima desde ese programa.
Hemos cubierto cómo imprimir notas Las 13 mejores características nuevas de OneNote que aún no ha probado Las 13 mejores características nuevas de OneNote que no ha probado Aún Microsoft ha agregado muchas ventajas nuevas a OneNote para Windows 10. Aquí están las mejores novedades de OnenNote características en OneNote que puede haber perdido. Lea más en la aplicación universal OneNote para Windows 10.
Si está utilizando la aplicación de escritorio OneNote 2016, vaya a Archivo> Imprimir> Vista previa de impresión . Verás una vista previa de cómo se verá tu nota impresa. Puede cambiar la configuración de impresión y luego hacer clic en Imprimir para imprimir su nota.

Cómo eliminar los cuadernos en OneNote
Eliminar blocs de notas en OneNote no es tan simple como podría parecer. OneNote no incluye una opción para eliminar blocs de notas. Pero hay una forma de evitar esto. Puede eliminar los archivos del cuaderno fuera de OneNote.
Eliminar manualmente un cuaderno de notas
Antes de eliminar un archivo de cuaderno, debe cerrar el cuaderno en OneNote. Haga clic derecho en el nombre del portátil y seleccione Cerrar este portátil . También puede ir a Archivo> Información, hacer clic en Configuración al lado del nombre del portátil y seleccionar Cerrar .

Para eliminar un portátil almacenado en OneDrive, inicie sesión en su cuenta de OneDrive en un navegador. Vaya a Archivos y haga clic en la carpeta Documentos para abrirlo. Todos sus portátiles OneNote tendrán el icono de OneNote junto al nombre del archivo. Busque el nombre de su computadora portátil en la lista de archivos, haga clic con el botón derecho en el nombre y seleccione Eliminar .
Para eliminar un bloc de notas almacenado localmente en su disco duro, abra el Explorador de archivos y navegue hasta donde se guardan sus blocs de notas de OneNote. Los cuadernos guardados localmente son carpetas, en lugar de archivos. Busque la carpeta con el nombre del portátil que desea eliminar y elimine toda la carpeta.

Eliminar secciones
También puede eliminar secciones y páginas de sus cuadernos, de a una por vez, haciendo clic derecho en la sección o página y haciendo clic en Eliminar . Una copia de la sección o página eliminada se almacena en la papelera de reciclaje de ese bloc de notas durante 60 días.
Eliminar páginas
Las páginas eliminadas se almacenan en una sección Páginas eliminadas en la papelera de reciclaje de la computadora portátil. Para acceder a las secciones o páginas eliminadas, abra el cuaderno en cuestión, haga clic derecho en su nombre y seleccione Cuaderno de papelera de reciclaje .
Restaurar secciones y páginas eliminadas
Puede restaurar una sección eliminada de la papelera de reciclaje de un portátil haciendo clic derecho en la sección y seleccionando Combinar en otra sección . Luego, elija una sección en el cuaderno original, o incluso en un cuaderno diferente, y haga clic en Fusionar .
Para restaurar una página eliminada, haga clic derecho en la página y seleccione Mover o Copiar . Luego, elija una sección en un cuaderno abierto y haga clic en Mover .

OneNote en pocas palabras
Hemos cubierto algunos de los conceptos básicos en OneNote aquí, pero esto es solo la punta del iceberg. Hay tantas cosas que puede hacer con OneNote 10 Formas únicas de usar Microsoft OneNote 10 Formas únicas de usar Microsoft OneNote OneNote es una de las aplicaciones más subestimadas de Microsoft. Está disponible en casi todas las plataformas y puede hacer muchos trucos que no esperarías de una aplicación para guardar notas. Lea más, no podemos cubrirlo todo en un artículo. Pero los consejos aquí deberían darle un buen comienzo.
OneNote es un programa útil y versátil para mantener su vida organizada, y nos encantaría ayudarlo a aprender cómo aprovechar al máximo las características de OneNote.
¿Qué otros consejos, trucos y características desea conocer? ¿Hay algo sobre OneNote que no entiendas? Comparta sus preguntas y comentarios a continuación.