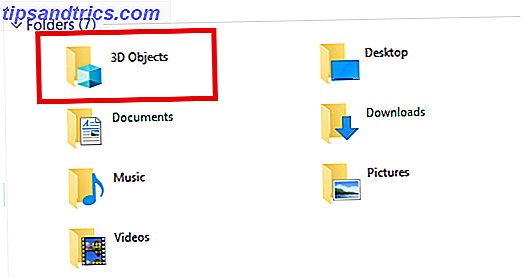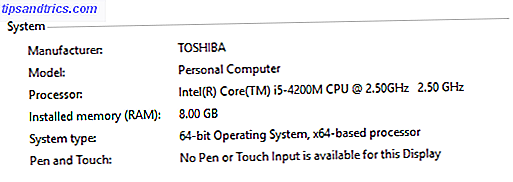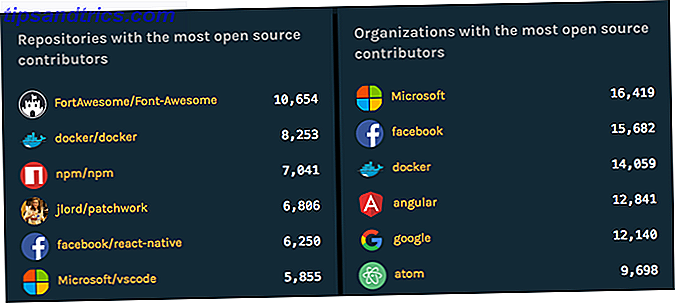Los GIF son el elemento básico del mundo en línea. Raramente hay feed que no incluya GIF educativos, entretenidos o cinematográficos. Para algunos, esto plantea la pregunta "¿Cómo puede la gente incluso crear estas cosas?". Si alguna vez ha querido llevar su presencia en línea de novato casual a educador o animador experimentado, ¡siga leyendo!
Para crear nuestro GIF, vamos a utilizar la edición Adobe Photoshop CC 2015.5. Si no posee Photoshop, siempre puede instalar una versión de prueba gratuita. 5 Impresionantes aplicaciones de Adobe totalmente gratuitas 5 Impresionantes aplicaciones de Adobe completamente gratuitas Adobe fabrica programas de diseño estándar en la industria. Pero también ofrece software de alta calidad y aplicaciones gratuitas. Estas son las cinco mejores herramientas de Adobe que son gratuitas. Lea más en su PC para comenzar.
Elija su material de archivo
Necesitarás material de archivo para crear un GIF. Este video puede ser original o tomado de tu video favorito. Puede estar en una amplia variedad de formatos, ya que Photoshop puede manejar la mayoría de los formatos de video disponibles. Si Photoshop no es compatible con su archivo de video, considere usar VLC para convertir su archivo. La Mega Guía de herramientas de conversión de archivos multimedia en Windows La Mega Guía de herramientas de conversión de archivos multimedia en Windows ¿Se pregunta cómo convertir mejor ese archivo multimedia? Esta es tu guía para salir de la jungla de archivos multimedia. Compilamos las herramientas de conversión de archivos multimedia más relevantes y le mostramos cómo usarlas. Lee mas .
Si tiene un clip grande, puede recortarlo usando un programa como Windows Movie Maker. También puede grabar imágenes utilizando la función Grabar de VLC, que le permitirá grabar y guardar secuencias de video. Para usar, abre tu video usando VLC, dirígete a Ver y luego a Controles avanzados

El botón rojo en la parte inferior de su ventana le permite grabar lo que se reproduce en VLC. Ponga en pausa su video en una ubicación seleccionada, presione el botón de grabación y reproduzca hasta que termine su clip. Luego, presione el botón de grabación nuevamente para detener la grabación. Su clip se guardará automáticamente en su carpeta Videos. También puede optar por guardar su archivo en una carpeta diferente. Diríjase a Herramientas, Preferencias, Entrada / Códec, y cambie el directorio Grabar del parámetro nombre de archivo a uno de su elección.
Lugar en Photoshop
Arrastra y suelta tu clip en Photoshop. Esto abrirá la línea de tiempo de Video de Photoshop, que le permitirá editar video.

En esta ventana, puede editar las configuraciones de Saturación, Curvas y Niveles a su satisfacción. Si te sientes fuera de tu profundidad, ¡no te preocupes! Use nuestra guía para Adobe Photoshop Guía para un idiota para Photoshop, Parte 1: Easy Photoshop Guía para un idiota para Photoshop, Parte 1: Photoshop sencillo A primera vista, Photoshop es confuso, pero puede convertirse rápidamente en un gurú de Photoshop. Esta es nuestra guía introductoria sobre cómo hacer funciones básicas en Photoshop. Lee más para aprender más.
Si está utilizando capas individuales en lugar de un videoclip, coloque sus marcos como capas en Photoshop. Una vez que haya ingresado y colocado sus capas, active la ventana Línea de tiempo ( Ventana, luego Línea de tiempo ). En la ventana abierta de la línea de tiempo, haga clic en Crear animación de cuadros .

Haga clic en el botón Configuración y seleccione Crear marcos desde capas. Esto creará marcos de tus capas en la línea de tiempo. Si ingresa un GIF en Photoshop, esta ventana debería mostrarse automáticamente para todos los marcos en su archivo GIF.

Ahora que tiene el video en bruto o los marcos sin procesar, necesita convertirlos en un GIF.
Editando la configuración de GIF
Si ha pasado algún tiempo en línea, ha visto la diferencia entre un GIF de calidad y una pantalla de imágenes inferior a la estándar. Estas configuraciones le proporcionarán la mejor visualización posible, manteniendo la alta calidad de cualquier surtido de imágenes o videoclips. Cómo editar videos como un profesional: 8 consejos que necesita dominar Cómo editar videos como un profesional: 8 consejos que necesita Maestro. Si solo te estás metiendo en el juego de edición, puede que te confundas en cuanto a qué hacer con los muchos millones de clips que tienes ... bueno, estamos aquí para ayudarte. Lee más que estás usando.
Dirígete a Archivo, Exportar y Guardar para web (heredado) . Esto abrirá la ventana Guardar para Web, lo que le permite guardar sus imágenes en una variedad de formatos de archivo. Tus archivos requerirán algo de tiempo para renderizarse. Luego, seleccione el menú desplegable al lado de Presets y seleccione GIF 128 Dithered . Esto proporcionará la configuración predeterminada para nuestro GIF.

Tendrá que hacer un par de cambios en esta configuración. Cambiar lo siguiente:
- Selectivo a Adaptable : estos son ajustes de reducción, que deciden la paleta de colores de su GIF. Adaptativo tiende a dar a sus archivos GIF una paleta de colores más suave y realista que Selectivo.
- Colores : de 128 a 256 : esta configuración duplicará el número de colores de la imagen, creando un esquema de color más uniforme.
- Dither : 88% a 100% : el difuminado simula el sombreado con puntos pequeños, similar al tramado y rayado en el trabajo de boceto. Esto sutilmente llenará diferentes colores correspondientes donde deberían estar las sombras.
Puede guardar estas configuraciones presionando el ícono de Configuración al lado de su parámetro Presente y seleccionando Guardar Configuración . Nombra el preset lo que quieras.

Modifique el tamaño de la imagen a sus preferencias de coincidencia. Asegúrate de que el ícono de la cadena al lado esté activado; mantendrá la relación de aspecto de tu video. Finalmente, cambie las opciones de bucle en la configuración de animación de Once to Forever . Una vez que haya realizado los cambios de configuración, haga clic en Guardar para nombrar y coloque su nuevo archivo GIF.
Extiende tu GIF
Aquí hay un ejemplo de un GIF que hice, usando metraje original del clásico cinemático 12 Angry Men .

Cuanto mayor sea la calidad de las imágenes de origen, mejor será su GIF. Si desea crear un enlace para su GIF, arrastre y suelte su archivo en un sitio web de alojamiento de imágenes como Imgur para cargar.
¿Que estas esperando?
Ahora tiene una base adecuada para crear GIF de alta calidad e infinitamente repetitivos. Todo lo que queda es encontrar videos 4 Stock Video Sitios web para atrapar una ojeada de la historia capturada en la película 4 Stock Video sitios web para atrapar una ojeada de la historia capturada en la película Hay muchos otros sitios web que contienen material de archivo stock de momentos clave en Historia. No solo reproducen las cuentas de los testigos, sino que también nos dan lecciones de historia en video ... tal como sucedió .... Lea más para poder convertir, o comience a dibujar cuadros usted mismo. Si desea algo de inspiración, Reddit's / r / highqualitygifs tiene una base de fans dedicada que proporciona contenido diario de alta calidad.
¿Qué métodos usas para crear GIF? ¿Cuáles son algunos de tus favoritos? Háganos saber en los comentarios a continuación!
Escrito originalmente por Saikat Basu el 16 de febrero de 2012.