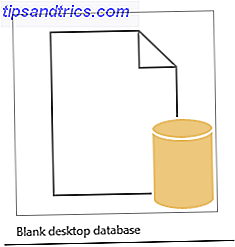
Los formularios de acceso pueden hacer que las tareas de ingreso de datos sean más convenientes para usted y sus usuarios de la base de datos. Cree un entorno de base de datos fácil de usar 5 Alternativas fáciles de usar y gratuitas para Microsoft Access 5 Alternativas fáciles de usar y gratuitas para Microsoft Access Microsoft Access es una herramienta de base de datos compleja con una gran curva de aprendizaje. Si busca alternativas más intuitivas y gratuitas con características comparables, ¡lo tenemos todo cubierto! Lea más sin exponer el funcionamiento interno de la base de datos y concédase la tranquilidad de que sus datos están seguros.
Seguimiento de nuestro tutorial de consultas de acceso Un tutorial rápido sobre consultas en Microsoft Access 2007 Un tutorial rápido sobre consultas en Microsoft Access 2007 Leer más en el año 2010, después de una solicitud de la lectora Jeanne Thelwell, este tutorial cubrirá la creación, modificación y diseño del formulario de acceso propiedades de control y forma para darle poder sobre el diseño de su base de datos.
Para el propósito de este tutorial, usaremos la hoja de información de contacto de los Senadores estadounidenses de código abierto. Una vez que haya descargado el archivo, tendrá que descomprimirlo en un lugar memorable; lo necesitaremos en solo un segundo.
Vamos a empezar
Antes de que podamos crear nuestro Formulario de acceso, tendremos que importar nuestra base de datos. Si estás jugando en casa, ese es el enlace de arriba, aunque este tutorial funcionará con tu propio conjunto de datos.
Comience seleccionando "Base de datos de escritorio en blanco" como se ve a continuación:
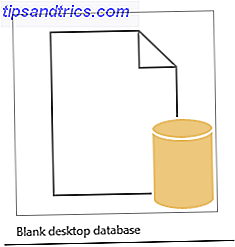
Ahora podemos importar datos usando la pestaña "Datos externos", que se encuentra en la parte superior derecha de la pantalla:

Hoy usaremos un archivo .xml ¿Qué es un archivo XML y cuáles son sus usos? [En caso de que se esté preguntando] ¿Qué es un archivo XML y cuáles son sus usos? [En caso de que se esté preguntando] Leer más. Seleccione Archivo XML en la pestaña Datos externos. Busque la ubicación en la que descomprimió el archivo y seleccione, donde encontrará el menú Importar XML. Debe reflejar la captura de pantalla a continuación. Presione OK para importar a nuestra nueva base de datos.

La columna de la izquierda indica los objetos de la base de datos disponibles y, si todo ha funcionado hasta ahora, ahora debería ver nuestros objetos de datos importados contact_information y member . Haga doble clic para abrir miembro . Sus campos de base de datos ahora deben estar llenos con información de contacto del Senador estadounidense glorioso.
Nuestro tutorial de formularios de acceso rápido
Los formularios de acceso son objetos de diseño personalizables que le permiten proporcionar una experiencia de base de datos accesible para usted y sus usuarios de bases de datos. Una forma bien diseñada puede ayudar a la eficiencia y mejorar la precisión de entrada de datos, por lo que vale la pena aprender lo esencial como tablas Un tutorial rápido para tablas en Microsoft Access 2007 Un tutorial rápido para tablas en Microsoft Access 2007 Lea más para ahorrar tiempo, editando errores costosos .
Pasemos a los bits divertidos. Nuestra base de datos está llena. Nuestros dedos son ágiles. Seleccione la pestaña Crear seguido de Formulario . Outlook se establecerá de manera predeterminada en un formulario básico para nuestra tabla seleccionada, que se muestra en la vista de diseño con el nombre apropiado.

Presione Guardar rápido en la esquina superior derecha de la pantalla y ¡listo! Ha creado una forma muy básica, visualmente poco atractiva, pero esto forma la base de nuestra interfaz de base de datos personalizable. Mientras estamos aquí, siéntase libre de arrastrar y soltar campos de formulario para adaptarlos a su base de datos, o haga clic con el botón derecho para ver las opciones de eliminación.

También vale la pena tomar nota de la gama de opciones de diseño disponibles en la pestaña de contexto Herramientas de diseño de formulario . Aquí es donde se guardan las herramientas de poder de diseño, que van desde:
- Cambios de tema instantáneos
- Selecciones de color y fuente
- Opciones de encabezado y pie de página
- Creación de campo adicional
- Controles de formulario: botones, herramientas de navegación, listas, menús y subformularios

Algunas de estas herramientas escandalosamente emocionantes entrarán en juego en un momento. Primero, juguemos con el formato de nuestro formulario de información de contacto de senadores.
Formateo

Nuestra pestaña Herramientas de diseño de formulario contiene los campos de personalización de formulario. Seleccionarlo lo llevará a una pantalla similar a la nuestra. En este punto, siéntase libre de jugar con algunos de los ajustes para comprender su papel en el diseño de formularios y las opciones estéticas disponibles para usted.
También puede querer un fondo Ainsley Harriot con relleno verde, texto verde subrayado en negrita cursiva y contornos verdes. Algo muy MySpace / MSN Messenger sobre esto, pero quizás no para todos ...

Si ese no es el diseño atractivo y visualmente atractivo en el que estaba interesado, también puede elegir algunas opciones sensatas.
Dirígete a la pestaña Inicio donde puedes encontrar la opción de vista . Aquí puede recorrer las vistas de formulario disponibles. Felicidades, acabas de crear tu primer Formulario de acceso personalizado. ¡Los usuarios de su base de datos se apresurarán a agradecerle!
El asistente de formularios simplifica la creación de formularios
Microsoft ha sido excepcionalmente amable en su versión de Office 2013. Al comprender nuestros deseos sociales de mejorar continuamente la eficiencia, han incluido un Asistente de formularios bastante útil para permitir omitir los detalles sucios y prácticos.

Access Form Wizard es una herramienta de desarrollo de formularios útil y rápida que lo coloca en el asiento del conductor para el diseño, al mismo tiempo que lo acelera en la nomenclatura, proporcionándole ajustes preestablecidos para columnas, filas, tamaños de tablas, estilos y temas.

Puede usar el asistente para decidir rápidamente qué estilo de formulario se adapta a su base de datos y a los requisitos del usuario.
Variedades de formas de acceso
Por supuesto, puede que no siempre necesite importar una base de datos y configurar un formulario básico. Existen varios formatos de formularios adicionales, según sus datos, así como controles de diseño para ayudar a la navegación del usuario. Examinemos algunos de estos ahora.
Los cuatro formatos de formulario
- Formulario de tabla única . Es lo que parece: una sola forma, correspondiente a una sola tabla de base de datos. Es funcional, básico y se puede usar para realizar una serie de tareas.
- Formulario de tabla única con campo de búsqueda : aún usando solo un formulario, configuración de base de datos única, el campo de búsqueda nos permite visualizar datos de otra tabla o base de datos, o proyectar los valores resumidos de un rango de datos. Los datos se 'miran' según sea necesario.
- Formulario maestro / detalle : Relación maestro / subformulario, es decir, un formulario maestro dirige muchos subformularios
- Formulario maestro / detalle con campo de búsqueda : la misma relación maestro / subformulario, pero con campos de búsqueda adicionales en el maestro o subformularios.
Uno de estos cuatro formatos de formulario se encontrará en casi todas las bases de datos de Access que encuentre, así que tómese un tiempo para familiarizarse con su apariencia, fortalezas, debilidades y dónde deberían aplicarse.
Usa la hoja de propiedades
La Hoja de propiedades es una útil barra lateral, que se encuentra en la pestaña Herramientas de diseño de formulario :

Contiene una gran cantidad de información útil sobre su Formulario y puede usarlo para editar, modificar y alternar numerosas opciones rápidamente. ¿No estás seguro de qué hace una opción? Access proporciona una práctica información sobre herramientas en la parte inferior izquierda de la pantalla.

No podemos enfatizar cuán útil puede ser la hoja de propiedades para realizar cambios sobre la marcha. Sin embargo, las opciones son muy numerosas para detallar cada una, por lo que cubriremos dos que podría necesitar de inmediato:
Ocultar un campo
¿Desea asegurarse de que sus usuarios no accedan a un campo determinado? El acceso le permite ocultar entradas de campo individuales.

Seleccione el campo que desea ocultar. Elegimos fiesta, desde nuestro formulario de base de datos existente. Cuando selecciona el campo, la hoja de propiedades debe actualizarse y podrá alternar la visibilidad del campo a través de un cuadro desplegable.
Bloquee su formulario
Es posible que su base de datos necesite ser accedida por otros usuarios, pero no quiere que se entrometan con el funcionamiento interno de sus tablas y consultas, y especialmente con ninguno de sus códigos VBA.

Regresa a la hoja de propiedades. Desplácese por el cuadro desplegable en la imagen para buscar Formulario : las propiedades que editaremos se aplicarán a todo el formulario, a diferencia del aislamiento de campo único que tratamos anteriormente.
Aproximadamente a la mitad de la hoja de propiedades, debería ver las siguientes opciones:

Cambia cada propiedad a no . Su hoja de propiedades ahora debe coincidir con esto:

Luego, cambie a la vista de diseño y en el cuadro desplegable de la hoja de propiedades, encuentre Formulario una vez más. Alternar Permitir vista de diseño a no . Esto detiene el acceso de usuarios adicionales a la vista de diseño, donde pueden editar directamente el formulario.

Distribución
Hemos creado nuestro formulario, nos hemos mezclado con el formato, hemos jugado con propiedades y hemos restringido el acceso editorial. Ahora tenemos que guardar nuestro formulario para su distribución. Antes de distribuir nuestra base de datos, debemos convertir el archivo de .accdb a .accde, restringiendo cualquier cambio de diseño o edición de campo.
Guarde la base de datos actual en una ubicación memorable. Antes de convertir nuestro archivo en Access, asegúrese de hacer una copia (¡o dos!) Del archivo de base de datos original, en caso de corrupción de la base de datos. Esto actuará como nuestra copia maestra . Podemos actualizar el diseño del formulario o los registros disponibles a través de este archivo, guardar y redistribuir.
Dirígete a Archivo> Guardar como. Deberías presentarte estas opciones:

Elija Archivo ACCDE y presione guardar como .

Su base de datos ahora está restringida a la Vista de formulario solamente:

Ahora habrá dos archivos en su ubicación de guardado: nuestra copia maestra - .accdb - y nuestra versión de distribución - .accde . Distribuya el archivo con el candado masivo a sus usuarios.
Vuelve la próxima vez
Este tutorial debería haber iluminado el mundo de Access Excel vs. Acceso: ¿puede una hoja de cálculo reemplazar una base de datos? Excel vs. Acceso: ¿puede una hoja de cálculo reemplazar una base de datos? ¿Qué herramienta deberías usar para administrar los datos? Access y Excel incluyen filtrado de datos, intercalación y consultas. Le mostraremos cuál es el más adecuado para sus necesidades. Lea más Formularios para usted, ofreciéndole una comprensión del diseño básico, el formato, las propiedades y la distribución. Volveremos en el futuro cercano detallando la gama de características de Access Design Control para que pueda crear formularios más detallados que se adapten a sus necesidades.
¿Has disfrutado este tutorial? ¿Tiene trucos de Formularios de Acceso para pasar a otros lectores? ¡Comparte tu conocimiento a continuación!



