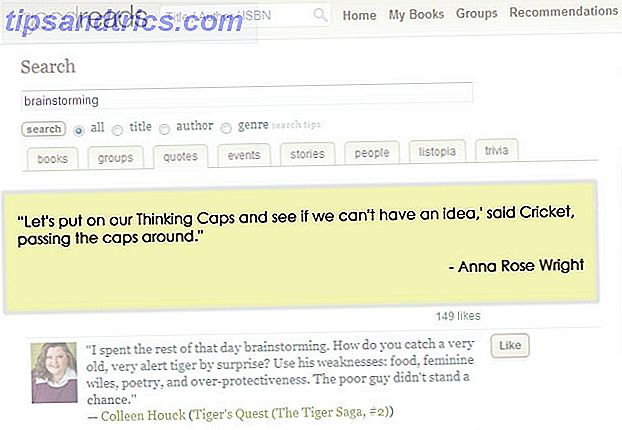¿Alguna vez intentó abrir un archivo o una carpeta en su computadora y recibió un error de "Acceso denegado"? Problemas del sistema de archivos de Windows: ¿Por qué me niega el acceso? Problemas del sistema de archivos de Windows: ¿por qué me den acceso denegado? ¿Alguna vez se preguntó por qué podría recibir un mensaje de error de "Acceso denegado" en Windows? Puede tener algo que ver con los permisos del sistema de archivos. Lee mas ? Incluso si usted es el único usuario en su PC, este error aún aparece y puede ser frustrante. Tomar posesión del archivo en cuestión resuelve el problema, pero toma algunos pasos para llegar. Puede hacerlo más fácil al agregar un acceso directo en el menú contextual para acceder fácilmente.
Esto implica editar el Registro, lo que puede dañar su sistema si no tiene cuidado. ¿Cómo no estropear accidentalmente el registro de Windows? ¿Cómo no estropear accidentalmente el registro de Windows? ¿Trabajando con el registro de Windows? Tome nota de estos consejos, y será mucho menos probable que haga un daño duradero a su PC. Lee mas . Dado que implica varios pasos y diferentes ubicaciones, es más fácil ejecutar un archivo REG rápido para agregar los cambios en lugar de hacerlos usted mismo. Primero, abra una ventana del Bloc de notas y péguela en ella:
Windows Registry Editor Version 5.00 [HKEY_CLASSES_ROOT\*\shell\runas] @="Take Ownership" "NoWorkingDirectory"="" [HKEY_CLASSES_ROOT\*\shell\runas\command] @="cmd.exe /c takeown /f \"%1\" && icacls \"%1\" /grant administrators:F" "IsolatedCommand"="cmd.exe /c takeown /f \"%1\" && icacls \"%1\" /grant administrators:F" [HKEY_CLASSES_ROOT\Directory\shell\runas] @="Take Ownership" "NoWorkingDirectory"="" [HKEY_CLASSES_ROOT\Directory\shell\runas\command] @="cmd.exe /c takeown /f \"%1\" /r /dy && icacls \"%1\" /grant administrators:F /t" "IsolatedCommand"="cmd.exe /c takeown /f \"%1\" /r /dy && icacls \"%1\" /grant administrators:F /t" Luego vaya a Archivo> Guardar como . Seleccione Todos los archivos como el tipo de archivo y asígnele el nombre TakeOwnership.reg . El nombre exacto no es importante, pero debe terminar en .reg . Después de guardar este archivo en un lugar conveniente, simplemente haga doble clic en él y acepte las advertencias para agregar la entrada Tomar propiedad a su menú. Haga clic derecho en la mayoría de los archivos o carpetas y verá una nueva entrada cerca de la parte superior de la lista para hacerse cargo.
Si desea eliminar el acceso directo más tarde, solo realice la misma operación con este código de registro:
Windows Registry Editor Version 5.00 [-HKEY_CLASSES_ROOT\*\shell\runas] [-HKEY_CLASSES_ROOT\Directory\shell\runas] ¿Quieres atajos más prácticos como este? Eche un vistazo a otras grandes entradas que puede agregar a su menú contextual Cómo agregar y quitar entradas desde el menú derecho de Windows Cómo agregar y quitar entradas desde el menú derecho de Windows Todos adoran los accesos directos. Mientras tanto, su menú contextual está lleno de entradas que nunca toca. Le mostraremos cómo personalizar el menú del botón derecho con accesos directos que realmente querrá usar. Lee mas .
¿Ha agregado este acceso directo para acceder fácilmente o no lo necesita? ¿Cuándo fue la última vez que tuvo que tomar posesión de un archivo? ¡Háganos saber en los comentarios!
Crédito de la imagen: Thinglass a través de Shutterstock


![Google+ ahora tiene una función Ignorar [Noticias]](https://www.tipsandtrics.com/img/internet/653/google-now-has-an-ignore-feature.jpg)