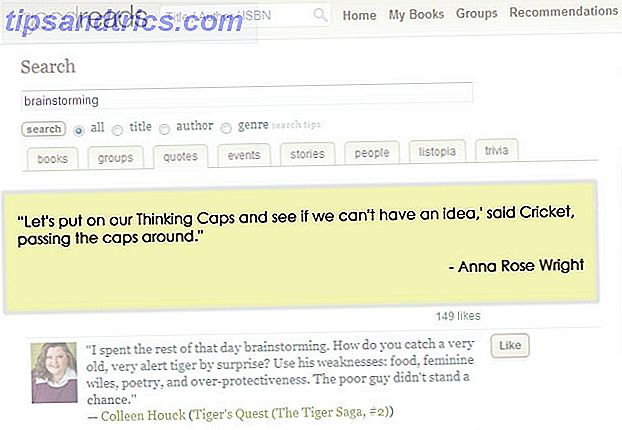Las computadoras no son perfectas. Las piezas pueden y se rompen. Y cuando algo sale mal, es una experiencia frustrante.
MacBooks no son una excepción. Los usuarios se quejan de todo, desde los trackpads de Mac rotos hasta el bajo rendimiento cuando se ejecuta con batería. ¿Funciona el MacBook Slow on Battery? Aquí hay 3 maneras de arreglarlo MacBook Running Slow on Battery? Aquí hay 3 formas de solucionarlo ¿Su MacBook funciona con poca batería? Pruebe estas correcciones para que su Mac vuelva a funcionar correctamente. Lee mas .
Pero aún más común que ambos problemas es un teclado que no funciona bien. También es un problema más exasperante.
Con una batería rota, puede desconectar la alimentación externa. Si su trackpad no funciona, puede usar un mouse físico. Pero si tu teclado se rompe? Se va a su tienda de informática local para comprar un dispositivo Bluetooth.
¿O es eso? No agarres las llaves del auto por el momento. Es posible que puedas arreglarlo. Sigue leyendo para saber más.
El mecanismo de mariposa en los teclados MacBook
En 2015, Apple reinventó el teclado. O al menos, eso es lo que dijo la compañía.
En la práctica, no surgió una nueva disposición del teclado revolucionaria o una forma diferente de tipeo; solo alteró el mecanismo físico debajo de la llave. Como es la lógica detrás de tantas decisiones de diseño de Apple, el cambio se realizó para ahorrar espacio. Le permitió a Apple hacer su MacBook más delgada que nunca.
El nuevo diseño se conoce como el mecanismo de "mariposa". Teóricamente, redujo la distancia de viaje de cada llave y allanó el camino para una experiencia de tipeo más estable y menos llena de errores. En la práctica, es propenso a atascarse y no funcionar.
Puede ver la diferencia entre el enfoque de mariposa de Apple y el enfoque de "tijera" más convencional en la imagen a continuación:

El problema con los teclados de mariposa
¿Entonces, cuál es el problema? ¿Por qué los teclados MacBook son tan propensos a atascarse?
En una palabra: polvo .
A diferencia de los teclados de tijera, Apple ha diseñado sus teclados de mariposa para que sean excepcionalmente buenos y eviten que el polvo entre en las teclas. De nuevo, en teoría, esa es una buena idea.
Pero como el polvo es polvo, puede llegar a los espacios más pequeños imaginables. No importa cuán bueno sea el diseño, es inevitable que la suciedad eventualmente trabaje bajo las llaves.
En un teclado de tijera, eso no es un problema. Una buena ráfaga de aire lo eliminará nuevamente. En la MacBook, menos. El espacio entre la llave y el chasis de la computadora portátil es muy pequeño, todo el soplo del mundo no lo moverá.
La cantidad de veces que necesito limpiar un poco de basura de debajo de una llave de MacBook Pro Butterfly comienza a ser molesto. Actualmente mi barra espaciadora se registra el 50% del tiempo. No puedo comprar otro con estos interruptores.
- Tyler Weir (@tylerweir) 28 de diciembre de 2017
El problema es especialmente evidente en la barra espaciadora. Si tiene una mano firme y buena vista, es posible que pueda soltar las otras teclas, limpiarlas y volver a colocar el botón. Sin embargo, los usuarios han descubierto que la barra espaciadora es particularmente frágil.
Es increíblemente difícil, si no imposible, quitar la barra espaciadora y volver a colocarla sin dañar el mecanismo de la mariposa o la llave misma.
Como resultado, las personas comenzaron a llevar su máquina a una tienda Apple Store. Si los técnicos no pueden repararlo, lo enviarán y reemplazarán toda la parte superior de su computadora portátil, incluido todo el teclado.
Si AppleCare no lo cubre Cómo verificar el estado de la garantía de cualquier dispositivo Apple Cómo verificar el estado de la garantía de cualquier dispositivo Apple ¿Dañó su iPhone o Mac y necesita ver si su garantía todavía está activa? A continuación, le mostramos cómo verificar el estado de la garantía de cualquier dispositivo Apple. Lea más, el reemplazo le costará $ 700.
Cómo arreglar una clave MacBook atascada
Advertencia: todas las teclas de MacBook son frágiles; proceder con extrema precaución.
Si no le apetece entregar $ 700 a Apple por algo que no es su culpa, hay un remedio que puede probar en casa.
Como era de esperar, se trata de una explosión de aire concentrada. Si bien es posible que no pueda producir la ráfaga de aire necesaria con la boca, puede hacerlo con una lata de aire comprimido. Suena simple, pero es el método aprobado por Apple.
Office Depot Cleaning Duster, 10 oz, paquete de 3, OD101523 Office Depot Cleaning Duster, 10 oz, paquete de 3, OD101523 Comprar ahora En Amazon $ 10.89
Antes de comenzar a usar el aire comprimido, hay que tener en cuenta un par de notas:
- Siempre use la pajilla suministrada para que pueda controlar el flujo de aire.
- Mantenga el extremo de la paja al menos a media pulgada de su máquina.
- Nunca voltees la lata de aire boca abajo.
- Rocíe el primer trozo de aire de su máquina en caso de que haya líquido en la boquilla.
- Intente mantener un flujo de aire constante durante todo el proceso.
Listo? Estupendo. Ahora siga las instrucciones paso a paso a continuación:
- Levante su computadora portátil y sostenga el teclado en un ángulo de 75 grados.
- Mueva la pajita sobre su teclado en un movimiento constante de izquierda a derecha.
- Gire su teclado hacia la izquierda para que quede vertical.
- De nuevo, sosténgalo a 75 grados.
- Suelta constantemente el aire en un movimiento de izquierda a derecha.
- Por último, gire su teclado hacia la derecha.
- Soplar el aire de izquierda a derecha.
Otras soluciones comunes de teclado MacBook
Si las teclas bloqueadas no son su problema, hay algunas otras soluciones que puede probar.
Si tiene un teclado con cable o inalámbrico, hemos cubierto las correcciones de teclado de Apple más comunes: ¿Problemas con su teclado Apple? ¿Cómo solucionarlo problemas con su teclado de Apple? Así es cómo solucionarlo. Tal vez conectes tu teclado y no pase nada. Tal vez su computadora no capte la señal Bluetooth. Quizás sus llaves no responden a la entrada. He aquí cómo solucionarlo. Lea más en gran detalle. Pero si el problema es con su teclado incorporado, puede probar algunas de estas seis soluciones.
1. Crea un nuevo usuario en tu MacBook
Debe establecer si el problema está aislado para un usuario o para toda la computadora. Para hacer esa prueba, necesitarás crear un nuevo usuario.
A continuación, le mostramos cómo crear un nuevo usuario en su MacBook:
- Vaya a Apple> Preferencias del sistema .
- Haga clic en Usuarios y grupos .
- Haga clic en el ícono Más (+) debajo de la lista de usuarios.
- Seleccione el tipo de cuenta que desea crear.
- Ingrese el nombre y la contraseña.
- Haga clic en Crear usuario .
Ahora inicie sesión en su computadora como el nuevo usuario y vea si el problema se ha solucionado.
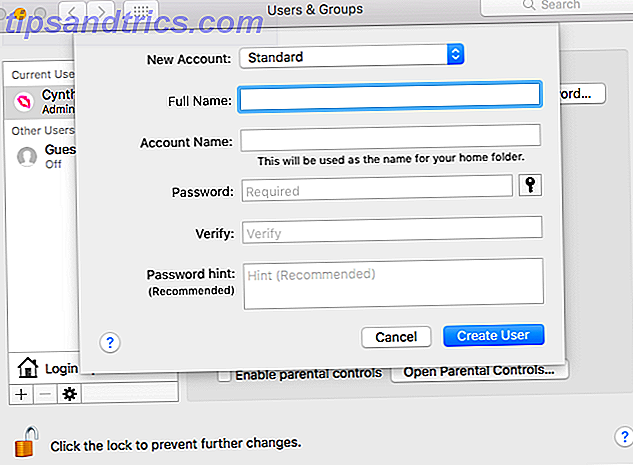
2. Restablezca PRAM y SMC
Restablecer una PRAM de Mac (memoria de acceso aleatorio de parámetros) y SMC (controlador de administración de sistema) es una técnica común de solución de problemas cuando algo no funciona como debería.
Es fácil restablecerlos a ambos, pero el enfoque exacto varía según el modelo de Mac que poseas. Afortunadamente, lo tenemos cubierto. Eche un vistazo a nuestra guía para reiniciar su PRAM y SMC. Cómo reiniciar SMC y PRAM de su Mac, y por qué reiniciar SMC y PRAM de su Mac. Y por qué a veces su Mac actuará de manera extraña sin motivo aparente, y si no se reinicia trabajo, a veces tendrá que restablecer el SMC y la PRAM. Lea más para más información.
3. Asegúrese de que las teclas lentas estén desactivadas
Slow Keys es una función de accesibilidad de Mac. Está diseñado para ayudar a las personas que luchan con pulsaciones de tecla repetitivas, ya que cambia la demora entre cuando presiona una tecla y cuando está activada.
Si lo has habilitado por accidente, podrías pensar que tu teclado no responde.
Para verificar el estado de las teclas lentas, vaya a Apple> Preferencias del sistema> Accesibilidad> Teclado> Teclas lentas y asegúrese de que la casilla de verificación Desactivado esté resaltada.
4. Asegúrese de que las teclas del mouse no estén encendidas
Mouse Keys le permite controlar su puntero en pantalla usando su teclado. Es útil si su panel táctil no funciona bien o si no tiene un mouse a mano.
Para asegurarse de que no esté encendido, vaya a Apple> Preferencias del Sistema> Accesibilidad> Mouse y Trackpad .
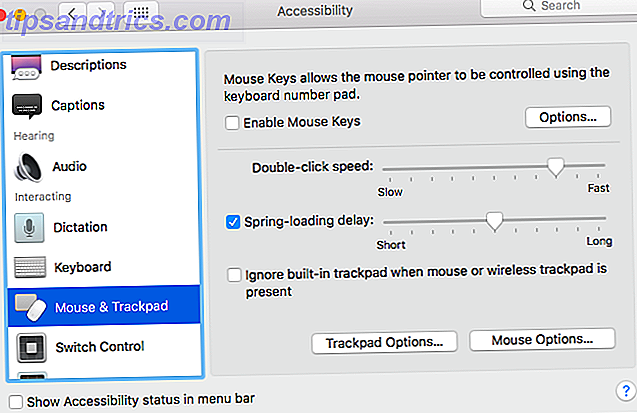
5. Desactivar hablar texto seleccionado
Como su nombre lo sugiere, puede hacer que su Mac lea cualquier texto seleccionado en voz alta presionando una tecla especificada por el usuario. Es posible que haya habilitado accidentalmente la función para que anule la función principal de la tecla.
Para asegurarse de que no esté encendido, una vez más deberá dirigirse a la configuración de accesibilidad. Vaya a Apple> Preferencias del sistema> Accesibilidad> Voz y desmarque la casilla de verificación junto a Hablar texto seleccionado cuando se presione la tecla .
6. Arranque en modo seguro
MacBooks te permite iniciar tu computadora en modo seguro. Al hacerlo, evitará que la mayoría de los controladores y cachés se carguen al inicio.
Ponga su MacBook en modo seguro reiniciando su máquina y manteniendo presionada la tecla Shift hasta que vea la pantalla de inicio de sesión. Si su teclado comienza a funcionar, tendrá que volver a habilitar cada controlador individualmente hasta que encuentre al culpable.
Y si todo lo demás falla ...
Si no puede resolver sus problemas con el teclado de su MacBook utilizando algunos de los consejos que hemos esbozado, puede ser momento de buscar ayuda profesional.
Afortunadamente, Apple ofrece una excelente atención al cliente. Consulte nuestros consejos sobre cómo ponerse en contacto con el equipo de soporte técnico de Apple ¿Necesita soporte técnico de Mac? Aquí están sus opciones ¿Necesita soporte técnico de Mac? Aquí están sus opciones "Soporte técnico": dos palabras que infunden miedo en los corazones de todos menos de los usuarios de computadoras más competentes que existen. ¿Dónde comienzas a mirar cuando las cosas empiezan a salir mal? Lee mas .
Crédito de la imagen: Bill Burris / Flickr


![Google+ ahora tiene una función Ignorar [Noticias]](https://www.tipsandtrics.com/img/internet/653/google-now-has-an-ignore-feature.jpg)