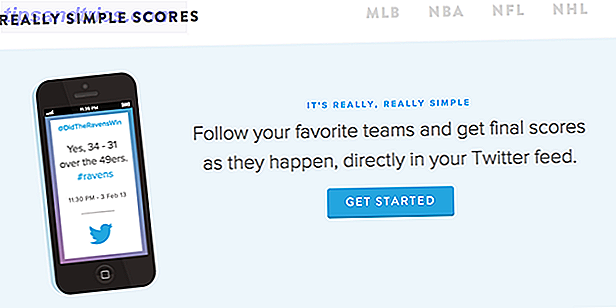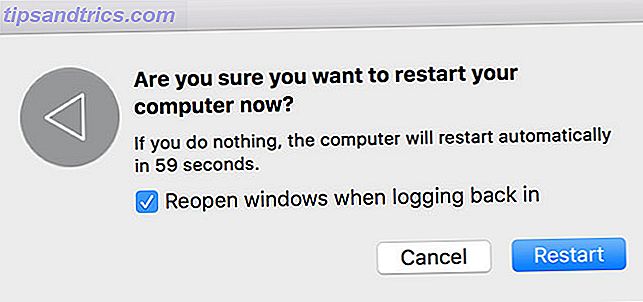
Safari generalmente proporciona la experiencia de navegación más rápida y eficiente para los usuarios de Mac. Apple se esfuerza mucho por optimizar el rendimiento del navegador y el consumo de energía específicamente para el hardware de Apple.
Desafortunadamente, esto no siempre se sostiene con el tiempo. Safari puede volverse lento, hinchado e insensible como cualquier otro navegador. Echemos un vistazo a algunas de las causas comunes (y soluciones) para un Safari lento.
1. Actualiza y reinicia tu Mac
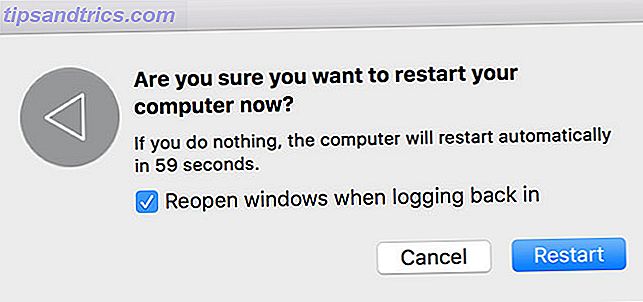
Reiniciar su computadora soluciona muchos de los problemas de la vida, entre ellos, un navegador retrasado. Siempre debe ser un primer paso de solución de problemas para estos problemas, junto con la ejecución de actualizaciones menores pendientes (que se pueden encontrar en App Store> Actualizaciones ).
2. Cierre las pestañas no necesitadas

¿Cuántas pestañas tiene abiertas ahora y cuántas de esas pestañas realmente necesita? Safari mantendrá muchas de tus pestañas activas en segundo plano, incluso si no las estás usando. Una de las formas más sencillas de acelerar Safari es simplemente cerrar algunas pestañas.
Si protege especialmente la sesión de su navegador, intente con una extensión como Sessions. Esto le permite guardar todas sus pestañas abiertas para recuperarlas más tarde, de modo que puede cerrar todo lo que no está utilizando en este momento.
3. Borrar caché y archivos temporales
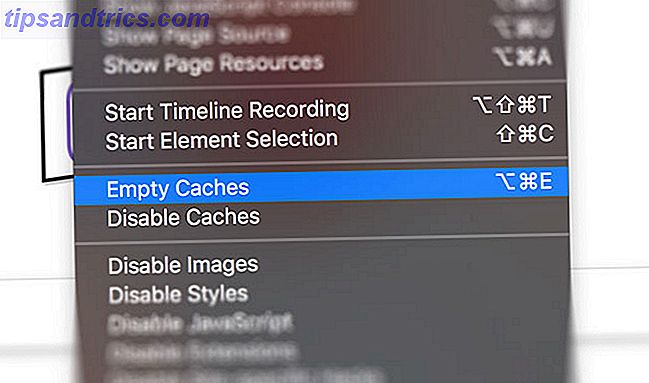
Como casi todos los navegadores, Safari mantiene un caché de páginas visitadas y datos asociados. Esto ocupa espacio en su disco, lo que puede contribuir a problemas de rendimiento. Siempre es una buena idea eliminar las telarañas de Safari de vez en cuando, especialmente si tienes problemas de rendimiento.
Para borrar tu caché de Safari:
- Inicie Safari y haga clic en Safari> Preferencias en la barra de menú en la parte superior de la pantalla.
- Haga clic en la pestaña Avanzado, luego marque Mostrar menú de desarrollo en la barra de menú en la parte inferior de la ventana.
- Cierre la ventana de Preferencias y luego haga clic en Desarrollar> Cachés vacíos en la barra de menú en la parte superior de la pantalla.
4. Desactivar extensiones sedientas
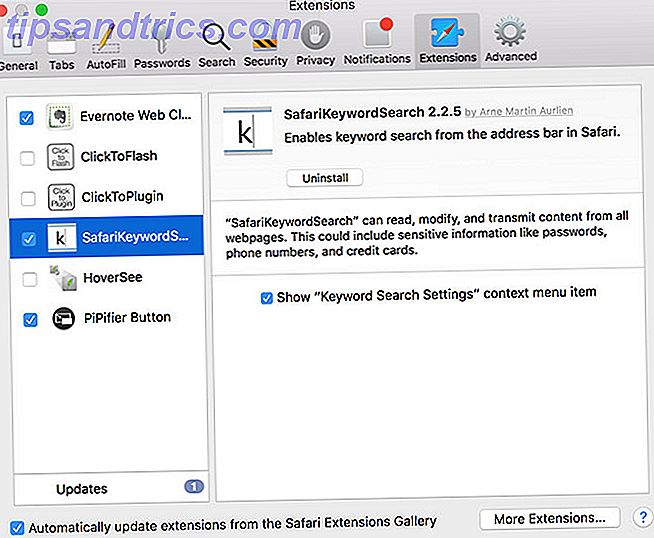
Safari no tiene escasez de extensiones, pero pueden hacer más daño que bien al desacelerar todo. Esto es particularmente cierto para las extensiones que afectan directamente la experiencia de navegación. Un buen ejemplo es TamperMonkey, que puede cambiar la apariencia y el comportamiento de los sitios web con las secuencias de comandos del usuario.
Para aislar la ralentización relacionada con la extensión, intente deshabilitar todas sus extensiones en Safari> Preferencias> Extensiones . Para deshabilitar una extensión, desmarque la casilla de verificación junto a su nombre. A continuación, puede intentar volver a habilitar las extensiones una por una para encontrar al culpable.
La desactivación de extensiones de esta manera no las elimina. Tendrá que hacer clic en el botón Desinstalar debajo de cada entrada en la pestaña Extensiones para eliminar por completo una extensión Cómo encontrar, instalar y eliminar extensiones de Safari en Mac Cómo encontrar, instalar y eliminar extensiones de Safari en Mac Al igual que Chrome y Firefox, Safari tiene una amplia gama de extensiones disponibles para expandir sus características y mejorar la navegación. Lee mas .
5. Restringir los complementos codiciosos
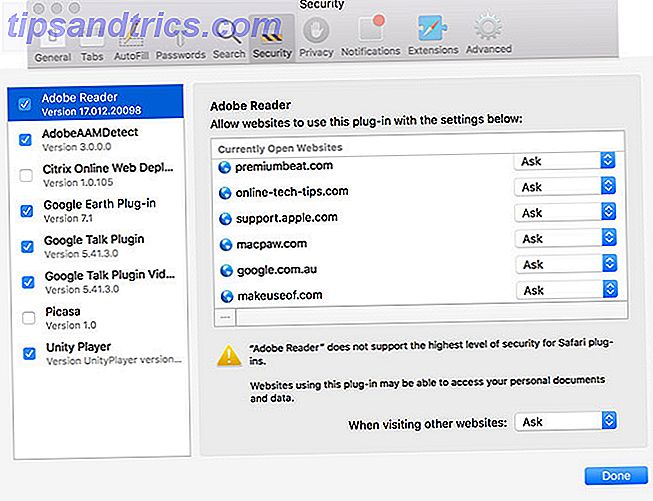
Los complementos, como Adobe Flash o Unity Player, también deben mantenerse en corto. Para mantener la velocidad óptima del navegador, debe configurar los complementos para Preguntar antes de que se ejecuten. Puede configurar este comportamiento en Safari> Preferencias> Seguridad> Configuración de complementos .
Puede deshabilitar los complementos que no esté utilizando desmarcando la casilla de verificación junto a su nombre. Safari le permite configurar el comportamiento predeterminado para cualquier sitio web que tenga abierto actualmente de la lista. Establezca el comportamiento predeterminado para todos los demás sitios web en el menú desplegable Al visitar otros sitios web .
Los complementos que se pueden ejecutar sin restricciones ralentizarán su experiencia de navegación. Al restringir los complementos, su navegador favorecerá las modernas tecnologías web, como HTML5, con complementos desfasados e inseguros como Flash.
6. Actualización de macOS
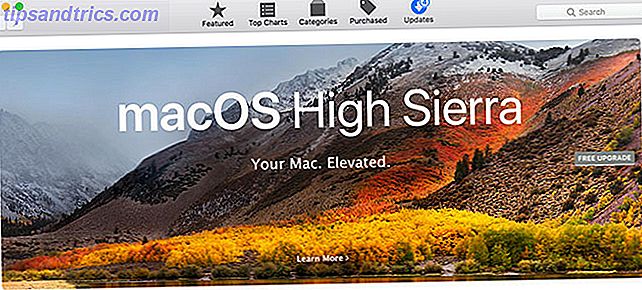
Las revisiones anuales de macOS incluyen nuevas versiones principales de Safari. Si no instala la última versión de macOS, no tendrá la última versión de Safari. Apple corregirá las versiones anteriores con correcciones de seguridad y otras mejoras, pero las últimas y mejores características requieren una actualización de macOS.
Las nuevas versiones de Safari significan una mejor compatibilidad con las últimas tecnologías web. Los ajustes de Apple bajo el capó a menudo resultan en tiempos de renderización más rápidos y una experiencia de navegación más rápida en general.
También hay algo que decir para actualizar su sistema operativo, ya que muchos problemas subyacentes con su sistema se repararán en el camino.
7. Identificar sitios web dudosos y pestañas bloqueadas
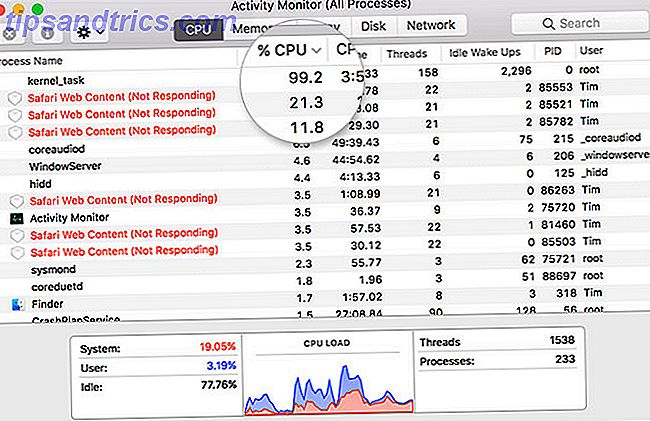
A veces, Safari puede ralentizarse debido a un único sitio web problemático. Los sitios web pueden bloquearse por todo tipo de motivos, incluidos demasiados scripts, publicidades automáticas, extensiones fraudulentas e incrustaciones que no funcionan. Ocasionalmente, esto puede hacer que toda tu Mac se detenga por completo.
A veces, estas páginas consumen más de lo que les corresponde de recursos, y otras veces se bloquean por completo y te dejan con el molinete de la muerte. Para rectificar la situación:
- Inicie el Monitor de actividades en Aplicaciones> Utilidades (o simplemente use Spotlight 7 Buenos hábitos que todo usuario de Mac debe acostumbrarse a 7 buenos hábitos que todo usuario de Mac debería acostumbrarse. Hoy vamos a compartir nuestros buenos hábitos favoritos de Mac, mientras tratamos de olvidar desesperadamente los malos. Leer más).
- En la pestaña CPU, haga clic en la columna % CPU para organizar los procesos en ejecución procesando energía.
- Seleccione los sitios web o las pestañas sedientos que se hayan colgado, luego haga clic en el botón X en la esquina superior izquierda para finalizar el proceso.
- Confirme que desea salir del proceso, y repita según sea necesario para cualquier otra pestaña de problema.
8. No hay suficiente espacio libre
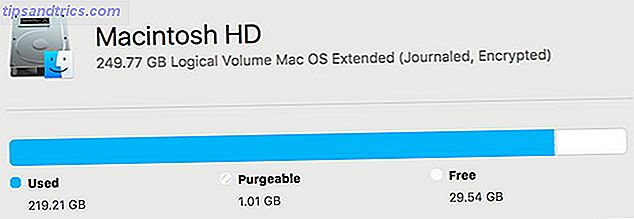
La falta de espacio libre en su Mac puede tener consecuencias devastadoras para su rendimiento general. Una Mac con espacio libre limitado es más probable que se congele, tartamudee y se bloquee. Esto puede hacer que todo tu sistema se ejecute lentamente, pero Safari suele ser una de las primeras aplicaciones en abatirse a medida que las pestañas individuales con uso intensivo de recursos dejan de responder.
Para obtener los mejores resultados, mantenga un búfer saludable de espacio libre de 10 GB o superior. Siga nuestros consejos para liberar espacio en su Mac Todo lo que puede hacer para liberar espacio en su Mac Todo lo que puede hacer para liberar espacio en su Mac Su Mac solo tiene una cantidad limitada de espacio en disco disponible, incluso más si usted re usando una computadora portátil. Es hora de luchar y liberar espacio serio. Lea más y considere ampliar el almacenamiento de su MacBook Cómo agregar más almacenamiento a su MacBook Cómo agregar más almacenamiento a su MacBook No necesita comprar una MacBook completamente nueva para agregar más espacio en el disco. Lee más si te quedas sin opciones.
9. Otros problemas de rendimiento relacionados con macOS
Impulsar el rendimiento general del sistema aumentará el rendimiento general del navegador. Menos recursos vinculados en tareas no críticas significa más recursos disponibles para fines de navegación web.
Primero asegúrate de no cometer ningún error que pueda ralentizar tu Mac 7 Errores comunes que ralentizan tu Mac 7 Errores comunes que ralentizan tu Mac ¿Tu Mac está funcionando lento? Al cambiar algunos de sus hábitos informáticos, puede mejorar su rendimiento. Estos 7 grandes errores pueden ralentizar tu Mac. Lee mas . Elimine las aplicaciones que no necesita iniciando en Preferencias del sistema> Usuarios> Elementos de inicio de sesión . Cierre las aplicaciones de fondo intensivas en recursos como Photoshop o Final Cut Pro.
10. Compruebe si hay problemas de conexión de red
Si su conexión a Internet es lenta, Safari será lento. Para aislar los problemas de conexión, pruebe la velocidad de su conexión a Internet para ver si tiene la culpa.
Cambiar la configuración de DNS puede mejorar la velocidad de Internet ¿Por qué cambiar la configuración de DNS? Aumenta la velocidad de Internet ¿Por qué cambiar la configuración de DNS? Aumenta la velocidad de Internet Cambiar la configuración de DNS es uno de esos ajustes menores que pueden generar grandes beneficios en las velocidades diarias de Internet. Lea más, que vale la pena intentar si tiene problemas de conexión persistentes. También vale la pena mantener un navegador secundario instalado, como Chrome o Firefox, para aquellos sitios web obstinados que no están optimizados para el navegador de Apple.