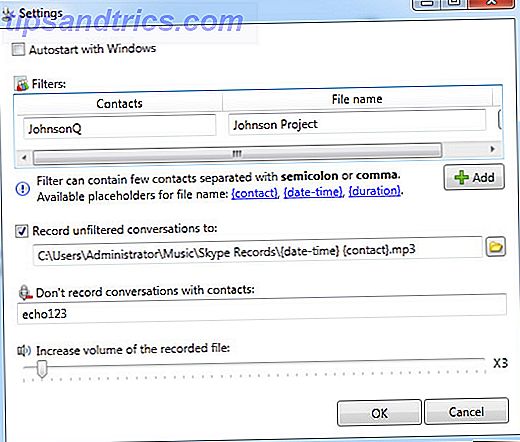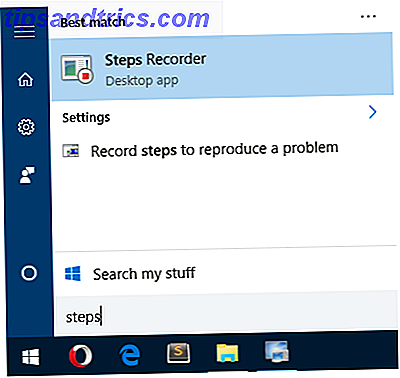
Si nunca antes ha usado una grabadora de pantalla, su vida se hará mucho más fácil. Las grabaciones de pantalla son más que simples videos de lo que sucede en tu pantalla Cómo tomar videos y capturas de pantalla de juegos en Windows Cómo tomar videos y capturas de pantalla de juegos en Windows Quieres documentar el progreso de tu juego, pero cuando presionas PrtSc en el teclado, todo lo que obtienes es una instantánea de tu escritorio? A continuación, le mostramos cómo tomar capturas de pantalla de videojuegos. Lea más, aunque estos pueden ser útiles de múltiples maneras.
La mayoría de las personas graban sus pantallas para demostrar cómo hacer algo, como en un tutorial. Otros usan grabaciones para documentar aplicaciones y sitios web que funcionan mal para que alguien pueda ayudar a resolver problemas. Algunas personas incluso usan grabadoras de pantalla ocultas para atrapar y verificar la actividad del intruso.
Aquí hay tres herramientas particularmente útiles y cómo configurar cada una de ellas, aunque no debería necesitar las tres. Elija el que crea que mejor satisfaga sus necesidades.
1. Grabador de pasos de problema
Una de las características menos apreciadas en Windows 6 Características menospreciadas del sistema operativo Windows 6 Características menospreciadas del sistema operativo Windows Hay muchas características de Windows que usa todos los días, pero algunas que quizás nunca haya visto. Demos algo de crédito a estas herramientas infravaloradas. Leer más es una herramienta oculta que viene incluida con el sistema operativo. De hecho, es una característica que ha existido desde Windows 7 5 Características de Windows 7 que no sabías 5 características de Windows 7 que no sabías. Windows 7 contiene muchas características poco conocidas. Aquí destacamos los más impresionantes que podrían aumentar su productividad y profundizar su amor por Windows 7. Lea más y se llama Grabador de pasos de problemas (o simplemente Grabador de pasos en Windows 8 y 10).
Como puede adivinar por su nombre, la herramienta está diseñada para facilitar la demostración de la serie de pasos que conducen a un problema específico, como un mensaje de error o un bloqueo de la aplicación. También se puede usar para demostrar los pasos necesarios para resolver un problema.
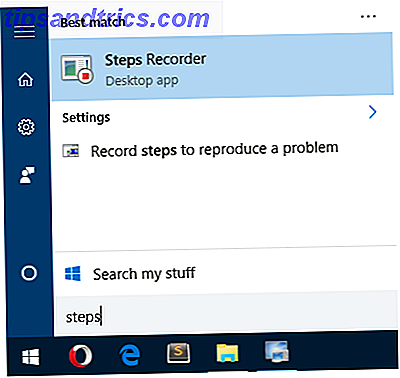
Para iniciar, abra el menú Inicio, escriba la grabadora de pasos y seleccione Grabadora de pasos de problema (en Windows 7) o Grabadora de pasos (en Windows 8 y 10). Una vez lanzado, todo lo que tiene que hacer es hacer clic en Comenzar registro para comenzar.
Mientras graba, la herramienta hará un seguimiento de todos los clics del mouse. Cada clic del mouse genera una captura de pantalla, así como una descripción de texto de donde hizo clic el mouse. También puede agregar comentarios a cada paso, describiendo lo que hizo o por qué lo hizo.

Haga clic en Detener registro para finalizar. Esto genera una vista previa de todos los pasos que tomó y todos los comentarios que hizo. Si está contento, puede guardarlo como un archivo ZIP, que puede enviar a otros. El archivo ZIP contiene un único archivo MHT, que es un archivo HTML especial con capturas de pantalla incrustadas y no necesita herramientas especiales para leer.
Tenga en cuenta que, de forma predeterminada, la herramienta limita el número de pasos a 25. Si necesita más que eso, puede cambiar el número a lo que desee en la configuración de la herramienta.
2. Captura oculta
Hidden Capture es una herramienta gratuita de terceros que es casi lo opuesto a Problem Steps Recorder anterior. En lugar de intentar ayudarlo a solucionar problemas o permitirle ayudar a otra persona a solucionar sus problemas, su objetivo principal es rastrear lo que hace un intruso en su sistema.
Por intruso, no nos referimos a los hackers de Internet que de alguna manera obtienen el control de su mouse y su teclado desde lejos (aunque esto podría ser utilizado para eso). Estamos hablando principalmente de cuando te alejas de tu computadora y alguien salta sin tu permiso.

Una vez instalado, todo lo que tienes que hacer es iniciar la captura oculta. Aparecerá un menú donde puede elegir Iniciar Captura, Comenzar Manual, Ocultar y Esperar, o Cambiar Configuraciones. De todos modos, el programa se encuentra en segundo plano y no será detectable en la bandeja del sistema ni en la barra de tareas, pero aparecerá en el administrador de tareas desafortunadamente.
Para detener la captura, deberá ingresar una contraseña, que está en blanco de forma predeterminada. Si se ingresa una contraseña incorrecta, la grabación continuará.

Tiene seis teclas de acceso rápido configurables para cosas como iniciar o detener registros y elegir qué tipo de modo de grabación desea (Escritorio, Ventana activa, Elemento debajo del cursor, etc.). También puede establecer el intervalo de captura automática (predeterminado en 2.5 segundos), el formato de capturas de pantalla (ya sea PNG o JPG) y la carpeta de destino.
Por supuesto, puede usar Hidden Capture fácilmente para usos que no sean de vigilancia. Láncelo, registre un montón de pasos demostrativos, luego ciérrelo. Tada! Ahora tiene una serie de capturas de pantalla que muestran cómo hacer algo. En realidad es bastante versátil. El único inconveniente es la falta de documentación, pero es lo suficientemente simple de usar.
3. Captura de pantalla automático
Al igual que Hidden Capture, Automatic Screenshotter es una herramienta gratuita de terceros que se encuentra en segundo plano y le permite comenzar a tomar capturas de pantalla periódicas cuando lo necesite. Sin embargo, a diferencia de Hidden Capture, Automatic Screenshotter no tiene la intención de ser una aplicación secreta u oculta. Vive claramente en la bandeja del sistema.

Lo que es único de esta herramienta, sin embargo, es que no produce capturas de pantalla a intervalos de tiempo fijos. En cambio, utiliza un algoritmo, basado en ciertas reglas y configuraciones, para determinar cuándo se debe tomar una captura de pantalla. Esto no solo reduce la cantidad de cuadros innecesarios, sino que asegura que no se pierdan pasos importantes.
Por ejemplo, no tomará una captura de pantalla si la pantalla no ha cambiado mucho desde la última captura de pantalla. No tomará imágenes de aplicaciones que haya agregado a su lista negra. Otra opción es que se puede enfocar estrictamente en programas en una lista blanca. O puede deshabilitar estas reglas si no se preocupa por ellas.

Automatic Screenshotter también tiene una configuración que evita que se quede sin espacio en el disco duro. Cuando se alcanza el límite, ya sea en el número total de capturas de pantalla o en la cantidad de espacio utilizado, se eliminará el más antiguo antes de crear uno nuevo.
En general, es realmente útil. Además, es mantenido por Donation Coder, una comunidad que ha estado creando software 100% libre y limpio por más de 10 años, financiado solo por donaciones de usuarios. No hay necesidad de preocuparse por el malware ni nada de eso.
Otras formas de grabar su pantalla
Tradicionalmente, si querías grabar tu pantalla, tendrías que usar una herramienta que realmente grabara tu pantalla como un video ¡Mostrar, No contar! Las 3 mejores herramientas gratuitas de screencasting para Windows Show, Do not Tell! 3 Las mejores herramientas gratuitas de screencasting para Windows Dicen que una imagen vale más que mil palabras, por lo que un video no debe tener precio, y hay momentos en que un video es más conveniente y efectivo que las palabras simples. Un screencast, también conocido ... Leer más. Las desventajas son dobles: se necesita una computadora poderosa para una captura fluida y los archivos de video son mucho más grandes que las capturas de pantalla.

Aún así, si quiere grabar su pantalla, le recomendamos encarecidamente OBS Studio sobre cualquier otra herramienta actualmente disponible. Es 100% gratuito, de código abierto, con muchas funciones avanzadas, y es utilizado por miles en todo el mundo. En realidad es para transmisión en vivo, pero tiene una opción de grabación de video local, así que úsala en su lugar.
O puede grabar su pantalla directamente como un GIF Cómo hacer videos rápidos y animaciones GIF de Screencasts (y por qué) Cómo hacer videos rápidos y animaciones GIF de Screencasts (y por qué) Una cosa que la mayoría de la gente sabe al leer el tipo de documentación completa de capturas de pantalla es esto: es aburrido. Los GIF animados y los videos cortos de screencast son mejores. He aquí por qué y cómo hacerlos. Lea más, que es un buen compromiso entre los videos (grandes tamaños de archivos) y las capturas de pantalla individuales (inconveniente para ver en sucesión). LICEcap es un programa gratuito que maneja todo esto por ti. De hecho, si quieres hacer GIF de pantalla, ninguna otra herramienta es mejor.

O podría ir con una herramienta de captura de pantalla más integral, como ShareX o Jing. Estos pueden tomar capturas de pantalla periódicas a intervalos de tiempo fijos, pero también pueden tomar capturas de pantalla manuales, compartir automáticamente y cargar automáticamente capturas de pantalla, y todo tipo de cosas. Eche un vistazo a nuestro resumen de las mejores herramientas de captura de pantalla 4 Mejores herramientas para crear capturas de pantalla comparadas 4 mejores herramientas para crear capturas de pantalla comparadas CTRL + MAYÚS + 4. Tres teclas: eso es todo lo que necesita para obtener capturas de pantalla perfectas. ¡No necesita ser una molestia! Pruebe estas herramientas avanzadas de captura de pantalla y nunca mirará hacia atrás. Lea más para más como estos.
Pero si desea realizar capturas paso a paso, es probable que desee utilizar la Grabadora de pasos problemáticos (para solución de problemas), Captura oculta (para vigilancia) o Captura de pantalla automática (para uso general). El que sea adecuado para usted depende de lo que necesite hacer.
¿Qué herramienta crees que es más útil? ¿O crees que no valen la pena usarlas en absoluto? ¿Hay otros que nos perdimos? ¡Comparte tus pensamientos con nosotros en los comentarios!

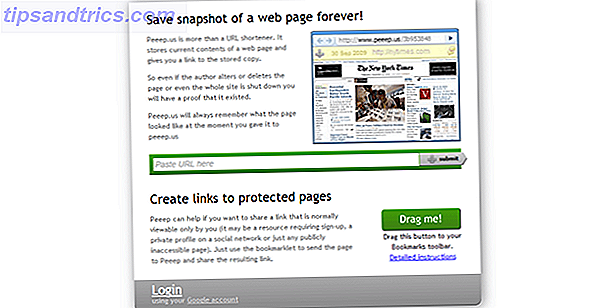
![Asegure su Dropbox, Google Drive o SkyDrive con BoxCryptor [Giveaway]](https://www.tipsandtrics.com/img/internet/179/secure-your-dropbox-google-drive.jpg)