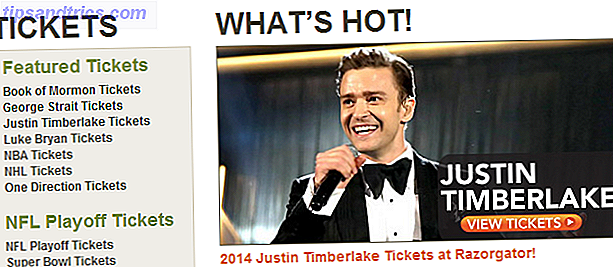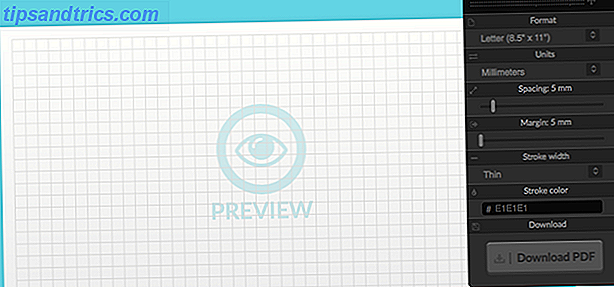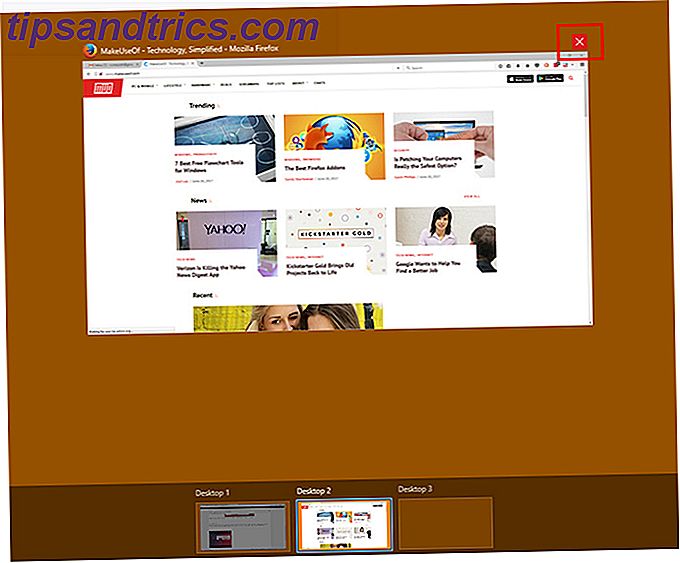
Microsoft llegó un poco tarde al juego de escritorio virtual, pero los usuarios de Windows 10 pueden aprovechar la función, aunque escueta. Puede crear varios escritorios virtuales, mover aplicaciones entre ellos y mantener fácilmente su trabajo y aplicaciones separadas. Es una excelente manera de asegurarse de mantenerse enfocado, con un poco de esfuerzo de su parte, realmente puede mejorar su experiencia de escritorio virtual con Windows 10. 5 maneras de mejorar los escritorios virtuales con Windows 10. 5 maneras de mejorar los escritorios virtuales con escritorios virtuales con Windows 10. puede ayudarlo a expandir y organizar su escritorio. Aquí le mostramos cómo mejorar y utilizar productivamente la función Vista de tareas de Windows 10. Lee mas .
Ya le mostramos cómo usar atajos de teclado, iniciar aplicaciones directamente en un escritorio específico y usar fondo de pantalla personalizado en cada escritorio. Aquí hay tres trucos más para tener en cuenta al usar escritorios virtuales con Windows 10.
1. Mueva Windows entre escritorios virtuales
Para mover ventanas a escritorios virtuales, haga lo siguiente:
- Haga clic en el botón Vista de tareas .
- Haga clic con el botón derecho en la ventana que desea mover.
- A continuación, puede seleccionar dónde desea moverlo. También puede crear un nuevo escritorio para mover la ventana, si lo prefiere.
Si prefiere usar el método de arrastrar y soltar, en la vista de tareas, vaya al escritorio con la ventana que desea mover. Arrastre la ventana hacia los íconos del Escritorio y arrástrela al escritorio al que desea moverla. Puede ver este proceso en acción en el siguiente video:
2. Cerrar aplicaciones en la vista de tareas
En realidad, no tiene que cambiar a un escritorio específico para cerrar una aplicación. Puede deshacerse de las aplicaciones de manera eficiente simplemente yendo a la vista de tareas y pasando el cursor sobre el escritorio virtual con la aplicación que desea cerrar. No haga clic en el escritorio. Simplemente mueva el mouse hacia arriba hasta los mosaicos de la aplicación que están visibles y haga clic en la X en la esquina superior derecha de la aplicación que desea cerrar.
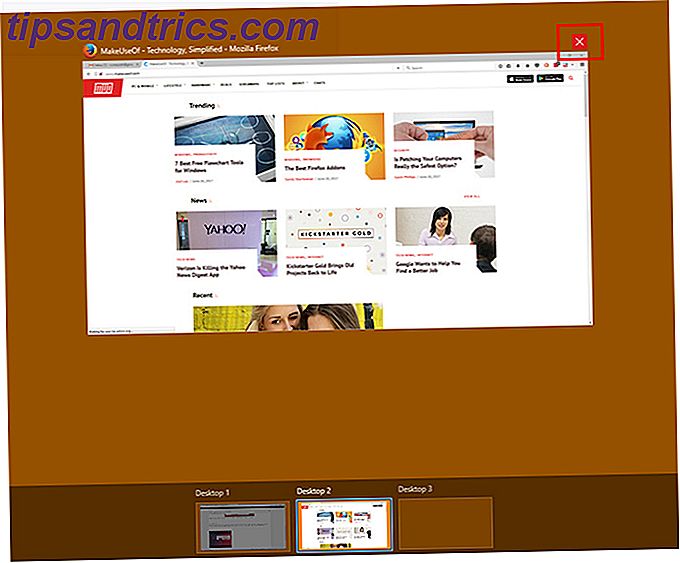
3. Personaliza tus escritorios
Si está utilizando sus escritorios virtuales para crear una división funcional de sus aplicaciones, o para mantenerse enfocado, sería genial poder cambiar el nombre de cada escritorio en la Vista de tareas para que pueda ver fácilmente cómo lo hizo. dividió sus aplicaciones. Si bien Microsoft no le permite hacer eso, existe una aplicación de terceros que puede usar para personalizar sus escritorios virtuales de manera bastante significativa.
Virtual Desktop Enhancer hace posible asignar etiquetas a cada escritorio, asignar fondos de escritorio únicos a cada escritorio y le permite asignar atajos de teclado personalizados a la forma en que interactúa con sus escritorios virtuales.
Tienen algunas instrucciones bastante sencillas que puede seguir para instalar y usar el programa. Probablemente tendrá que instalar primero Visual C ++ Redistributable para Visual Studio 2015, y esto solo funcionará con la versión de 64 bits de Windows 10.
Una vez que haya instalado eso, puede descargar y extraer Virtual Desktop Enhancer en cualquier lugar de su computadora. Solo hay dos archivos con los que realmente necesita interactuar. El primero, Settings.ini, le permite ingresar todas sus personalizaciones. Puede abrirlo con el editor de texto nativo de Windows, Bloc de notas.
Para etiquetar sus escritorios, desplácese hacia abajo a la sección Nombres de escritorio . Lo encontrará rellenado previamente con 10 escritorios. Después de = ingrese el nombre del escritorio que desea usar.

Desafortunadamente, esto no cambiará la etiqueta en el dock en la vista de tareas, pero cuando abre un escritorio, ese nombre parpadeará en la pantalla.
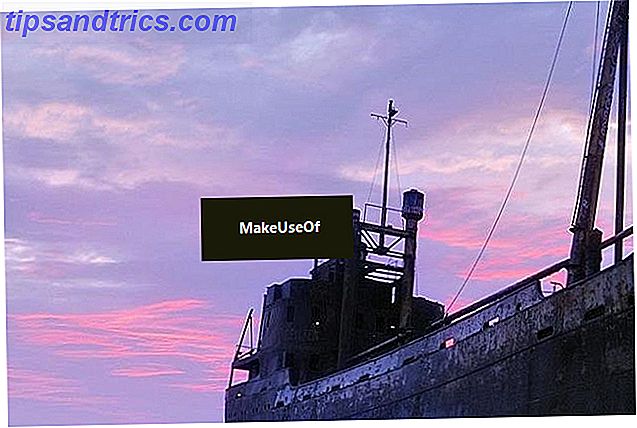
Todos los demás elementos que se pueden personalizar están incluidos en el archivo de configuración. Aquí encontrará una lista de las diversas configuraciones y los posibles atajos de teclado que puede personalizar.
Después de realizar todos los cambios, cierre y guarde el archivo. Luego puede ejecutar la aplicación Virtual Desktop Enhancer (es un archivo EXE). Haga doble clic en la aplicación para abrirla y sus cambios deberían entrar en vigencia.
¿Qué consejos y trucos agregarías a esta lista? ¿Qué características desea que Microsoft agregue a los escritorios virtuales? Háganos saber en los comentarios.