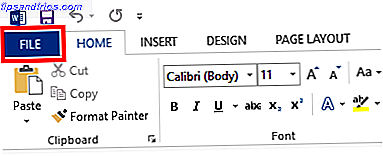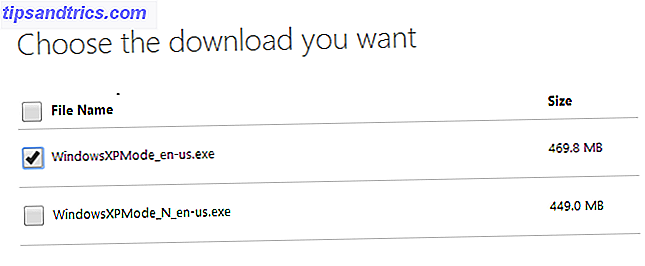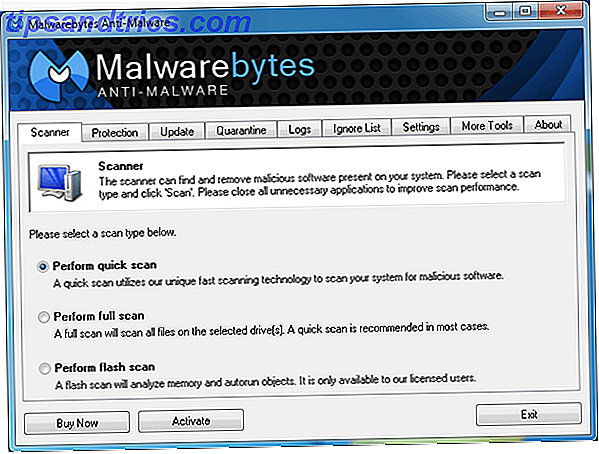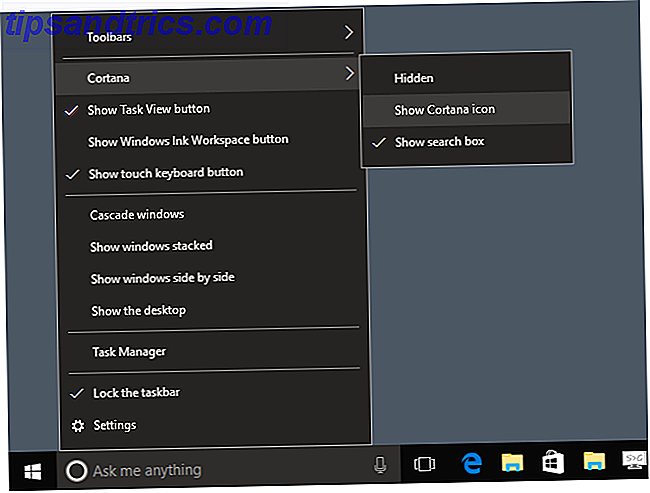
Actualizado por Tina Sieber el 23 de febrero de 2017.
Cortana tiene muchos maestros, pero su verdadero Jefe Maestro no es otro que Microsoft. En abril, Microsoft hizo que su navegador Edge y el motor de búsqueda Bing fueran la elección exclusiva para los resultados de búsqueda de Cortana. En otras palabras, Cortana ignorará la configuración predeterminada de su navegador.
Microsoft puede tener buenas razones, pero debería decidir si desea o no seguir las preferencias de Master Chief. Le mostraremos cómo puede interferir con el comando del Jefe Maestro y hacer que Cortana utilice su navegador predeterminado. 5 Razones por las que no debe cambiar a Microsoft Edge. Sin embargo, hay 5 razones por las que no debe cambiar a Microsoft Edge. ¿Chrome, Firefox y Opera aún existen? ¿Edge es lo suficientemente bueno para ser tu navegador principal? Lea más y motor de búsqueda preferido.
Actualizaciones:
- A partir del 14 de febrero de 2017 (Build 15031, Windows 10 Insider Preview), aún puede hacer que Cortana abra los resultados de búsqueda en su navegador favorito.
- Además de la herramienta que recomendamos inicialmente (SearchWithMyBrowser), hemos agregado una herramienta alternativa llamada EdgeDeflector (consulte a continuación).
- Además, la extensión de Chrome recomendada anteriormente para redirigir Bing a la búsqueda de Google se ha extraído de la tienda web de Chrome. Por favor usa Chrometana en cambio (mira a continuación).
Conceptos básicos de búsqueda de Cortana
Las versiones anteriores de Windows contenían una barra de búsqueda en el menú Inicio. Cada vez que presione la tecla de Windows, que todavía abre el menú de inicio, el cursor se colocará en el campo de texto, lo que le permitirá buscar en su computadora. En Windows 10, la barra de búsqueda se movió del Menú de Inicio a la Barra de tareas, aunque puede ocultarse o minimizarse al icono circular de Cortana. Haga clic con el botón derecho en la barra de tareas y seleccione Cortana para expandir sus opciones.
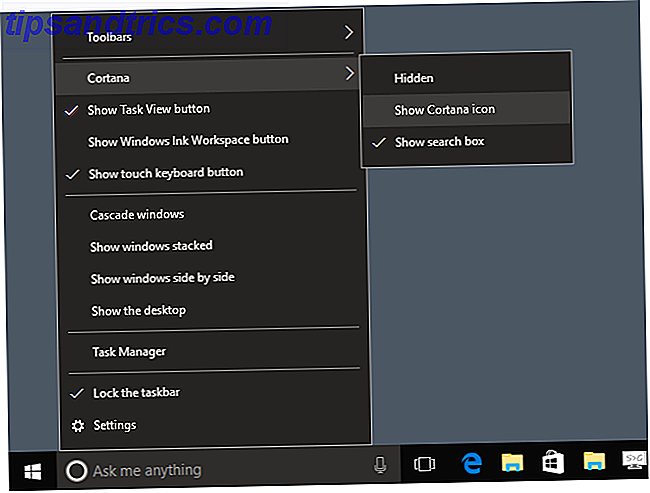
Si bien aún puede presionar la tecla de Windows para iniciar una búsqueda, otro atajo de teclado de Windows 10 que debe tener en cuenta es la tecla de Windows + Q. En ambos casos, puedes preguntarle a Cortana cualquier cosa. Cuando presione Retorno luego de ingresar su búsqueda, ella abrirá la Mejor coincidencia . Alternativamente, puede usar las teclas de flecha hacia arriba y hacia abajo para seleccionar otros resultados o hacer clic en TAB tres veces para cambiar a categorías de búsqueda, lo que puede ayudar a ajustar su búsqueda.

Cuando Cortana no pueda encontrar un resultado, buscará en línea. Y ahí es donde las cosas pueden llegar a ser frustrantes.
Por qué Microsoft ataron Cortana a Edge y Bing
Microsoft explica que "Cortana fue diseñada para funcionar con Microsoft Edge y está impulsada por Bing" para ofrecer "experiencias de búsqueda personal de extremo a extremo". Por ejemplo, puede pedirle a Cortana que le muestre los restaurantes cercanos, deje que lo ayude con la compra de entradas para conciertos, o pídale que solucione problemas de hardware, lo que lo llevará a respuestas de ayuda de video exclusivas de Bing. Otros proveedores de búsqueda no pueden proporcionar esta misma experiencia diseñada a medida.

Para proteger el diseño de búsqueda integrado de Windows 10, Microsoft decidió dificultar un poco el uso de otros navegadores y motores de búsqueda con Cortana. Al vincular a Cortana con Edge y Bing, Microsoft puede garantizar una "experiencia de búsqueda personalizada de extremo a extremo" porque tienen control total sobre cómo estos servicios manejan las solicitudes de búsqueda.
En el lado negativo, Microsoft también puede ofrecerte ofertas, anuncios y servicios personalizados, adaptados a tus necesidades. Esto, a su vez, cumplirá con la necesidad de Microsoft de generar ingresos en la economía del software como servicio; cada clic dentro de Bing cuenta.

Si ha estado disfrutando de los servicios de Cortana y los resultados de búsqueda de Bing en Microsoft Edge Cómo borrar el historial del navegador y restablecer completamente Microsoft Edge Cómo borrar el historial del navegador y restablecer completamente Microsoft Edge Lo fácil que es borrar todo el historial de navegación y restablecer el navegador a un estado "limpio" en Microsoft Edge? Lo guiamos a través de él, paso a paso. Lea más, le recomendamos mantener la configuración predeterminada. De lo contrario, así es como puedes ayudar a Cortana a escapar del hechizo del Jefe Maestro ...
Cómo hacer una búsqueda de Cortana en su navegador predeterminado
1. EdgeDeflector
Descargue EdgeDeflector desde GitHub y copie el archivo EXE en una carpeta de su elección para el almacenamiento permanente, por ejemplo, "C: \ Program Files \ EdgeDeflector". Luego ejecuta el programa y deja que configure tu sistema. En este punto, es posible que deba reiniciar para activar el diálogo final requerido para configurar la redirección o ...
Si el cuadro de diálogo no aparece, puede seleccionar EdgeDeflector manualmente. Abra la configuración de Windows ( tecla de Windows + I ) y vaya a Aplicaciones> Aplicaciones predeterminadas> Elija aplicaciones predeterminadas por protocolo . Aquí, busca la entrada MICROSOFT-EDGE y selecciona Choose a default . Al hacer clic aquí, debe aparecer un menú con opciones, incluido EdgeDeflector .

La próxima vez que utilice Cortana para buscar en la web, Windows debería preguntarle ¿ Cómo quiere abrir esto? Elija EdgeDeflector y siempre use esta aplicación, luego confirme con OK .
Puede leer más sobre EdgeDeflector en este artículo por su creador Daniel Aleksandersen.
2. SearchWithMyBrowser
La vulnerabilidad reportada para esta herramienta anteriormente se reparó y el desarrollador agregó un instalador conveniente. En caso de que haya instalado previamente esta utilidad, puede encontrar instrucciones para desinstalarla a continuación.
Instalar SearchWithMyBrowser
Vaya a SearchWithMyBrowser en GitHub, haga clic en el botón verde Clonar o descargar en la esquina superior derecha, seleccione Descargar ZIP, espere a que se complete la descarga y extraiga el paquete ZIP (clic derecho> Extraer todo ... ).
Para compilar el programa, vaya a la carpeta donde extrajo los archivos ( SearchWithMyBrowser-master ) y ejecute el archivo make.cmd . También puede compilar manualmente el programa, y para eso debe ver las instrucciones en GitHub.

Para instalar el programa y dejar que realice cambios en el registro, ejecute el archivo install.cmd . Se abrirá un símbolo del sistema y le pedirá que mueva SearchWithMyBrowser.exe a una ubicación permanente de su elección, luego pegue la ruta a su nueva ubicación en el símbolo del sistema, incluido el archivo en sí, por ejemplo, "C: \ Users \ tinas \ Downloads \ SearchWithMyBrowser.exe ". El aviso también contiene instrucciones sobre cómo puede copiar la ruta del archivo.
Consejo: Para eliminar las comillas, use las teclas de flecha izquierda / derecha para moverse entre la parte frontal y posterior de la ruta del archivo.

Cuando la ruta del archivo se ve bien, presiona Enter, seguido de cualquier tecla para continuar. A continuación, Windows le preguntará ¿ Cómo desea abrir esto? Elija SearchWithMyBrowser.exe y haga clic en Aceptar .

Reiniciar y seleccionar la aplicación
¡Ahora reinicia tu computadora! Varias personas comentaron para dejarnos saber que este paso era necesario antes de que el ajuste funcionara. Los comentarios también confirmaron que la configuración aún funciona después de Anniversary Update para Windows 10 versión 1607. Además, también funciona en Creators Update 11+ Nuevas características que llegarán a Windows 10 en 2017 11+ Nuevas características que llegarán a Windows 10 en 2017 Windows 10 Creators Update vence en la primavera de 2017. Compilamos las actualizaciones más importantes y las nuevas funciones que puede esperar. Leer más Vista previa del iniciado.
La próxima vez que use Cortana para buscar en la web, le volverá a preguntar qué aplicación usar. Haga la misma selección que se describe arriba y marque Usar siempre esta aplicación . Cortana ahora siempre usará su navegador predeterminado Cómo cambiar las aplicaciones y configuraciones predeterminadas en Windows 10 Cómo cambiar las aplicaciones y configuraciones predeterminadas en Windows 10 Windows 10 toma muchas decisiones para el usuario perezoso. Si prefiere ser su propio maestro, puede establecer sus propias preferencias. Te mostramos cómo. Lea más para abrir los resultados de búsqueda. Para nosotros, esto funcionó sin reiniciar Windows, pero algunos usuarios informaron que era necesario reiniciar.
De nuevo, puede realizar manualmente los cambios necesarios en el registro, como se describe en GitHub.
Desinstalar SearchWithMyBrowser
Para restaurar el comportamiento predeterminado de Cortana, ejecute un símbolo del sistema elevado ( tecla de Windows + X> Símbolo del sistema (Administrador) ) e ingrese la ruta completa a SearchWithMyBrowser.exe, seguido del comando / unregister . En mi caso, se ve algo como esto:
"C:\Users\tinas\Downloads\SearchWithMyBrowser-master\SearchWithMyBrowser.exe" /unregister
Alternativamente, puede eliminar manualmente las siguientes entradas de registro:
HKEY_LOCAL_MACHINE\SOFTWARE\Classes\SearchWithMyBrowser HKEY_LOCAL_MACHINE\SOFTWARE\SearchWithMyBrowser HKEY_LOCAL_MACHINE\SOFTWARE\RegisteredApplications\SearchWithMyBrowser Para editar el registro, siga estos pasos bajo su responsabilidad: Presione la tecla de Windows + R para abrir el menú Ejecutar, ingrese regedit y presione Enter . En el editor de registro, busque las entradas de registro enumeradas anteriormente y elimínelas.
Cómo hacer que Cortana use su motor de búsqueda preferido
Si su navegador no redirecciona automáticamente la búsqueda de Bing a su motor de búsqueda predeterminado, puede usar una extensión de navegador Todo lo que necesita saber sobre extensiones de navegador de Microsoft Edge Todo lo que necesita saber sobre las extensiones de navegador de Microsoft Edge La característica de Microsoft Edge ha sido faltantes son extensiones. Windows Insiders ahora puede probar las primeras extensiones oficiales y las extensiones de puertos manuales de Google Chrome. Te mostramos todo lo que necesitas saber. Lea más para lograr este comportamiento.
Extensiones de Chrome para redirigir tu búsqueda:
- Chrometana, compatible con Google, DuckDuckGo y Yahoo! buscar. La página de descarga indica que está rota, pero una vez que configure SearchWithYourBrowser, funcionará correctamente . Anteriormente cubrimos Chrometana como una forma de hacer que Cortana olvide que Bing existe Cómo hacer Cortana Olvídate de que Bing incluso existe Cómo te gusta Cortana Olvídate de que Bing existe Incluso si te encanta usar Cortana pero odias usar Bing, aquí hay una manera fácil de redirigir a todos ¡Cortana busca a Bing! Lee mas .
- Requestly, es una extensión completa para administrar las solicitudes HTTP. Después de la instalación, configúrelo mediante http://web.requestly.in/#new/ Reemplace y reemplace Bing con Google .
Tenga en cuenta que redirigir sus consultas de búsqueda usando una extensión de navegador puede presentar un pequeño retraso.
Hola, Cortana, ¡gracias por colaborar!
Cortana es una poderosa asistente digital. 6 Mejores cosas que puedes controlar con Cortana en Windows 10. 6 Cosas más geniales que puedes controlar con Cortana en Windows 10. Cortana puede ayudarte a usar manos libres en Windows 10. Puedes dejar que busque tus archivos y la web., haga cálculos o levante el pronóstico del tiempo. Aquí cubrimos algunas de sus habilidades más geniales. Lee más que puede ayudarte a organizar tu vida Cómo hacer Cortana Organiza tu vida Cómo hacer Cortana Organiza tu vida Tu vida es tan compleja que mereces un asistente personal. Conozca a Cortana, su asistente virtual lista para servir en la punta de su lengua. Le mostraremos cómo delegar efectivamente tareas en Cortana. Lee mas .
Es verdad que tendrás la mejor experiencia si usas las herramientas diseñadas para trabajar con Cortana. Sin embargo, Microsoft no debe asumir que ellos saben lo que es mejor para usted, razón por la cual existen soluciones como las descritas anteriormente.
Dicho esto, debes experimentar Cortana al máximo antes de cortarla de Master Chief o inhabilitar Cortana por completo. Cómo configurar Cortana y eliminarla en Windows 10 Cómo configurar Cortana y eliminarla en Windows 10 Cortana es la herramienta de productividad más grande de Microsoft desde Office. Le mostraremos cómo comenzar con el asistente digital de Windows 10 o cómo desactivar Cortana para mejorar la privacidad. Lee mas .
¿Cómo ha sido tu experiencia con Cortana? ¿Has encontrado resultados de búsqueda de Bing personalizados que realmente aprecias? ¿Qué te hace querer usar Cortana con tu buscador y buscador predeterminados? Por favor comparte en los comentarios!