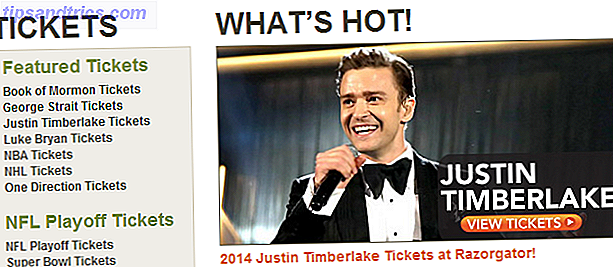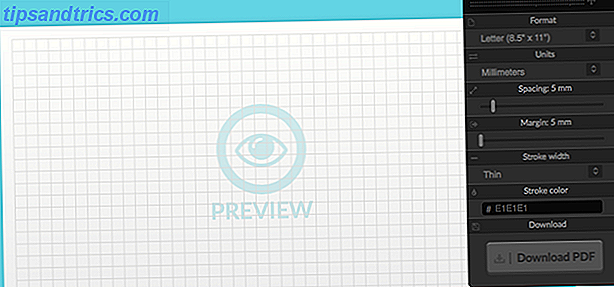Google Mail actualmente ofrece 7, 679 MB de almacenamiento gratuito. Para el usuario promedio, ese es espacio suficiente para toda la vida. Pero, ¿y si te quedas sin espacio de almacenamiento? ¿Cómo puede encontrar y eliminar correos electrónicos obsoletos al por mayor o rastrear archivos adjuntos grandes para recuperar preciosos MB? Este artículo destaca tres formas de hacer rápidamente espacio para más correo.
Google Mail actualmente ofrece 7, 679 MB de almacenamiento gratuito. Para el usuario promedio, ese es espacio suficiente para toda la vida. Pero, ¿y si te quedas sin espacio de almacenamiento? ¿Cómo puede encontrar y eliminar correos electrónicos obsoletos al por mayor o rastrear archivos adjuntos grandes para recuperar preciosos MB? Este artículo destaca tres formas de hacer rápidamente espacio para más correo.
Los basicos
Antes de comenzar, permítanme ir a través de algunos conceptos básicos. Recomiendo configurar su tamaño de página máximo para mostrar 100 conversaciones por página, lo que facilitará el escaneo de correos electrónicos. Para hacer esto, haga clic en el ícono de rueda en la esquina superior derecha de GMail y seleccione Configuración de correo en el menú desplegable. En la pestaña General, seleccione 100 de la lista desplegable en Mostrar x conversaciones por página . Cuando hayas terminado, desplázate hasta la parte inferior de la página y haz clic en el botón Guardar cambios .
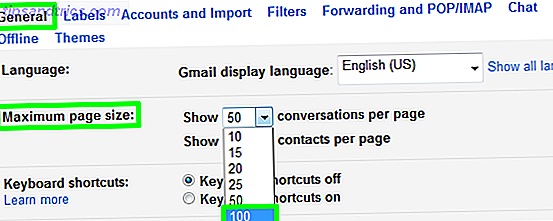
Cuando una carpeta o resultado de búsqueda contiene más de 100 correos electrónicos, Gmail le permite seleccionarlos a todos, aunque no pueda ver más de 100. Primero, haga clic en el botón Seleccionar en la esquina superior izquierda para seleccionar todos los correos electrónicos que se muestran en la página actual. A continuación, tenga en cuenta el pequeño texto directamente sobre estos 100 correos electrónicos. Dirá algo así como "Se seleccionan las 100 conversaciones en esta página. Seleccione todas las conversaciones xxx (...) "Haga clic en la segunda parte de ese texto y se seleccionarán todos los correos electrónicos respectivos, sin importar cuántos hay. Ahora puede eliminarlos a todos, marcarlos como leídos o no leídos, etiquetarlos, etc.
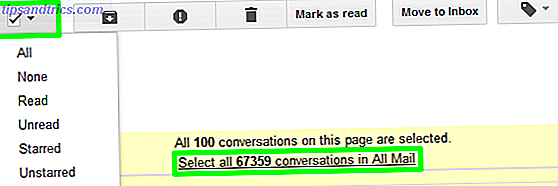
1. Vaciar la Papelera y Eliminar el Spam
Los mensajes que han sido etiquetados como spam o basura por más de 30 días se eliminan automáticamente. Sin embargo, cuando necesite espacio con urgencia, asegúrese de eliminar estos correos electrónicos primero. Ambas etiquetas proporcionan un pequeño enlace sobre la lista de correos electrónicos que le permite eliminar todos los mensajes de inmediato.

Tenga en cuenta que a veces los correos electrónicos legítimos están marcados como spam. Por lo tanto, siempre escaneo correos electrónicos antes de eliminarlos para siempre. En esta situación, el primer consejo de la sección básica anterior puede ser útil, es decir, mostrar hasta 100 mensajes por página.
2. Encuentra mensajes con archivos adjuntos
La siguiente mejor forma de liberar espacio es localizar correos electrónicos con archivos adjuntos de gran tamaño. Para hacer esto, simplemente escriba el operador tiene: archivo adjunto en el campo de búsqueda. Al hacer clic en la pequeña flecha en el campo de búsqueda se abrirán opciones de filtro adicionales.

Puede ajustar los resultados buscando únicamente tipos de archivos específicos. Agregue el tipo de archivo respectivo al operador anterior, por ejemplo, tiene: attachment jpg o use otro operador, que funciona igual de bien: filename: .jpg"


Si bien puede buscar todos los correos electrónicos con archivos adjuntos, no hay forma de ordenar los correos electrónicos por tamaño en Gmail. Si no le apetece una solución alternativa de IMAP, donde utiliza un cliente de escritorio para ordenar los correos electrónicos por tamaño, le recomiendo usar la herramienta en línea Buscar Big Mail.
Find Big Mail escanea su cuenta de Gmail y etiqueta correos electrónicos basados en cuatro categorías: principales (correos más grandes), correos electrónicos de más de 1MB, correos electrónicos de más de 5MB y correos electrónicos de más de 10MB. Puede escanear las etiquetas respectivas en su cuenta de GMail, descargar archivos adjuntos, es decir, realizar una copia de seguridad localmente y eliminar los respectivos correos electrónicos. Finalmente, asegúrese de vaciar la basura (punto 1) para eliminar los correos electrónicos para siempre. Lamentablemente, no es posible eliminar solo el archivo adjunto de un correo electrónico.
A continuación se muestra un resultado ejemplar de un escaneo de Buscar Big Mail. Las etiquetas se mostrarán en la barra lateral del cliente de correo web de Google Mail.
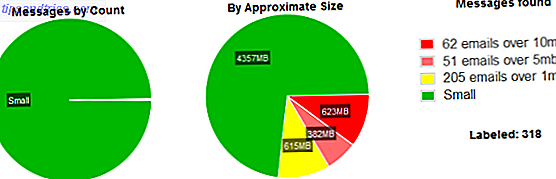
Puede encontrar una descripción más detallada de este punto aquí: Cómo encontrar rápidamente los mensajes con archivos adjuntos en Gmail Cómo encontrar rápidamente los mensajes con los archivos adjuntos en Gmail Cómo encontrar rápidamente los mensajes con los archivos adjuntos en Gmail Gmail y los archivos adjuntos están vinculados entre sí. Estos consejos lo ayudarán a encontrar, administrar y eliminar los archivos adjuntos grandes antes de que se conviertan en un problema. Lee mas
3. Buscar y eliminar correos electrónicos a granel
Gmail es mi archivo de correo electrónico en línea y, personalmente, no quiero eliminar la mayoría de los correos electrónicos con archivos adjuntos. Sin embargo, hay muchos correos electrónicos sin archivos adjuntos que realmente no quiero guardar para siempre, como boletines informativos, notificaciones, anuncios y otras cosas que terminaron en mi archivo en algún momento. Entonces, ¿qué hay de deshacerse de estos desperdicios de espacio primero?
Para esta tarea, el primer paso para crear un filtro desde un correo electrónico específico y / o usar la búsqueda avanzada es útil. Encuentre un ejemplo de un correo electrónico que desee eliminar de su archivo, luego haga clic en la pequeña flecha en el lado derecho junto al encabezado del correo electrónico y seleccione Filtrar mensajes como este .
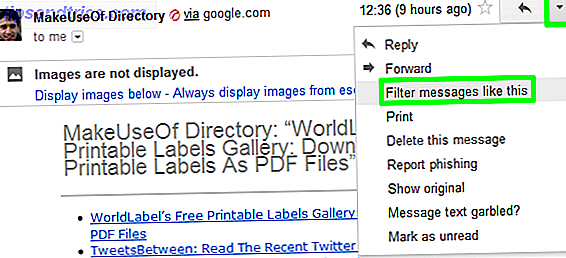
La búsqueda avanzada con un filtro sugerido o en este caso el término de búsqueda aparecerá. Asegúrese de que esto solo cubra los correos electrónicos que realmente desea eliminar y ajuste si es necesario. Cuando esté satisfecho con el resultado, use la sugerencia para seleccionar todas las conversaciones que coincidan con los criterios de búsqueda (consulte los conceptos básicos más arriba) para eliminar manualmente todos estos mensajes.
Con el ejemplo anterior borré más de 1.800 correos electrónicos y liberé el 1% del espacio adicional.
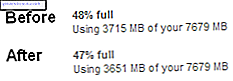
Tenga en cuenta que si realmente crea un filtro con la búsqueda, puede eliminar todos los correos electrónicos pasados, pero también eliminará todos los futuros correos electrónicos que coincidan con las palabras clave, hasta que se elimine el filtro correspondiente. En general, es una mejor idea optar por no recibir suscripciones por correo electrónico, en lugar de crear un filtro para enviarlas automáticamente a la papelera. En la mayoría de los países, las respectivas opciones de cancelación de suscripción son obligatorias por ley y, por lo general, se encuentran en letra pequeña en la parte inferior del correo electrónico. Filtrar a la basura debería ser un último recurso en caso de que no sea posible cancelar la suscripción.
Para obtener más consejos y trucos para hacer copias de seguridad de archivos adjuntos, correos electrónicos y usar su espacio de almacenamiento Gmail, eche un vistazo a estos artículos para ayudarlo a limpiar su cuenta de correo web GMail:
- Cómo extraer y descargar múltiples archivos adjuntos de correo electrónico a granel Cómo extraer y descargar múltiples archivos adjuntos de correo electrónico a granel Cómo extraer y descargar múltiples archivos adjuntos de correo electrónico a granel Su cuenta de correo electrónico es una terrible solución de almacenamiento de archivos. Le mostramos cómo descargar en grandes cantidades los archivos adjuntos de correo electrónico de Gmail, Yahoo y Outlook, y liberar espacio. Lee mas
- Cómo descargar y hacer una copia de seguridad de su Gmail y otros datos de Google Cómo descargar y hacer una copia de seguridad de Gmail y otros datos de Google Cómo descargar y hacer una copia de seguridad de su Gmail y otros datos de Google Estamos almacenando más y más datos en la nube en estos días. Correo electrónico, contactos, documentos, fotos, entradas de calendario, lo que sea, está en los servidores de Google. Pero, ¿qué sucede cuando los servicios en los que confiamos van ... Leer más
- Cómo usar su espacio adicional de almacenamiento de Google Mail con la unidad GMail [Windows] Cómo utilizar su espacio adicional de almacenamiento de Google Mail con la unidad GMail [Windows] Cómo utilizar su espacio adicional de almacenamiento de Google Mail con la unidad GMail [Windows] Google Mail ofrece 7.641 MB o aproximadamente 7, 5 GB de espacio de almacenamiento gratuito para sus correos electrónicos. Eso es mucho espacio para correos electrónicos y es probable que nunca lo necesite todo. No te preguntes cómo ... Leer más
También le resultará útil echar un vistazo al artículo de Craig sobre filtros de Gmail útiles 5 Filtros de Gmail para ayudar a priorizar y organizar su bandeja de entrada 5 Filtros de Gmail para ayudar a priorizar y organizar su Bandeja de entrada ¿Qué filtros debe tener cada persona en su arsenal para que su bandeja de entrada es tan ordenada como la mía? Estoy aquí para ayudarlo a comenzar a configurar sus primeros cinco filtros, o ... Leer más, que le brinda algunos ejemplos de lo que debe buscar en su archivo.
¿Alguna vez agotó el espacio de almacenamiento de Gmail y cómo lo manejaste? ¿Qué consejos y herramientas recomendarías para liberar más espacio?