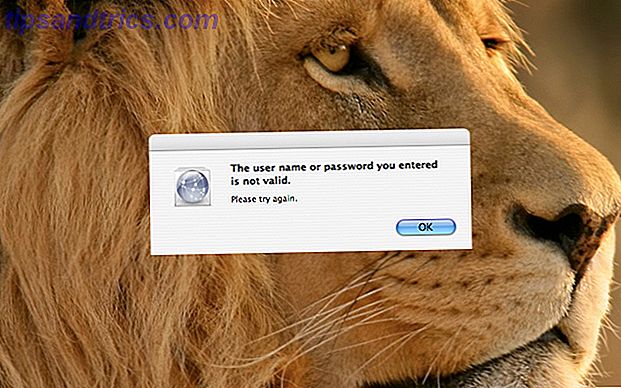
Déjame adivinar: olvidaste tu contraseña de inicio de sesión de OS X. ¡No entres en pánico! Hay cuatro maneras diferentes de recuperar el acceso, por lo que uno seguramente funcionará para usted. Cada una de las técnicas cubiertas es rápida y fácil, y no mantendrá su espera. Échales un vistazo abajo.
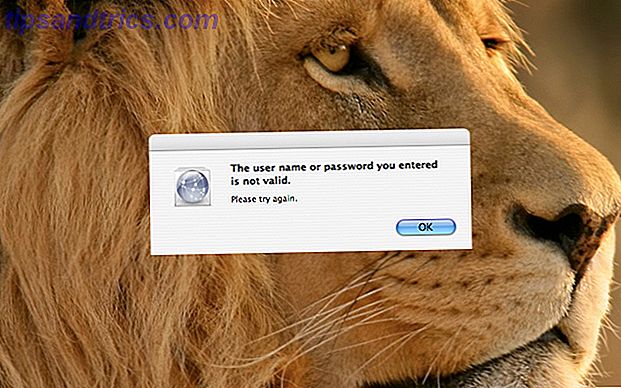
Use "Usuarios y grupos" en Preferencias del sistema
El método principal (y el más obvio) para restablecer la contraseña de su cuenta OS X es usar la opción Cambiar contraseña en Preferencias del Sistema . Si bien esta es la opción más fácil, necesitará una contraseña de administrador. Si no tiene uno (y existe la posibilidad de que no lo haga, está leyendo este artículo después de todo), salte a uno de los otros métodos descritos a continuación.
1. Abra las Preferencias del sistema . Puede hacerlo a través del dock, menú de Apple, Spotlight o navegando a Aplicaciones> Preferencias del Sistema .
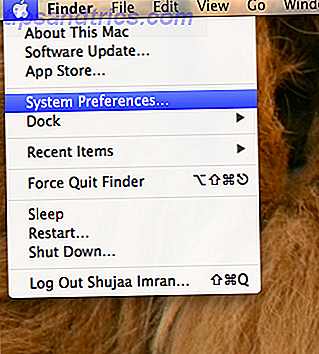
2. En Preferencias del sistema, busque y haga clic en Usuarios y grupos .
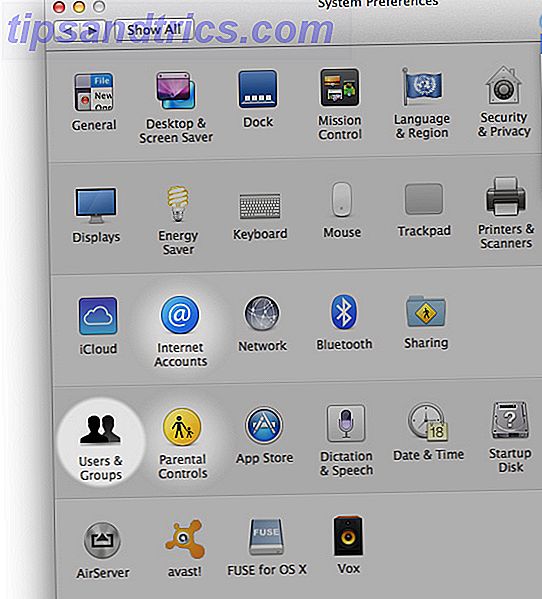
3. Una vez que se abra la ventana Usuarios y grupos, haga clic en el icono de candado en la esquina inferior izquierda para permitir que se realicen los cambios.
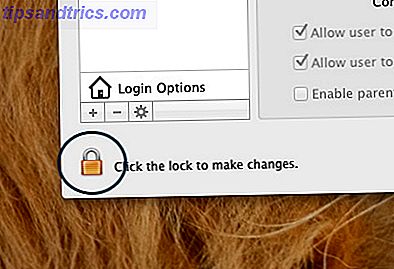
Se abrirá una nueva ventana, y aquí deberá ingresar el nombre de cualquier administrador y su contraseña. Solo las cuentas con privilegios de administrador funcionarán aquí, ideal si la contraseña que ha olvidado es para una cuenta de usuario normal, no tanto cuando es el único administrador.
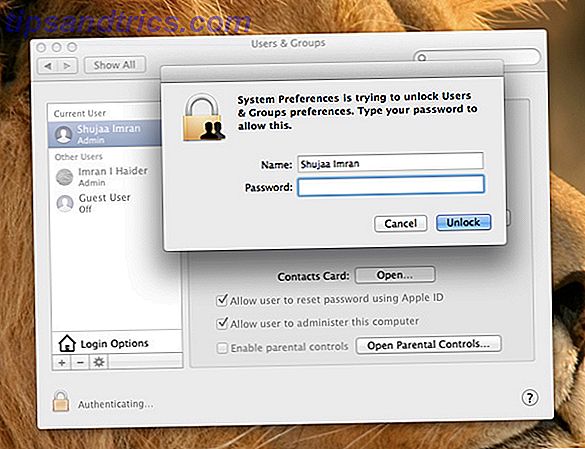
4. Una vez que se abre la contraseña de administrador, seleccione la cuenta que desea restablecer desde el panel izquierdo.
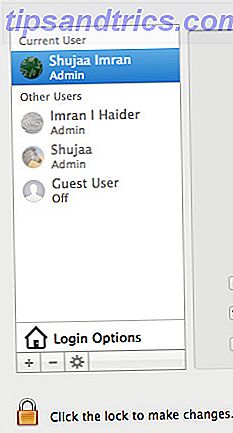
5. Ahora, haga clic en la opción Restablecer contraseña al lado de la imagen de la cuenta, como se muestra a continuación:
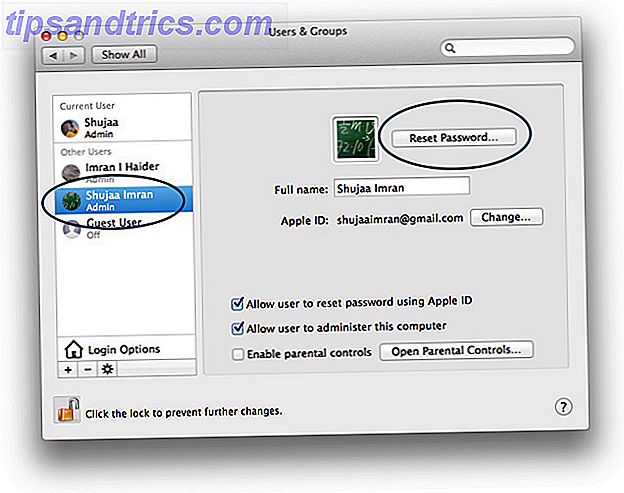 6. En la ventana de apertura, ingrese una nueva contraseña para su cuenta.
6. En la ventana de apertura, ingrese una nueva contraseña para su cuenta.
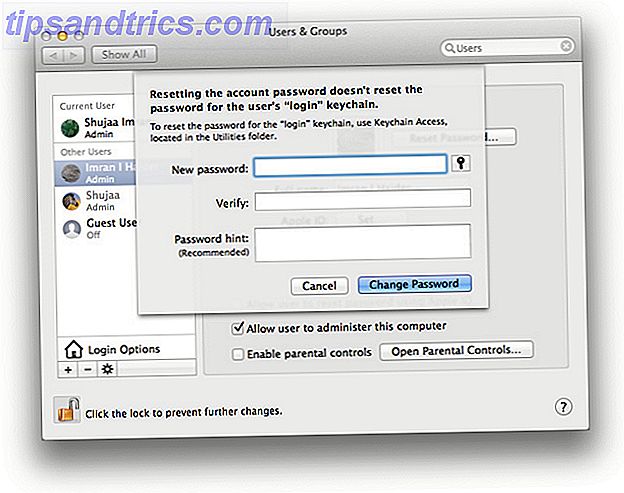
Consejo: use una buena sugerencia de contraseña, ya que puede ser muy útil en el futuro. Puede consultar nuestra guía para crear contraseñas seguras y memorables. 7 maneras de recuperar contraseñas que son tanto seguras como memorables. 7 maneras de recuperar contraseñas que son tanto seguras como memorables Tener una contraseña diferente para cada servicio es una necesidad en el mundo en línea de hoy., pero hay una terrible debilidad en las contraseñas generadas aleatoriamente: es imposible recordarlas todas. Pero ¿cómo puedes recordar ... Leer más.
Use la herramienta de recuperación de contraseña de OS X para restablecer su contraseña
Nuestro segundo método es utilizar la herramienta de recuperación de contraseña de OS X para restablecer la contraseña de su cuenta. Para hacer esto, debe iniciarse en la unidad de recuperación de su Mac.
1. Si su Mac está encendida, apáguela.
2. Presione el botón de encendido de su Mac para encenderlo.
3. Inmediatamente, presione el " Comando + R " para arrancar en la Unidad de Recuperación de OS X.

Nota: Si está usando un teclado Bluetooth, asegúrese de presionar las teclas mencionadas anteriormente después de escuchar el sonido de inicio de su Mac, ya que los controladores Bluetooth no están activados antes de la campanilla.
4. Una vez que se haya abierto la ventana de las utilidades de OS X, seleccione Terminal en el menú Utilidades, como se muestra a continuación.
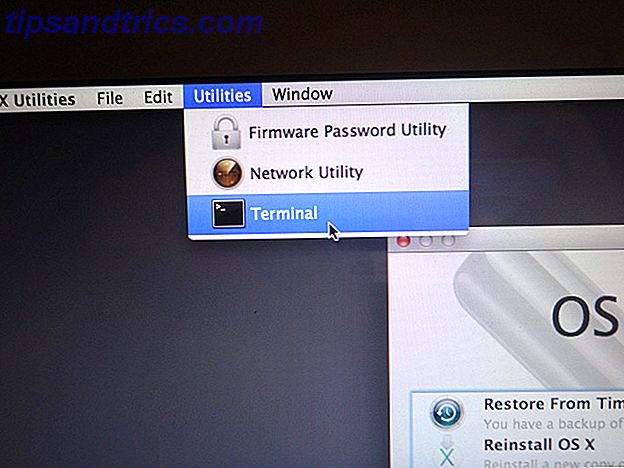
5. Ingrese el siguiente comando en la Terminal: resetpassword
Presione Entrar y se abrirá la Utilidad de Recuperación de Contraseña. Aquí, seleccione el volumen, que contiene la cuenta de usuario (Macintosh HD por defecto), el nombre de la cuenta e ingrese una nueva contraseña. Recuerde mantener la Terminal abierta mientras hace todo esto.
Una vez hecho esto, haga clic en Guardar .
6. Reinicie su Mac, y ahora debería tener acceso a su cuenta a través de la contraseña que acaba de configurar.
Restablezca la contraseña de su cuenta de OS X con una ID de Apple
Si bien los métodos anteriores tienen sus propias ventajas, también puede asociar su cuenta OS X con una ID de Apple, y usar eso como un medio para restablecer su contraseña. En primer lugar, necesita una ID de Apple válida vinculada a su cuenta. Por lo tanto, si aún no tiene una cuenta de Apple, cree una y asóciela a su cuenta siguiendo los pasos que se detallan a continuación.
Nota: Esto no funcionará sin acceso a una cuenta de administrador (con contraseña) a menos que ya haya asociado su cuenta de usuario con una ID de Apple.
Asociar una ID de Apple con su cuenta OS X
1. Abre Usuarios y Grupos desde las Preferencias del sistema. Aquí, haz clic en el ícono de candado para autenticarte y luego selecciona tu cuenta en el panel izquierdo.
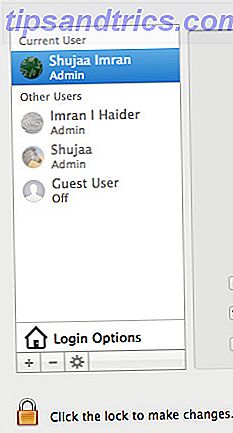
3. Ahora, haga clic en el cuadro Establecer al lado del campo ID de Apple, como se muestra en la captura de pantalla a continuación:
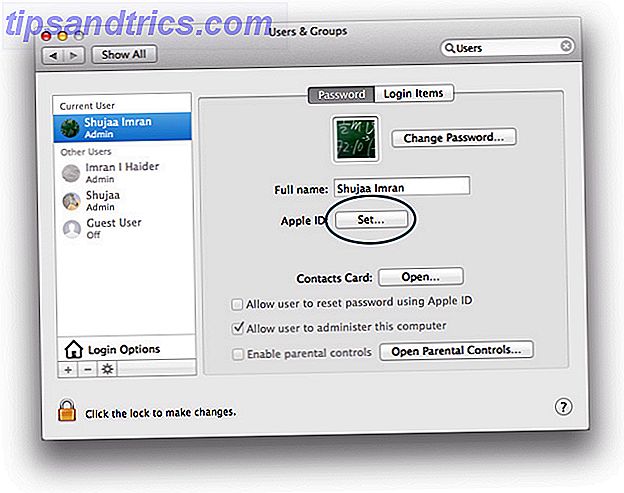
4. Ingrese su ID de Apple aquí, o cree una nueva haciendo clic en Crear ID de Apple .
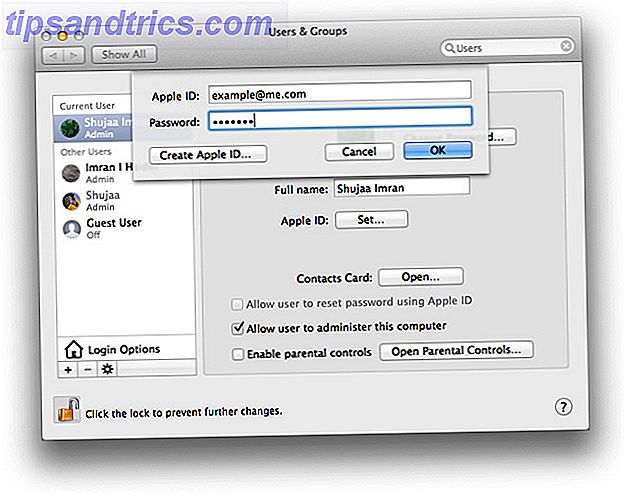
Nota: Puede asociar más de una identificación de Apple con su cuenta utilizando el ícono "Más".
5. Una vez que haya ingresado y configurado su ID de Apple, marque la casilla para la opción Permitir que el usuario restablezca la contraseña usando la ID de Apple.
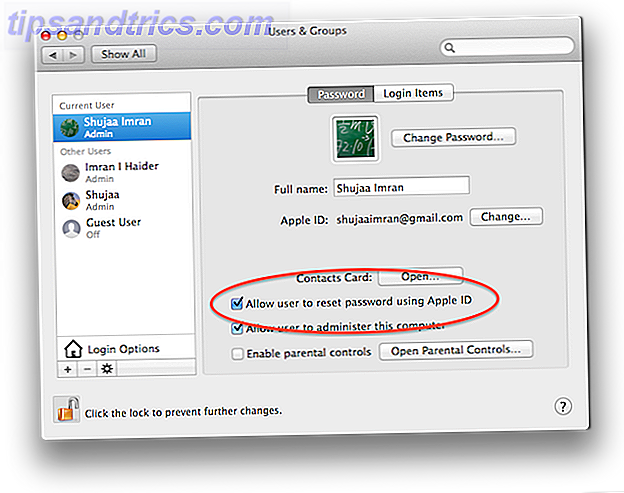 También debe asegurarse de mantener su ID de Apple segura, ya que puede ser muy útil en el caso de que pierda su dispositivo iOS / Mac, o necesita recuperar una contraseña de la cuenta. Para esto, te recomendaré que eches un vistazo al artículo de Tim Brookes sobre cómo configurar y usar la verificación en dos pasos para tu ID de Apple. Bloquear estos servicios ahora con autenticación de dos factores. Bloquear estos servicios ahora con autenticación de dos factores. -factor de autenticación es la forma inteligente de proteger sus cuentas en línea. Echemos un vistazo a algunos de los servicios que puede cerrar con una mayor seguridad. Lee mas .
También debe asegurarse de mantener su ID de Apple segura, ya que puede ser muy útil en el caso de que pierda su dispositivo iOS / Mac, o necesita recuperar una contraseña de la cuenta. Para esto, te recomendaré que eches un vistazo al artículo de Tim Brookes sobre cómo configurar y usar la verificación en dos pasos para tu ID de Apple. Bloquear estos servicios ahora con autenticación de dos factores. Bloquear estos servicios ahora con autenticación de dos factores. -factor de autenticación es la forma inteligente de proteger sus cuentas en línea. Echemos un vistazo a algunos de los servicios que puede cerrar con una mayor seguridad. Lee mas .
Restablezca la contraseña de su cuenta de OS X con su ID de Apple
Ahora que ha asociado una ID de Apple con su cuenta, puede usarla para restablecer su cuenta en la ventana de inicio de sesión. Ingrese la contraseña incorrecta varias veces, y el sistema emitirá un mensaje, indicando que si ha olvidado su contraseña, puede usar una ID de Apple para restablecerla.
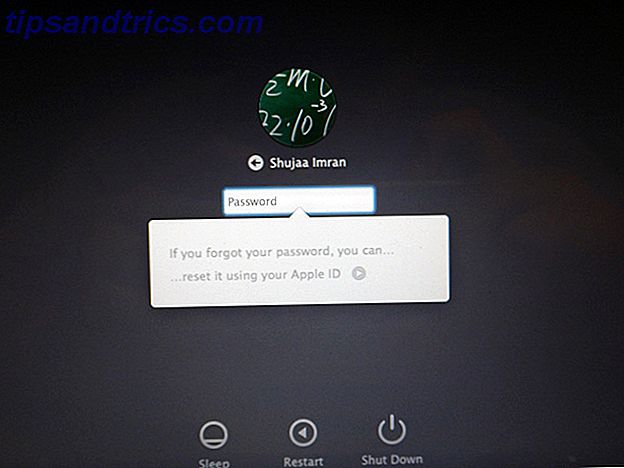
El mensaje tendrá una pequeña flecha al lado, que al hacer clic iniciará el proceso de restablecimiento de contraseña. Siga las instrucciones en pantalla y su contraseña se restablecerá.
Use Terminal para restablecer su contraseña de OS X
Su última opción es usar Terminal para restablecer su contraseña. Este método engañará a su sistema haciéndole creer que nunca antes se configuró. Creará una nueva cuenta de administrador con este método y luego la usará para restablecer la contraseña de su cuenta. Todos sus archivos de sistema, aplicaciones, datos personales, etc. permanecerán intactos, pero siempre debe tener una copia de seguridad.
Renuncia: No podemos asumir ninguna responsabilidad por los daños causados con este procedimiento. Si bien es 100% probado y probado, si ingresas un comando incorrecto en la Terminal en lugar de los que hemos proporcionado y haces daño, no somos responsables.
Messing with Terminal en modo monousuario es algo arriesgado, y solo recomendaremos usar este método si alguno de los métodos anteriores no funciona para usted, y aún está bloqueado fuera de su computadora.
1. Apaga tu Mac si está encendida.
2. Presione el botón de encendido para iniciar la computadora.
3. Presione y mantenga presionada la tecla " Comando + S " inmediatamente.

Esto abrirá la Terminal en modo 'usuario único'. Sabrá que ha ingresado exitosamente al modo de usuario único cuando vea texto blanco en la pantalla.
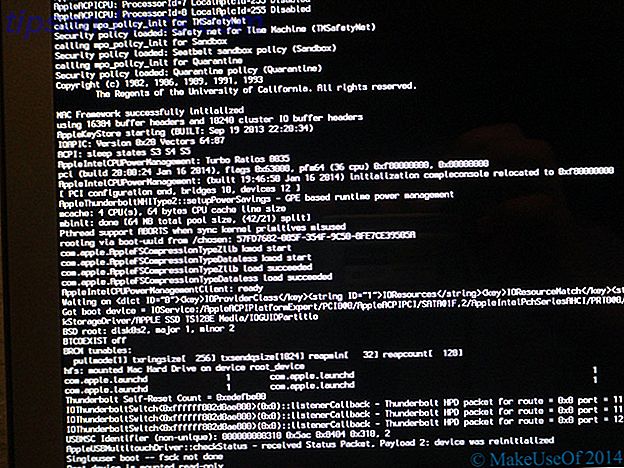
4. Ingrese los siguientes comandos en Terminal, uno por uno . Recuerde presionar Return / Enter después de cada comando.
mount -uw /
rm /var/db/.AppleSetupDone
shutdown -h
5. Tu Mac ahora se apagará. Arranca usando el botón de encendido, y se te presentará la pantalla de inicio de Mac.
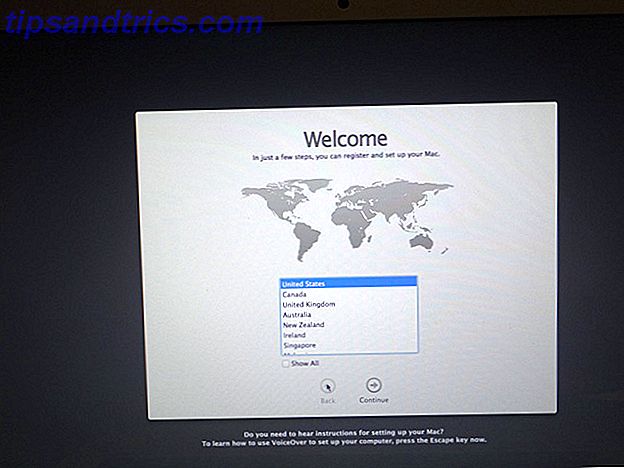
6. Siga los pasos narrados en su pantalla para crear una nueva cuenta de administrador.
7. Una vez que haya iniciado sesión, abra Usuarios y grupos desde Preferencias del sistema. Haga clic en el icono de candado para autenticarse. Aquí, ingrese el usuario administrador y la contraseña que acaba de crear.
8. Seleccione la cuenta cuya contraseña desea restablecer y haga clic en Restablecer contraseña .
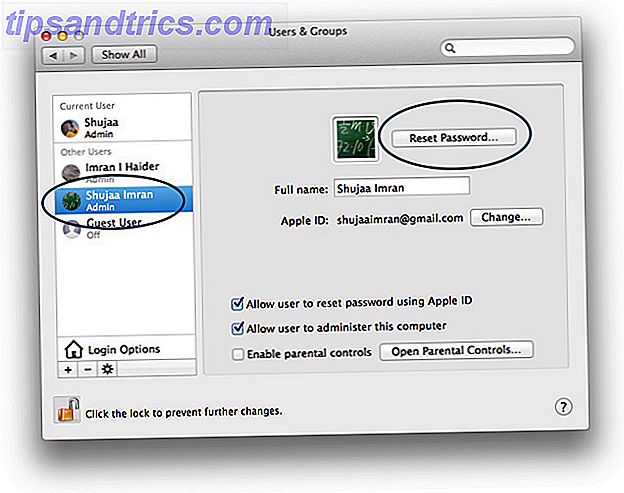
9. Una vez que haya restablecido su contraseña, cierre la sesión y vuelva a iniciar sesión en su cuenta original.
Conclusión
El nomento para llevar a casa es que debes anotar tus contraseñas en un lugar seguro, y probablemente vincular tu ID de Apple con tu cuenta de usuario antes de que algo salga mal. En el caso poco probable de que no pueda iniciar sesión en su cuenta Mac, tiene un medio para acceder a ella. No olvide consultar nuestra guía para todo lo relacionado con contraseñas Todo lo que necesita saber sobre contraseñas Todo lo que necesita saber sobre contraseñas Las contraseñas son importantes y la mayoría de la gente no sabe lo suficiente sobre ellas. ¿Cómo elige una contraseña segura, usa una contraseña única en todas partes y las recuerda todas? ¿Cómo proteges tus cuentas? ¿Cómo ... Leer más.
Alguna vez has sido bloqueado de tu Mac? ¿Cómo recuperó el acceso?



