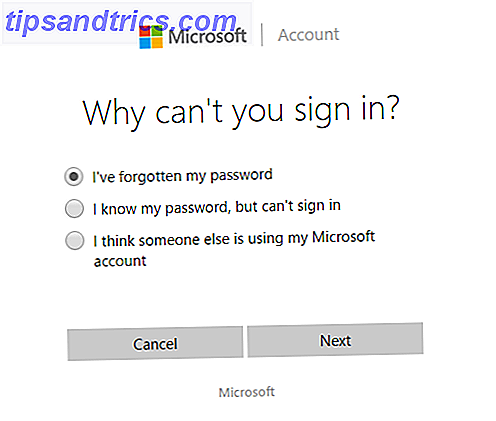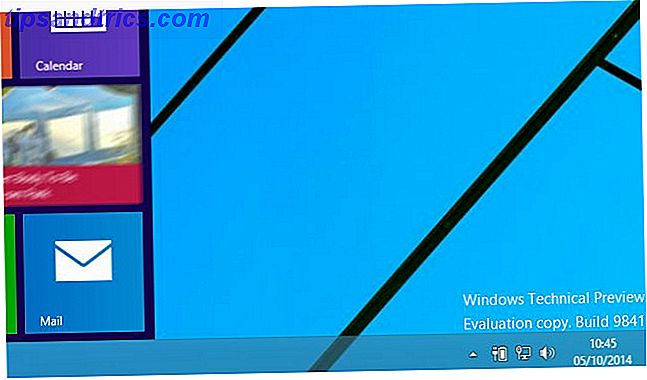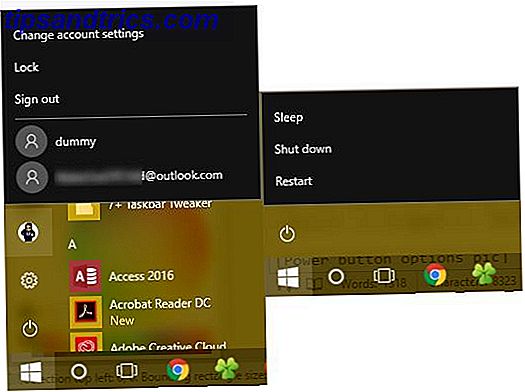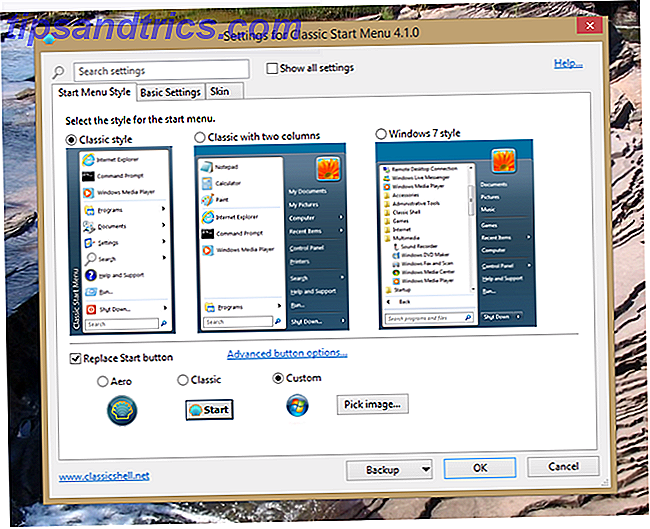
¿Le encanta la velocidad y la seguridad de Windows 8, pero se pierde el aspecto transparente de Windows 7? O tal vez el azul y el verde de Windows XP 5 Razones por las que te encanta Windows XP y lo que sacrificas 5 razones por las que te encanta Windows XP y lo que sacrificas Casi el 30% de las computadoras todavía ejecutan Windows XP. Fue un sistema estable y confiable durante años, pero todas las cosas buenas llegan a su fin. Casi no hay buenas razones para seguir usando Windows XP ... ¿Leer más?
Aquí se explica cómo hacer que Windows 8, o incluso 8.1, se parezca a su versión favorita de Windows del pasado.
1. Obtén un menú de inicio
Lo primero es lo primero: si quieres una experiencia que sea similar a la de Windows 7 / XP que recuerdas, vas a querer un menú de Inicio. Nada hace que su sistema se sienta menos como una versión clásica de Windows que la pantalla de inicio moderna (también conocida como Metro).
Recomiendo Classic Shell que, como he señalado anteriormente, te ofrece una variedad de menús de inicio clásicos. Haz que Windows 8 aspire menos con Classic Shell. Haz que Windows 8 aspire menos con Classic Shell. Haz que Windows 8 sea útil para las personas que piensan que no. Agregue un menú de inicio al escritorio y ajuste la forma en que se comportan Explorer e Internet Explorer, todo gracias a un software llamado Classic ... Leer más. Reconocerá las tres opciones principales:
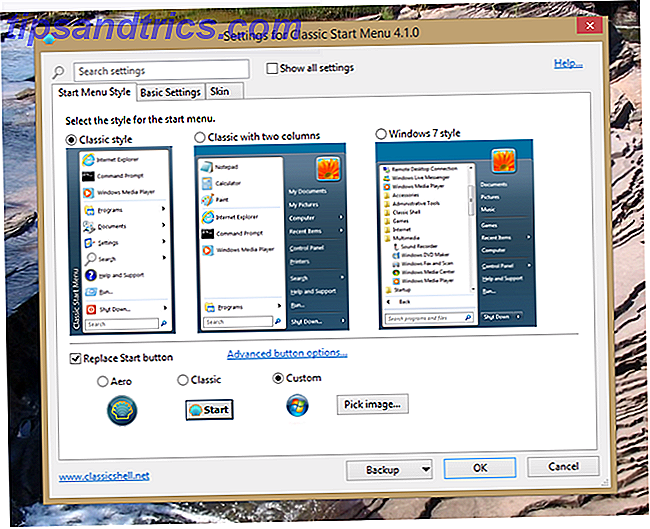
Puede elegir temas para su menú y usar imágenes personalizadas como su botón de Inicio. Como verá a continuación, esto hace que sea realmente fácil obtener un menú de Inicio que combine perfectamente con la apariencia de las versiones de Windows pasadas.
Ah, y con Classic Shell instalado, Windows se iniciará directamente en el escritorio. Puede ignorar por completo la pantalla de Inicio.
Si ha estado prestando atención a las características en el próximo Windows 10 ¿Windows 10 hará que las personas productivas sean aún más productivas? ¿Windows 10 hará que las personas productivas sean aún más productivas? Es oficial, el nuevo Windows será un 10. perfecto ¿Por qué Windows 10? Porque Windows 7 8 (ate) 9. Y esto es lo que encontrará dentro de la Vista previa técnica. Lea más, ya sabe que Microsoft trae nuevamente el menú Inicio. Sin embargo, está a un año de distancia, así que por ahora, si quieres un menú de Inicio, necesitas agregar el tuyo. ¿Hay otras formas de obtener un menú de inicio de Windows 8 2015? ¡De ninguna manera Microsoft! ¿Cómo obtener su menú de inicio de Windows 8.1 ahora 2015? ¡De ninguna manera Microsoft! Cómo obtener su Windows 8.1 Menú de inicio Ahora Windows 8 no obtendrá un menú de inicio nativo después de todo. ¿Pero por qué esperar en Microsoft? A continuación, le mostramos cómo puede ayudarse a sí mismo con herramientas de terceros como Classic Shell o Start8 y otras soluciones. Lea más, pero para fines de retro-peinado, recomiendo Classic Shell.
2. Habilitar temas personalizados
¿Has instalado Classic Shell? Bueno. Ahora configuremos su computadora para que pueda usar temas personalizados de Windows. Haga que Windows 8 sea más atractivo con estos ajustes de fondo y tema. Haga que Windows 8 sea más atractivo con estos ajustes de fondo y tema. ¿Su sistema Windows 8 se ve demasiado suelto con la configuración predeterminada? Puede personalizarlo de varias maneras, cambiando una variedad de fondos y colores, ya sea en la pantalla de Inicio, bloqueo ... Leer más.
Hay dos programas principales para el trabajo: UXStyle y UXThemePatcher. Ambos parchean Windows 8 para que pueda usar temas personalizados, algo que Microsoft desactiva por defecto. Personalmente, tuve más suerte con UXThemePatcher, pero su kilometraje puede variar.

Una vez que haya parcheado Windows, deberá reiniciar su computadora. Entonces llegaremos a la parte divertida.
3. Instalar temas personalizados
Una vez que todo esté parcheado, la instalación de temas será tan fácil como arrastrarlos a la carpeta C: \ Windows \ Resources \ Themes en su computadora.

Una vez que haya instalado un tema, haga clic derecho en su escritorio y haga clic en "Personalizar". Si ha parcheado todo correctamente e instalado temas adicionales, debería ver nuevas opciones. Simplemente haga clic en una opción para usarla, es así de fácil.
Ahora que sabe cómo instalar y usar temas, veamos algunas de sus opciones.
Hacer 8 parecerse a 7
Si quieres que Windows 7 luzca, echa un vistazo a Windows Aero por xxinightxxcreative. Con esto, apenas notarás que no estás usando Windows 7:

Configure esto con un botón de inicio personalizado de Windows 7, luego configure Classic Shell exactamente, y es difícil saber qué sistema operativo está usando.

Es lo más parecido al aspecto de Windows 7 que vas a encontrar.
Haga que 8 parezcan XP
Más de unos pocos de nuestros lectores se enojaron cuando Microsoft anunció el fin del soporte para Windows XP. Es el final de los días para Windows XP. Microsoft enviará recordatorios emergentes. Es el final de los días para Windows XP. Microsoft enviará un mensaje emergente. Recordatorios Es el final de la línea para Windows XP. Microsoft planea usar advertencias emergentes para recordarles a los usuarios que realicen una actualización y podría comenzar tan pronto como la próxima semana. Lee mas . La mayoría simplemente no quería instalar un nuevo sistema, pero algunos pierden el aspecto verde y azul de ese sistema operativo.
Si usted es uno de ellos, le recomiendo que consulte Royal VS, que le devuelve ese aspecto clásico.

Toma el botón de Inicio adecuado para Classic Shell y obtienes una configuración de XP bastante convincente.

Como el modo clásico
Por supuesto, en los días de XP, muchos usuarios desactivaron el tema verde y azul a favor del modo clásico. Si quieres que vuelva, el tema de Windows Clasic es una aproximación cercana de lo que estás buscando.

No es perfecto, pero es simple. Combínelo con el botón de Inicio adecuado y puede simplemente festejar como si fuera 1999.

¿Qué apariencia de Windows usará?
Así que ahí lo tiene: cómo hacer que Windows 8 se vea como Windows 7 o XP. Una parte de mí desea que Microsoft ofrezca esta opción por defecto, pero supongo que quieren un mayor control sobre la apariencia de su producto y darle un toque moderno. No hace mucho tiempo también le mostramos cómo hacer que Windows 7 se parezca a Windows XP. Cómo hacer que Windows 7 se parezca a Windows XP Cómo hacer que Windows 7 se vea como Windows XP Algunas personas tienen dificultades para dejar de lado Windows XP. Si conoces a alguien así, sigue este tutorial y ni siquiera sabrá que lo actualizaste a Windows 7. Lee más, y ahora podemos hacer lo mismo con Windows 8. Windows es bastante flexible, gracias a las herramientas de terceros. esperamos que esto nunca cambie
Asegúrese de revisar otras características que faltan en Windows 8 y cómo recuperarlas. 8 Características que faltan en Windows 8 y cómo recuperarlas. 8 Características que faltan en Windows 8 y cómo recuperarlas. Microsoft eliminó una variedad de funciones de Windows. 8. Muchos de ellos no son grandes pérdidas para la mayoría de las personas, pero lo son si dependía de ellos. Afortunadamente, Windows 8 aún no es un dispositivo móvil bloqueado ... Lea más. Instalar un tema es solo el comienzo.
Ah, y avíseme: ¿qué tema de Windows está usando? ¿Encontraste uno mejor que los descritos anteriormente? Hablemos sobre el despellejamiento retro en los comentarios a continuación.