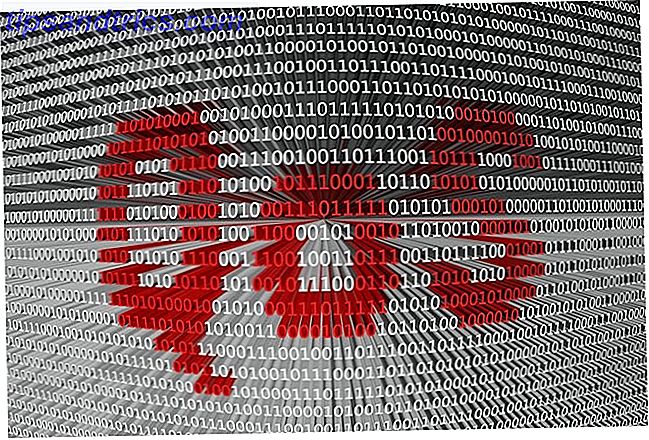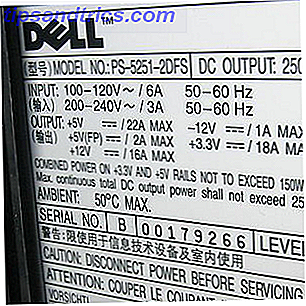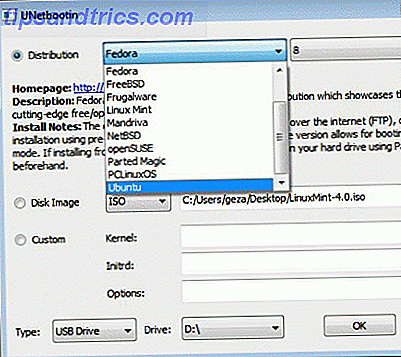
Los CD en vivo son quizás la herramienta más útil en cualquier kit de herramientas de geek, pero ¿con cuánto pueden ayudarte los CD en vivo? Los CD en vivo son quizás la herramienta más útil en cualquier kit de herramientas de geek. Esta guía práctica de CD en vivo describe muchos usos que los CD o DVD en vivo pueden ofrecer, desde la recuperación de datos hasta la mejora de la privacidad.
Esta guía está disponible para descargar en formato PDF gratuito. Descargue The 50 Cool Uses para Live CDs ahora . Siéntase libre de copiar y compartir esto con sus amigos y familiares.¿Qué es un CD en vivo?
Tu computadora no arranca "Mierda", te dices a ti mismo en voz alta, "Realmente necesito terminar ese papel. Hoy. "Sin embargo, su computadora no responde a sus murmullos. Mostrando su mensaje de error, su computadora espera a que lo apague o arroje el teclado por la habitación con frustración. Crees que podría odiarte. No entre en pánico: tiene a mano un CD en vivo. ¿Qué es un CD en vivo? Es un sistema operativo completo, en un CD, DVD, unidad flash u otros medios de arranque. Con esto, puede iniciar su computadora independientemente de los problemas de software que pueda tener su computadora.
Encienda su computadora desde un CD en vivo y tendrá acceso a una gran cantidad de software. Normalmente, encontrará un navegador web, algún software de recuperación del sistema e incluso un procesador de texto o software de edición de imágenes.
Un CD en vivo es la herramienta perfecta para computadoras que se niegan a arrancar. Pero estos discos son mucho más capaces que eso. Ya sea que desee acceder rápidamente a sus datos, particionar su disco duro o navegar por la red de forma segura, debe tener a mano un CD en vivo.
Obtener un Live CD
Antes de probar cualquiera de estos trucos necesitará tener en sus manos un CD en vivo. Esto puede ser abrumador Hay muchos CD diferentes que sirven propósitos específicos. Principalmente nos enfocaremos en los CD en vivo de Linux y recomendaremos CD en vivo específicos para ciertas funciones. Sin embargo, la mayoría de los consejos que se encuentran aquí se pueden hacer desde cualquier entorno. Si ya tiene una herramienta favorita, úselo.
Si no, recomiendo Ubuntu. Es fácil de usar, funciona en la mayoría del hardware y es bastante confiable.
¿Quieres probar algo además de Ubuntu? Echa un vistazo a la lista de CD en vivo. Encontrarás una variedad de sistemas que vale la pena probar. ¿No estás seguro de cómo usar el archivo que acabas de descargar? Sigue leyendo. Tu aventura de CD en vivo comienza aquí.
1. Arranque desde el CD
Comencemos con el uso más común para cualquier CD en vivo: arrancar su computadora desde un CD. Los CD en vivo generalmente se descargan de Internet y se ofrecen en formato ISO. Este archivo se puede grabar fácilmente en cualquier medio de arranque. Recomiendo usar un disco regrabable para sus entornos en vivo, esto facilita la actualización o el cambio a un entorno en vivo diferente. Si ya está ejecutando Linux, grabarlo en un CD será autoexplicativo. Simplemente haga clic derecho en el archivo ISO y haga clic en Grabar imagen en disco . El proceso es similar para los usuarios de macOS.
Si usa Windows 8 o posterior, la grabación ISO se puede hacer dentro del Explorador de Windows. Para las versiones anteriores de Windows, hay muchas opciones para ese trabajo. Las mejores alternativas gratuitas a la grabadora de CD / DVD de Nero Las mejores alternativas gratuitas para la grabadora de CD / DVD de Nero. ¡No desperdicie dinero en una herramienta de grabación de CD / DVD! Una aplicación gratuita puede ser todo lo que necesita. Aquí hemos compilado cinco alternativas a Nero Burning ROM para su PC con Windows. Lee mas . Después de grabar su CD, tendrá que iniciar desde allí. Cómo lo logras depende del tipo de computadora que estés usando.
En la mayoría de las PC, un CD en vivo se iniciará automáticamente si está en la unidad cuando se inicia si ha configurado su BIOS correctamente. Si esto no ocurre, puede cambiar el orden de inicio en su BIOS al ingresar a la configuración.
Alternativamente, también puede seleccionar desde qué dispositivo arrancar presionando una tecla determinada cuando se enciende la computadora. Por ejemplo, en un Dell, el botón casi siempre es F12 . La mayoría de las computadoras mostrarán durante el inicio qué tecla presionar para ingresar al menú de inicio. En macOS, el proceso es más simple: mantenga presionado el botón "C" cuando encienda su computadora. Una vez que haya comenzado el proceso de arranque realmente no hay muchos pasos; simplemente siga las instrucciones en pantalla y espere a que se inicie su sistema.
Sin embargo, en raras ocasiones su computadora puede rechazar iniciar un CD en vivo en particular. Es bueno probar algunos CD en vivo diferentes cuando esto ocurre.
2. Arranque desde una unidad flash o tarjeta SD
A medida que los medios digitales se convierten en el estándar, y las computadoras delgadas y livianas hacen furor, las unidades ópticas son cada vez más raras. Sin embargo, puede ejecutar sus CD en vivo desde una unidad flash o una tarjeta SD. Incluso si tiene una unidad de CD, arrancar desde una unidad flash es frecuentemente más rápido que arrancar desde un CD. Además, no desperdiciará DVD o CD probando entornos en vivo. Necesitarás una unidad extra a mano, por supuesto. Idealmente, esta unidad debe estar vacía, ya que el proceso de escribir un entorno en vivo en una unidad flash destruirá cualquier información preexistente en la unidad.
Hay varios programas principales para escribir un archivo ISO en una unidad flash o tarjeta SD. UNetBootIn es fácil de instalar Cómo instalar Linux con facilidad Utilizando UNetbootin Cómo instalar Linux fácilmente con UNetbootin Ya hemos hablado sobre Linux y por qué debería intentarlo, pero probablemente la parte más difícil de acostumbrarse a Linux es conseguirlo en el primer lugar. Para los usuarios de Windows, la forma más simple es ... Leer más y se ejecuta en Windows, macOS y máquinas Linux. Dile a UNetBootIn qué CD en vivo te gustaría descargar, o apunta el software hacia un archivo ISO que ya descargaste. Luego dile a UNetBootin que comience el proceso.

Si está usando Windows para crear su CD en vivo, hay otra pieza de software que puede probar: Linux Live USB Creator Linux Live USB Creator: Arranque fácilmente Linux de su unidad flash Linux Live USB Creator: Arranque fácilmente Linux desde su unidad flash Lee mas . Similar a UNetBootIn, pero con una interfaz de usuario muy clara, Linux Live USB Creator tiene una serie de pasos simples a seguir. Por ejemplo, debe elegir qué unidad USB desea que sea de arranque:
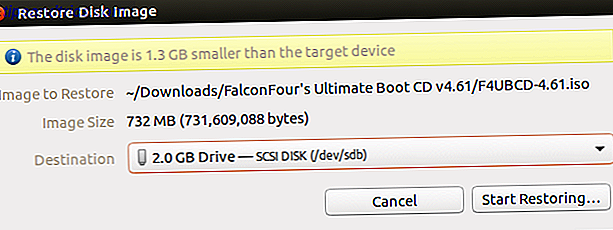
Una vez que hayas hecho eso, simplemente elige tu CD en vivo y algunas configuraciones más. El enlace de arriba lo completará, pero es bastante fácil en general. Después de que haya creado su unidad flash, debe iniciar desde allí. El proceso es prácticamente el mismo que el arranque desde un CD, por lo que debe consultar la sección uno para obtener información acerca del inicio desde diferentes dispositivos.
3. Recuperar datos
¿Comenzó tu CD en vivo? Guay. Ahora puede acceder a sus datos, incluso si su sistema operativo principal no funciona. Tendrá que iniciar el buscador de archivos principal de su CD en vivo. En Ubuntu, este programa se llama Nautilus. Puede ejecutarlo presionando el botón de inicio en el iniciador de aplicaciones.
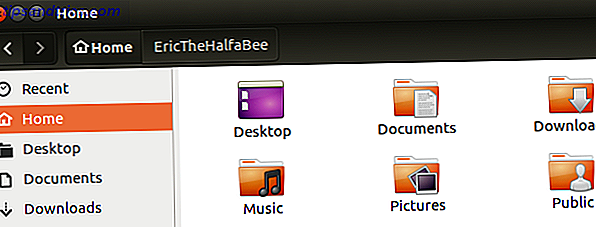
Abra el buscador de archivos y verá las unidades de su computadora en la lista. Simplemente haga clic en cada uno para explorar los archivos. La mayoría de las veces esto le dará todo el acceso que necesita. Desde aquí puede tomar cualquier información que desee y hacer una copia de seguridad. La mejor manera de hacerlo es con un disco duro externo o una unidad flash, pero también puede acceder a las unidades de red para el trabajo si lo desea.
4. Restaurar datos
Puede hacer más que leer y recuperar sus datos. También puede escribir en sus discos. Si tiene la información que desea en su disco, los CD en vivo pueden ofrecer una forma más rápida de copiar grandes volúmenes de información. Simplemente abra el buscador de archivos, luego abra las unidades desde donde desea mover información, ¡y copie sus datos!
Tenga en cuenta que no todos los CD en vivo admiten escritura en unidades NTFS, el tipo predeterminado de unidades utilizadas por Windows. Ubuntu lo hace, al igual que muchos otros CD, así que investigue su CD en vivo antes de intentar usarlo para escribir en las unidades de Windows.
5. Ver datos en un mapa
Ocasionalmente, es difícil averiguar qué información necesita respaldar, o incluso dónde vive la mayor parte de su información. Afortunadamente, la mayoría de los CD en vivo incluyen un analizador de uso de disco. Esto presenta un mapa de contenido de lo que hay en tu disco.
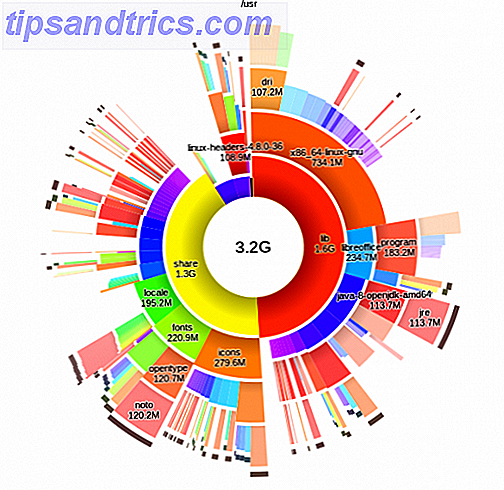
Ubuntu y muchos de sus derivados incluyen un software analizador de uso de disco. En algunos discos puede navegar por el menú a Sistema, para buscar la misma aplicación. Tendrá que ejecutar un escaneo, pero una vez que lo haga, todos los archivos quedarán expuestos.
6. Navega por los datos ocultos
Algunas carpetas están ocultas. Puede exponer estas carpetas en cualquier CD de Linux en vivo con su buscador de archivos: simplemente presione Ctrl seguido de h . Esto mostrará todas las carpetas ocultas, lo que le brindará fácil acceso a ellas.
7. Busque un archivo rápidamente
¿Todavía no puede encontrar el archivo que está buscando? Cada CD en vivo viene con una función de búsqueda. Abra su disco duro, luego busque en su buscador de archivos una barra de búsqueda y escanee rápidamente cada archivo en su computadora para una determinada unidad.
Esto es excelente si conoce el nombre de un archivo que está tratando de recuperar, pero no dónde está ubicado. Incluso puede ser útil si solo conoces el tipo de archivo que estás tratando de recuperar, solo busca la extensión del archivo.
Por ejemplo, un archivo de QuickBooks típicamente lucirá con la extensión de archivo QBD, pero en el disco duro que almacena QuickBooks, sus datos parecen ser aleatorios. Una búsqueda puede revelar todos esos archivos rápidamente. Puede usar el mismo método para casi cualquier tipo de archivo, así que diviértase.
8. Omisión de permisos de Windows
Por lo tanto, desea recuperar archivos que, por el motivo que sea, no sean accesibles desde Windows. Tal vez estén almacenados en una cuenta de usuario protegida, y la contraseña se pierde. Más adelante le mostraremos cómo recuperar esa contraseña, pero si solo desea acceder a los archivos también es posible. Necesitará ejecutar su explorador de archivos como root. No te preocupes es más fácil de lo que parece.
Si está ejecutando Ubuntu, simplemente presione Ctrl seguido de F2, luego escriba:
gksu nautilus Pronto tendrá un buscador de archivos abierto que puede abrir cualquier carpeta, independientemente de los permisos. ¿Todavía no puedes acceder a ciertas carpetas? Es posible que tengas un disco duro corrupto, pero sigue leyendo para descubrir cómo descifrar las contraseñas de Windows, por las dudas.
9. Eliminar archivos en exceso
Llenar demasiado tu disco duro puede hacer que Windows u otros sistemas operativos se vuelvan extremadamente lentos. Elimine el exceso de archivos de un CD en vivo para que su sistema se ejecute a plena capacidad, utilizando su buscador de archivos para eliminar el exceso de archivos. Asegúrese de vaciar también la Papelera de reciclaje, o esto no tendrá ningún efecto. ¿Necesita saber qué archivos eliminar? Recomiendo usar las herramientas de mapeo de unidades antes mencionadas para ver qué ocupa más espacio.
10. Editar archivos de Office
¿Tu sistema operativo principal se bloqueó en un mal momento? No te preocupes Puede acceder y trabajar en sus archivos desde el CD en vivo de Ubuntu. LibreOffice, que se basa en el CD en vivo de Ubuntu y muchos otros, puede abrir todos sus archivos de Microsoft Office, brindándole una manera de trabajar cuando su sistema operativo principal se ha bloqueado por completo.
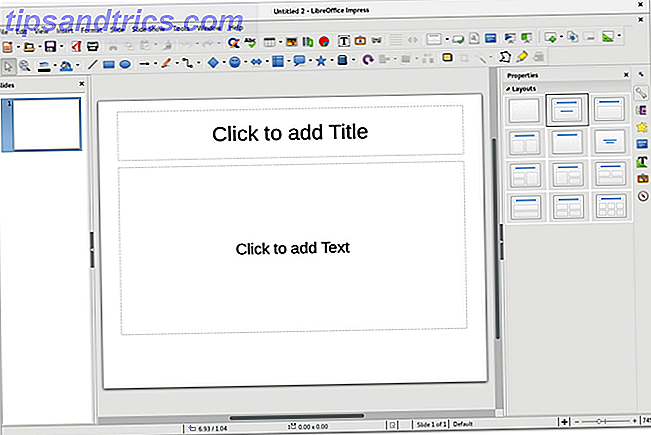
¡Esto puede ser un salvavidas si tienes un trabajo para mañana y no tienes tiempo para arreglar tu computadora!
11. Conéctese a un servidor de red
Una forma excelente de realizar una copia de seguridad de los datos que desea recuperar es cargarlos en un servidor FTP o en cualquier otra ubicación de red. Afortunadamente, puedes hacerlo desde Nautilus, el principal buscador de archivos para Ubuntu y muchos otros CD en vivo. Necesitarás primero una conexión a Internet, por supuesto, así que revisa la bandeja del sistema para asegurarte de que estás conectado a internet. Ubuntu es compatible con la mayoría de las tarjetas inalámbricas. Pero es posible que deba enchufar su computadora a internet directamente.
Una vez que haya resuelto eso, abra su buscador de archivos. Ahora puedes conectarte. Simplemente abra su buscador de archivos, luego haga clic en el botón Archivo en el menú principal. Una vez que haya hecho esto, haga clic en Conectarse al servidor .
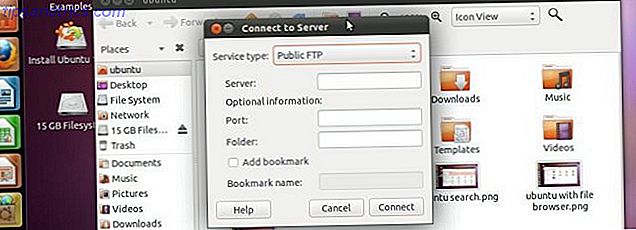
Verás varios tipos de servidores diferentes para conectarte. FTP y SSH son geniales si tiene dichos servidores configurados en otro lugar. Si desea conectarse a una computadora con Windows, también puede hacerlo, pero deberá saber el nombre o la dirección IP de la computadora. Hay una forma más fácil de conectarse a los recursos compartidos de Windows. Simplemente haga clic en el ícono de red en su buscador de archivos. Encontrarás una lista, al igual que lo haces en Windows, en el navegador y para explorar.
12. Configure un servidor temporal SSH
No está limitado a solo conectarse a servidores. También puede ejecutar un servidor desde un CD en vivo. La forma más sencilla de hacerlo es instalar OpenSSH. Para hacer esto en Ubuntu, abre la terminal y escribe este comando:
sudo apt-get install ssh Alternativamente, puede encontrar el paquete SSH en el Centro de Software de Ubuntu o cualquiera que sea el administrador de paquetes en su CD en vivo de su elección. Una vez que haya terminado de instalar este paquete, tendrá un servidor SSH operativo.
Por supuesto, deberá conocer la contraseña de la cuenta de usuario principal. El nombre de usuario es ubuntu y puede configurar la contraseña que desee ejecutando este comando:
sudo passwd ubuntu Una vez que haya configurado su contraseña, podrá conectarse a su computadora a través de SSH. Luego, puede usar un CD en vivo para administrar remotamente un servidor Linux utilizando SSH Cómo administrar de forma remota un servidor Linux con SSH Cómo administrar de forma remota un servidor Linux con SSH SSH es muy funcional, por lo que es un servicio para el servidor remoto administración. Aprenda a administrar remotamente un servidor Linux a través de SSH, desde la conexión hasta la instalación del software y las transferencias de archivos. Lee mas .
13. Configure un servidor temporal VNC
Si SSH no es tu estilo, quizás VNC sí lo sea. Esto le permite controlar gráficamente su computadora desde computadoras con Windows, Mac o Linux. Hay muchos usos para un servidor VNC 4 Usos de la creatividad para un servidor VNC 4 Usos de la creatividad para un servidor VNC Además de simplemente usar clientes VNC para conectarse a una computadora remota, ¿para qué se pueden usar realmente los servidores VNC? Cuando se detiene y lo piensa, la capacidad de conectarse y controlar un ... Leer más, e incluso puede ejecutar un escritorio remoto en el Raspberry Pi Cómo ejecutar un Escritorio remoto en un Raspberry Pi con VNC Cómo ejecutar un control remoto Escritorio en Raspberry Pi con VNC ¿Qué sucede si necesita acceder al escritorio Raspberry Pi desde su PC o computadora portátil, sin tener que conectar un teclado, mouse y monitor? Aquí es donde entra VNC. Lea más con VNC.
Habilitar VNC en Ubuntu y la mayoría de los CD en vivo basados en Linux es simple: simplemente habilite el Escritorio Remoto Escritorio Remoto de Ubuntu: Incorporado, Compatible con VNC y Dead Easy Escritorio Remoto de Ubuntu: Incorporado, Compatible con VNC y Muerto Fácil ¿Necesita conectarse? a su computadora de forma remota? El uso de Ubuntu Remote Desktop le brinda control total sobre su escritorio desde cualquier otra computadora: Linux, macOS o Windows. Así es como funciona. Leer más función. Puede encontrar esto buscando en Ubuntu, o navegando por el menú de Preferencias en otros sistemas basados en Linux. Configurar todo solo requiere un clic.
14. Recuperarse de una unidad NTFS corrupta
¿Tiene una unidad NTFS que no se iniciará o que Windows no se abrirá? Te sorprenderá la frecuencia con la que un CD en vivo no tendrá ningún problema con tales particiones. Simplemente inicie su CD en vivo cuando esto ocurra y vea si no puede ingresar. Si nada más, es posible que pueda recuperar un par de archivos vitales.
Esto no es seguro, así que no te hagas ilusiones.
15. Forzar Windows para analizar particiones
Todavía no puede obtener sus datos? Quizás NTFS está corrupto. En algún momento, es necesario verificar una unidad para que Windows se inicie y para que pueda obtener sus datos. Puede forzar a Windows a ejecutar esta comprobación desde Linux, que a veces puede ser suficiente para que su computadora Windows vuelva a funcionar.
Simplemente instale el paquete "ntfsprogs" en su entorno en vivo, usando el administrador de paquetes que tenga su entorno en vivo. En Ubuntu, este es el apt basado en línea de comandos:
sudo apt-get install ntfsprogs Una vez que haya instalado el paquete, puede usar
ntfsfix para programar la reparación. Tendrá que apuntar a la partición tal como existe en / dev para usar este comando, por lo que puede no ser ideal si no está dispuesto a usar la línea de comando. Windows comprobará la unidad la próxima vez que inicie, a menos que el problema esté relacionado con el hardware.
16. Prueba de memoria
Un mal stick de RAM puede arrastrar toda tu computadora hacia abajo. Como tal, si su computadora falla constantemente, puede ser una buena idea verificar si su RAM está funcionando. Casi todos los CD en vivo incluyen una opción de "memtest" durante el arranque. Seleccione esta opción y se ejecutará una prueba.
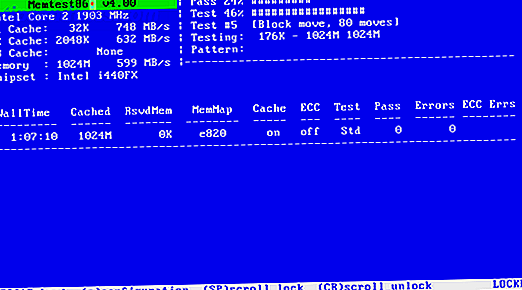
Esta prueba señala los bloques malos. Si ves muchos de estos, es hora de reemplazar una barra de RAM.
17. Pon a prueba tu disco duro
Los problemas del disco duro también pueden ralentizar el sistema, por lo que es una buena idea verificar su estado de salud de vez en cuando, especialmente si tiene problemas con su computadora. Ubuntu y muchos otros CD en vivo vienen con una utilidad de disco para verificar esto.
Este software le mostrará toda la información que pueda desear acerca de sus dispositivos de almacenamiento. Incluso puede verificar sus datos SMART, que le darán una descripción general de la unidad. Problemas como los sectores defectuosos se cuentan, y si es el momento de una nueva unidad, verá una recomendación a tal efecto.
18. Pruebe otro hardware
El Ultimate Boot CD, construido desde cero para permitirle probar hardware, contiene cientos de pruebas diferentes para una amplia variedad de hardware diferente. Ya sea que desee saber si su tarjeta gráfica, CPU u otra cosa está empezando a fallar, este es el disco que debe obtener.
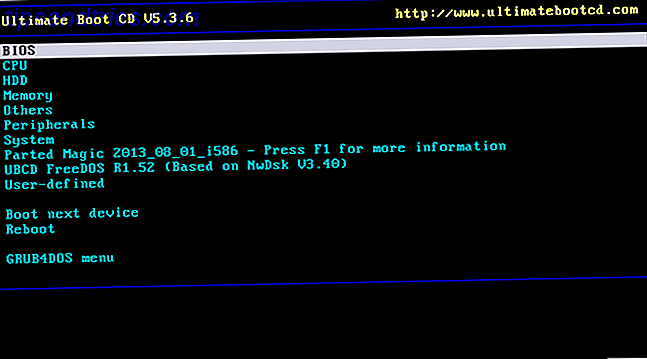
La interfaz basada en texto puede tardar un poco en acostumbrarse, pero vale la pena ya que aquí hay mucho poder.
19. Diagnosticar si un problema es hardware o software
¿Tiene un problema con la computadora, pero no está seguro de si el problema está relacionado con el hardware o el software? Los CD en vivo son ideales para diagnosticar esto.
Simplemente inicie su computadora desde un CD en vivo y vea si suceden los bloqueos que ha estado experimentando. Si lo hacen, sabrá que su problema es hardware. Eso es porque ningún virus, corrupción del registro u otros problemas de software pueden afectar su entorno en vivo. Inversamente, si el problema no ocurre en el entorno en vivo, probablemente tenga un problema de software en sus manos.
Esto de ninguna manera es una prueba segura, pero es una gran manera de averiguar dónde debe concentrar sus esfuerzos.
20. Usa una computadora sin la contraseña
¿No conoce la contraseña de la computadora familiar y no puede ponerse en contacto con nadie para obtenerla? Puede usar cualquier computadora desde un CD en vivo, ya sea que tenga una contraseña o no.
Dado que el entorno está completamente separado del entorno principal de la computadora, no es necesario conocer la contraseña. No tendrá acceso a ningún software instalado en la computadora, por supuesto, pero es una excelente manera de acceder a la web y algunos documentos extraños.
21. Hackear contraseñas
Por supuesto, si te sientes malvado, podrías hackear la contraseña. Una pieza de software llamada Ophcrack Ophcrack: una herramienta de hack para descifrar casi cualquier contraseña de Windows Ophcrack: una herramienta de hack para descifrar casi cualquier contraseña de Windows. Hay muchas razones diferentes por las que uno querría usar cualquier cantidad de herramientas para hackear contraseñas. hackear una contraseña de Windows. Leer más puede llevarte a casi cualquier computadora con Windows. (Solo aprobamos el uso de dicho software para eludir contraseñas en sus propias máquinas).
Este programa puede descifrar cualquier contraseña de Windows, pero necesita tablas para hacerlo. La forma más fácil de usarlo es desde un CD en vivo creado específicamente para descifrar contraseñas que incluye todas las tablas necesarias. Afortunadamente, es una descarga fácil de encontrar.
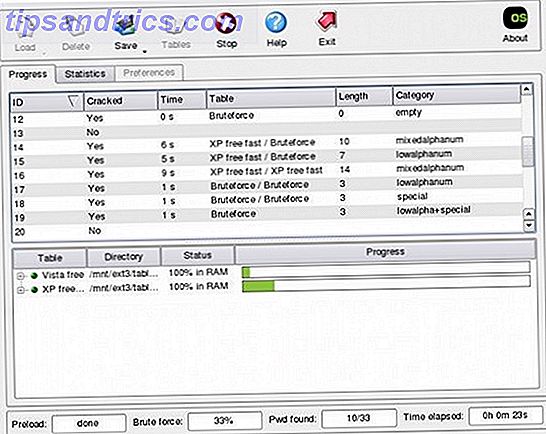
Simplemente inicie este CD en vivo y eventualmente tendrá su contraseña. El tiempo que lleva obtener la contraseña depende de cuán segura es la contraseña, pero eventualmente ingresará.
22. Utilice con seguridad computadoras infectadas
¿Preocupado por usar una computadora infectada? Eso tiene sentido: no desea diseminar el virus a su unidad flash u otras computadoras en su red.
Sin embargo, si necesita hacer algún trabajo en una computadora que sabe que está infectada, un CD en vivo es la herramienta para el trabajo. El virus no se ejecutará en el entorno de CD en vivo, por lo que puede hacer un uso temporal de su computadora sin temor a infección.
23. Escanee con BitDefender
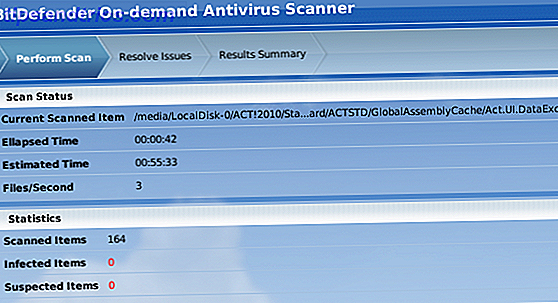
Así es: puedes escanear tu computadora con BitDefender desde un CD en vivo. Esto es perfecto si un virus ha infectado su computadora tan gravemente que no puede arrancar. Puede actualizar definiciones de virus y ejecutar un escaneo fácilmente con este CD en vivo dedicado. CD de Rescate de BitDefender Quita Virus cuando todo lo demás falla CD de Rescate de BitDefender Quita Virus cuando todo lo demás falla Lee más.
24. Escanear con Avira
Ya sea que BitDefender no haya funcionado o simplemente prefieras a Avira, es bueno tener otra opción. El sistema Avira Rescue es un CD en vivo del equipo de Avira que hace que escanear su sistema en busca de virus sea más fácil: solo arranque, actualice y escanee.
25. Escanear con AVG
AVG también ofrece un escáner que arranca desde CD. Si realmente le gusta la protección de AVG, o simplemente está recopilando entornos antivirus en vivo.
26. Escanea con Kaspersky
Otro CD en vivo de otra compañía antivirus, pero este realmente vale la pena tenerlo. La protección de Kaspersky es una de las mejores, y este CD en vivo. Kaspersky Rescue Disk le evita reinstalar Windows mal infectado. Kaspersky Rescue Disk le evita reinstalar Windows mal infectado. Read More le brinda acceso incluso cuando no tiene acceso a Windows.
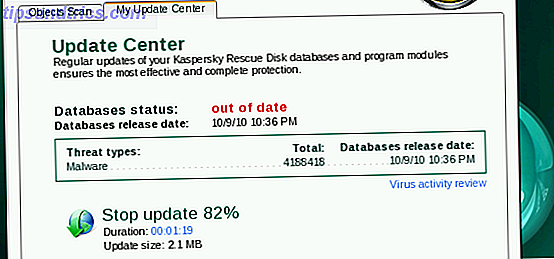
27. Escanea con Panda
Solo para una buena medida, también puedes escanear tu computadora desde un CD en vivo de Panda. Un proveedor de antivirus prometedor, la oferta de Panda le da acceso a aún más escaneo de malware.
28. Editar particiones
En casi todos los CD en vivo, incluido Ubuntu, hay un programa llamado GParted. Esta pieza de software GParted - The Ultimate In Partitioning Software GParted - Lo último en software de particionamiento Read More es un excelente editor de particiones. Desde dentro del software puede cambiar el tamaño de cualquier partición. Simplemente haga clic derecho en la partición, luego haga clic en Redimensionar . Verás una ventana fácil de entender.

Puede usar este software para editar el tamaño de sus particiones de sistema existentes, lo cual es bueno si está buscando liberar espacio para arranque dual 7 Razones por las que debería (y no debería) Dual Boot Linux 7 Razones por las que debería (y no debería) Dual Boot Linux A menudo, hacer la elección de instalar Linux sobre Windows puede ser difícil de justificar. Pero ¿por qué no optar por ambos? Aquí hay cinco razones para el arranque dual y dos razones que no debería. Lea más g o si solo desea separar sus datos de su sistema operativo.
Para que lo sepas, siempre haz una copia de seguridad de tus datos antes de editar tus particiones. Es poco probable, pero algo podría salir mal y perder datos. ¿Quieres un CD en vivo específicamente para ejecutar GParted? Vea este CD dedicado de GParted Live.
29. Agregar particiones
GParted también te permite crear nuevas particiones. Haga clic en el espacio vacío para comenzar. Los formatos admitidos dependen del CD en vivo que esté utilizando, pero Ubuntu y el CD de GParted son compatibles con NTFS, FAT, EXT2-4 y más.
30. Eliminar particiones
¿Listo para deshacerse de un viejo sistema operativo? Eliminar una partición es fácil. Haz clic con el botón derecho y Eliminar . Se le advertirá sobre las implicaciones de esto, pero continúe con eso si está seguro.
Esto podría afectar su gestor de arranque, de modo que solo haga esto si realmente conoce bien las computadoras. Tenga en cuenta que los datos pueden recuperarse de particiones eliminadas, por lo tanto, no considere esta protección de la CIA.
31. Hackear contraseñas inalámbricas
Siempre puede intentar romper su propia red inalámbrica protegida. Ingreso a la red de otra persona es ilegal, por lo tanto, solo intente esto en sus propias redes para fines de prueba de seguridad.
BackTrack es una distribución de Linux orientada a la seguridad, capaz de muchas cosas. Parte de su kit de herramientas es una pieza de software que puede romper contraseñas WEP.
32. Juega tus medios

¿Desea reproducir sus medios en un sistema operativo que se inicia rápidamente? GeexBox puede ser lo que estás buscando. Este CD en vivo se inicia rápidamente y le brinda una manera elegante de navegar por sus archivos multimedia. GeexBox es uno de los principales sistemas operativos de centros de medios de Linux. 9 Awesome Linux Media Center Distros para su HTPC 9 Awesome Linux Media Center Distros para su HTPC Las distribuciones de Linux ofrecen una solución flexible y más versátil para crear un HTPC impresionante que Windows. Buscando construir un HTPC? Hay una gran cantidad de fantásticas distribuciones de centros de medios de Linux en espera. Lea más para su PC de cine en casa.
33. Software de prueba de manejo
Hay miles de programas gratuitos, y la mayoría de ellos se pueden instalar rápidamente en Ubuntu. Si desea probar estos programas, pero no desea instalarlos en su disco duro, ¿por qué no probarlos desde un CD en vivo?
Encontrarás el Centro de software de Ubuntu una vez que inicies Ubuntu; desde aquí puede instalar una gran cantidad de software. Esto funciona en el entorno en vivo, que le da la oportunidad de probar muchas aplicaciones de Linux sin tener que instalar Linux.
Naturalmente, este truco también puede funcionar en CD en vivo que no sean de Ubuntu, aunque su millaje puede variar. ¡Pruébalo con tu CD en vivo favorito para averiguarlo!
34. Clona tu disco duro en una imagen de disco
¿Desea una copia de seguridad de todo su disco duro, incluido su sistema operativo? Es posible. Clonezilla, un CD en vivo creado específicamente para clonar discos duros, puede crear una imagen de cualquier disco duro. Lo mejor de todo es que puedes crear esta imagen en una variedad de lugares diferentes.
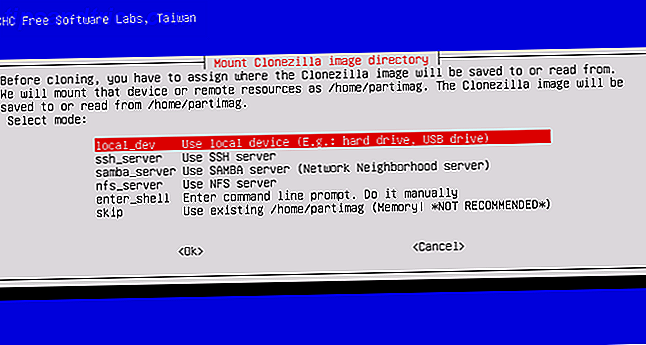
La imagen se puede crear en un disco local o en una variedad de ubicaciones de red. El proceso puede llevar un tiempo, pero siempre es beneficioso contar con una copia de seguridad integral del sistema.
También puede usar Clonezilla Clonezilla - Software gratuito de clonación avanzada para discos duros Clonezilla - Software gratuito de clonación avanzada para discos duros Lea más para restaurar su disco duro de una imagen, por supuesto. La interfaz basada en texto es espartana pero fácil de entender, así que pruébalo. Como siempre, tenga cuidado y haga una copia de seguridad de sus datos.
35. Clona tu disco duro en el disco
Si compró un disco duro nuevo y más grande, podría pensar que sería complicado reemplazar su disco primario actual con este nuevo disco. No con Clonezilla. Este CD en vivo no solo es ideal para hacer una copia de seguridad de su sistema en una imagen: también puede copiar todo su disco duro en una unidad diferente.
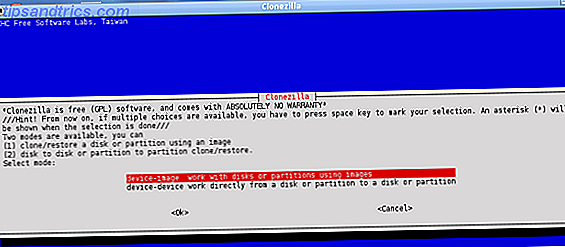
Simplemente seleccione device-device para comenzar. Necesitará ambos discos duros conectados a su máquina. Una carcasa USB puede simplificar esto, pero la instalación interna de ambas unidades también funciona.
36. Navega por la Web de forma segura
La mayoría de los navegadores vienen con un modo de privacidad. Este modo generalmente no deja rastro de su actividad, ya sea en cookies o en el historial del navegador. Para la mayoría de las personas, esto proporciona suficiente cobertura.
Sin embargo, si eres realmente paranoico, te sugiero usar un CD en vivo para una navegación realmente segura. No se escribirá ninguna información de su sesión de navegación en su disco duro, dejando la sesión completamente segura.
37. Usar de forma segura una computadora pública
¿Confías en las computadoras públicas de los hoteles o en tu cafetería web local? Yo tampoco. Es probable que estén infectados, y siempre existe la posibilidad de que alguien esté registrando el historial de su navegador o invadiendo su privacidad.
Lo mejor es evitar el acceso a información privada desde dichos terminales, pero si debe usar uno, un CD en vivo puede brindarle un poco de protección adicional. Nunca se escribirá ninguna información en el disco duro, y estará completamente a salvo de cualquier keylogger basado en software y malware.
Sin embargo, no es completamente seguro: las personas que lo observan pueden comprometer las contraseñas y existen registradores de pulsaciones basados en hardware. Aún así, un CD en vivo es la última capa de protección del software.
38. Omitir a los padres o empleados de Snooping
¿Sus padres o sus empleadores registran todo lo que hace en su computadora? Horripilante. Si su sistema de registro está basado en software y se ejecuta en su computadora, puede eludirlo. Solo usa tu computadora desde un CD en vivo y estarás completamente limpio.
Tenga en cuenta que esto no ayudará si el sistema de monitoreo funciona en el nivel de la red. ¡Lo siento!
39. Trabajar alrededor de los filtros
Esta estrategia también puede aplicarse a los sistemas de filtrado, si estos sistemas son locales y basados en software. Ya sea que desee una solución de Facebook en el trabajo o alguna otra cosa en su hogar, un CD en vivo puede darle acceso a Internet de manera sencilla.
Tenga en cuenta que esto no ayudará si el filtro funciona en el nivel de red, como lo hacen muchos filtros en la actualidad. Necesitarás un proxy para eso.
40. Evita un registro de arranque maestro corrupto
El Ultimate Boot CD antes mencionado contiene una característica útil: puede arrancar Windows incluso cuando el Registro maestro de arranque falta o está dañado. Verá la opción correcta cuando se inicia el CD. Esto le permitirá iniciar desde su partición de su elección. Una vez que ingresas a Windows puedes arreglar el registro de arranque, si sabes cómo hacerlo.
41. Reparar un registro de arranque maestro corrupto
De forma similar, también puede reparar su registro de inicio maestro desde el CD de Ultimate Boot. En el menú "partición" de este CD, encontrará una opción llamada fixmbr . Esta herramienta es su boleto para que todo vuelva a la normalidad en su computadora.
42. Jugar juegos en el trabajo
¿Su empleador le impide instalar software en su computadora de trabajo? ¿Esto te impide jugar juegos en el trabajo? Es una pena.
Lo bueno es que los CD en vivo pueden darle acceso a cualquier software que desee. Puede simplemente iniciar el CD en vivo de Ubuntu e instalar juegos desde el Centro de Software, o puede usar un CD en vivo dedicado para juegos. Para su comodidad, busque una lista de CD en vivo orientados a juegos en la lista de CD en vivo.
43. Uso de software no autorizado en el trabajo
El método anterior funciona para más que solo juegos. Puede usar cualquier software no autorizado en el trabajo usando un CD en vivo. Simplemente busque un CD con el software que desea usar, o simplemente ejecute un sistema operativo como Ubuntu e instale sus programas usando el Centro de software. Con miles de programas para elegir, no te faltarán variedad.
44. Sistema operativo invitado
¿Quiere que sus invitados puedan usar una computadora, pero no quiere que infecten su sistema operativo principal? ¿Por qué no iniciar un CD en vivo para que lo utilicen en su lugar? Es un entorno seguro, pero es más que suficiente para que las personas ingresen a la web. Las cosas pueden complicarse si montan tus discos y borran cosas. Sin embargo, si teme esto, siempre podría desconectar temporalmente el disco duro.
45. Try Out Sugar, la interfaz OLPC
El proyecto One Laptop Per Child pretende poner una computadora portátil en manos de todos los niños de la tierra con su distribución apta para niños Sugar on a Stick. Aprender Linux con SoaS, un sistema operativo amigable para niños. Aprender Linux con SoaS, un sistema operativo compatible con los niños. es un excelente sistema operativo para que los niños aprendan informática, y nunca ha sido tan obvio como con Sugar on a Stick (SoaS), un sistema operativo Linux educativo. Lee mas . El proyecto involucra computadoras portátiles baratas y un entorno Linux personalizado. Este entorno es famoso por su simplicidad engañosa, que se expande lentamente a medida que el niño aprende más sobre el sistema. Conecta a los niños con amigos de todo el mundo y, en última instancia, pretende hacer que los niños sean expertos con computadoras e incluso con programación básica. 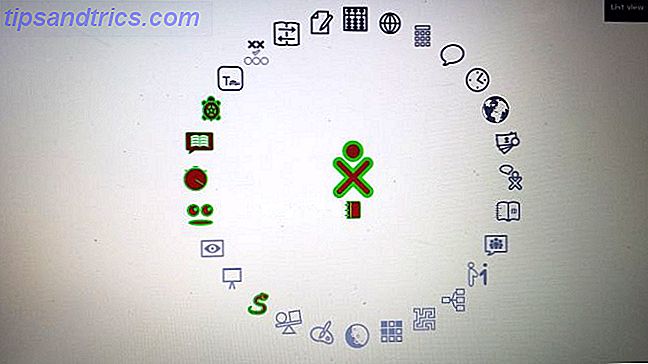
No puede comprar uno de estos sistemas por su cuenta, pero puede probar la interfaz Sugar que los alimenta.
46. Prueba el sistema operativo Chrome de Google
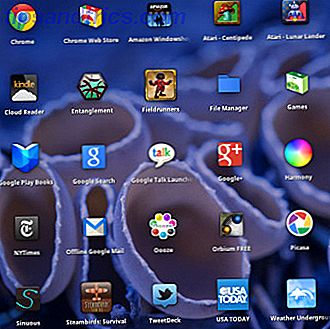
El siguiente paso en la misión de Google para conquistar el mundo es Chrome OS. Basado en la suposición de que, en la web moderna, solo se necesita un navegador para usar una computadora, Chrome OS es revolucionario y, algunos dicen, equivocado. Juzga por ti mismo. Hasta el momento de la redacción de este artículo, no hay descarga oficial para Chrome OS, pero la descarga no oficial del sistema está lista para usted.
47. Prueba Linux
Puedes probar casi cualquier distribución de Linux. ¿Qué es esto de "Linux" y por qué debería probarlo? ¿Qué es esto de "Linux" y por qué debería probarlo? Lea más de un CD en vivo estos días. Ubuntu es un gran punto de partida, pero hay muchos CD que vale la pena visitar. Navega por la lista de CD en vivo para encontrar uno adecuado para ti. ¿Buscas un sistema operativo Linux para probar? Eche un vistazo a estas cinco opciones innovadoras 5 Sistemas operativos Linux innovadores que debe probar hoy 5 Sistemas operativos Linux innovadores que debe probar hoy Hay muchos sistemas operativos Linux, cada uno único en comportamiento y apariencia, pero solo un puñado de ellos puede realmente ser llamado innovador. Lee mas . Creación de su propio CD en vivo de Linux de arranque Cómo crear su propio CD en vivo de Linux de arranque Cómo crear su propio CD en vivo de arranque de Linux Es fácil crear un CD en vivo arrancable en Linux, usando herramientas de terceros o sistemas operativos oficiales de Linux. ¿Necesitas ayuda? Siga estos pasos para crear un Live CD de Linux en minutos. Leer más es bastante simple. Además, puedes incluso rodar tu propio sistema operativo Linux. Roll Your Own Linux Operating System con Ubuntu Customization Kit. Haz tu propio sistema operativo Linux con el kit de personalización de Ubuntu. Ubuntu Customization Kit ofrece una experiencia DIY para crear una distribución personalizada basada en Ubuntu, con tu propio Elección de aplicaciones y escritorio, para grabar en CD o USB. ¡Es hora de construir tu propia distribución personalizada! Lea más y cree un CD en vivo con una distribución personalizada.
48. Instalar Linux!
Si ha probado incluso la mitad de los consejos en esta guía, se habrá dado cuenta del poder de Linux en el CD en vivo. ¿Por qué parar ahí? Prácticamente, todos los CD en vivo le permiten instalar el sistema en su disco duro. Si cree que Linux puede ser adecuado para usted como un sistema operativo de escritorio, es probable que sea hora de dar el paso. Puede arrancar en forma dual 7 Razones por las que debería (y no debería) Dual Boot Linux 7 Razones por las que debería (y no debería) Dual Boot Linux A menudo, hacer la elección de instalar Linux sobre Windows puede ser complicado de justificar. Pero ¿por qué no optar por ambos? Aquí hay cinco razones para el arranque dual y dos razones que no debería. Lea más, dejando Windows en su lugar. Sin embargo, es posible que algún día dejes de usarlo. Aprenda todo lo que el administrador de paquetes de Linux, así como la distribución, son los mejores para sus necesidades.
49. ¡Posavasos!
¿Tiene un CD en vivo obsoleto que ya no necesita? Siempre es mejor utilizar discos regrabables o unidades USB por esta razón, pero si tu CD en vivo no fue ninguno de estos, podrías pensar que tienes un trozo de plástico inútil. Al igual que los discos AOL de antaño, los CD vírgenes obsoletos son excelentes posavasos. Si bien proteger su mesa del daño causado por el agua no es terriblemente geek, estos posavasos son bastante impresionantes.
50. Haz una memoria USB para sistema operativo múltiple
¿No puede decidir qué sistema operativo instalar en un CD en vivo? No tienes que elegir favoritos. En su lugar, intente instalar varios sistemas operativos de arranque. Cómo instalar varios sistemas operativos de arranque en un dispositivo USB. Cómo instalar múltiples sistemas operativos de arranque en un dispositivo USB. ¿Desea ejecutar varios sistemas operativos desde un solo dispositivo USB de arranque? Tal vez arranque o instale el sistema operativo? Puedes con estas herramientas. Lea más en un solo dispositivo USB. Necesitará un software especial como WinSetUpFromUSB o MultiBootUSB (o incluso XBoot o Yumi) para lograr esta hazaña. Pero obtendrás una increíble unidad USB cargada con los sistemas operativos que prefieras.
Los mejores usos para un CD en vivo: Pensamientos finales
Live CDs cuentan con toneladas de usos. Estos multipropósitos son adecuados para una variedad de acciones, desde la instalación de un sistema operativo hasta la recuperación de datos, el mantenimiento de la privacidad e incluso los propósitos multimedia, como los juegos y las necesidades de PC de cine en casa.
Regularmente tengo algunos CD en vivo disponibles. Una sigo con la última versión LTS de Ubuntu, y otra es una unidad de arranque multi-SO con varios sistemas operativos Linux con los que estoy ansioso de jugar.
¿Cómo está usando CD en vivo?
Crédito de la imagen: Asiorek / Depositphotos