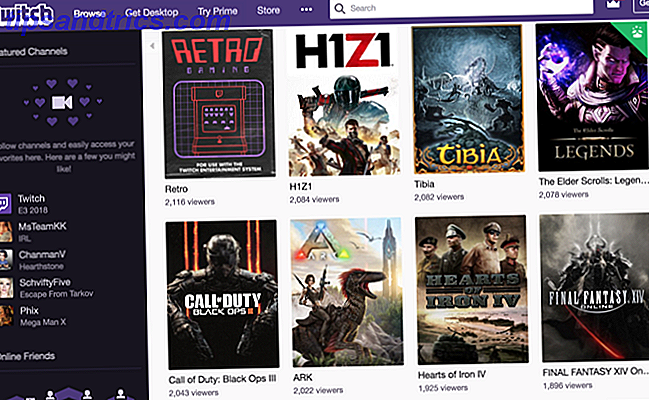Los atajos de teclado son una gran técnica de productividad, y cualquier usuario de computadora debería tener los más importantes memorizados. Después de todo, nunca se sabe cuándo tendrá que moverse por Windows con solo su teclado.
Desbloquea ahora la hoja de trucos "Atajos de Microsoft Office".
Esto lo inscribirá en nuestro boletín
Ingrese su Desbloqueo de correo electrónico Lea nuestra política de privacidadLe mostramos cómo hacer que Word genere automáticamente una lista de atajos de teclado Cómo encontrar todos los atajos de teclado de Microsoft Office que pueda necesitar Cómo encontrar todos los atajos de teclado de Microsoft Office que pueda necesitar Encontrar una lista completa de los atajos de teclado puede ser una tarea. Deje que Word genere automáticamente una lista de todos sus accesos directos. También encontrará atajos de teclado para otras aplicaciones de Office. Lea más, pero con cientos disponibles, puede ser difícil saber por dónde empezar. Estos son los atajos de teclado más importantes que cualquiera puede saber; ponte esto bajo tu cinturón y ahorrarás tiempo como nunca imaginaste!
En mi oficina, conocer los atajos de teclado se considera brujería.
- Marita Earlsa (@MaritaEarlsa) 31 de octubre de 2015
Algunas notas:
- Las teclas aparecen en negrita y las combinaciones de teclado aparecen en negrita, letra cursiva .
- El control se abrevia como CTRL .
- Los atajos de teclado que deben presionarse al mismo tiempo usarán un símbolo + (por ejemplo, CTRL + S ).
- Las combinaciones que deben presionarse una tras otra utilizarán un> (por ejemplo, CTRL> T ).
Todos los programas
Primero hagamos que los universales que funcionan en los tres grandes programas de Microsoft Office estén fuera del camino. No los repetiremos en las secciones individuales.
CTRL + A seleccionará todos los elementos en la pantalla. Dependiendo de dónde esté enfocado su mouse, la selección podría ser todo el documento / hoja de cálculo, o solo el cuadro de texto en el que está escribiendo.
CTRL + B formateará el texto en negrita . CTRL + I habilita las cursivas, y CTRL + Undina la selección. Use con CTRL + A para cambiar rápidamente un documento o cuadro de texto completo.
CTRL + P inicia el diálogo P rint para que pueda elegir cómo imprimir su archivo. La impresión ha cambiado en Windows 8: Esto es lo que necesita saber La impresión ha cambiado en Windows 8: esto es lo que necesita saber La impresión ha cambiado en Windows 8 - ahora hay una forma estándar de imprimir en todas las aplicaciones modernas. Sin embargo, como muchas otras cosas sobre la nueva interfaz moderna de Microsoft, la impresión no es inmediatamente intuitiva para muchos usuarios, ... Leer más.
CTRL + C seleccionará la selección actual en el portapapeles, mientras que CTRL + X la cortará (quítela y colóquela en el portapapeles). Después de usar cualquiera de estas combinaciones, use CTRL + V para pegarlo en otro lugar. Usando un administrador de portapapeles Mantenga ese pensamiento: 5 razones que necesita un administrador de portapapeles Mantenga ese pensamiento: 5 razones que necesita un administrador de portapapeles Cuando lo piense bien, copiar pegar es un poco raro. Copias cosas, pero no hay forma de verlas. Y si copias lo que tienes, se va, para siempre. ¡Leer más puede ampliar esta funcionalidad en gran medida!
CTRL + Z deshace la última acción y puede usarse varias veces seguidas. Para revertir esta decisión, use CTRL + Y para rehacer.
El atajo de F4 es peculiar pero extremadamente útil. Repetirá la última acción que realizó, ya sea formateando o borrando texto. Por ejemplo, supongamos que tiene varios encabezados en un documento que desea que sean de una fuente, color y tamaño diferente del resto del texto. En lugar de cambiar manualmente las propiedades de cada línea, hágalo para la primera, luego simplemente resalte la próxima cabecera y presione F4 para aplicar el mismo formato. Su cinta más cercana es probablemente el pintor de formato.
La interfaz Ribbon es genial Cómo ajustar el menú de la cinta de Windows y Office Cómo ajustar el menú de la cinta de Windows y Office Ese molesto menú de la cinta. Desde su presentación en Office 2007, he estado luchando para aceptarlo. Yo prefería mucho el método de Office 2000/2003 de "ocultar" herramientas que no usas a menudo ... Leer más, pero si está en tu camino, CTRL + F1 lo oculta. Presione nuevamente para traerlo de vuelta.
Trabajando en Excel, de repente recordé cuando todos se volvieron locos al cambiar Microsoft a la cinta en la navegación de Office. Tiempos divertidos.
- Niko (@nikoscream) 6 de octubre de 2015
Microsoft Office incluye un tesauro y diccionario integrados. Resalta una palabra y usa MAYÚSCULAS + F7 para abrir la pestaña del diccionario de sinónimos, donde puedes ver la definición y sinónimos de una palabra. ¿Cuál es la buena palabra? Aquí hay 6 formas de usar Google como un diccionario instantáneo ¿Cuál es la buena palabra ?: Aquí hay 6 formas de Utilice Google como un diccionario instantáneo Buscamos Google de todas maneras, y tal vez casi se haya convertido en un hábito subconsciente en buscar también un significado de palabras. Google ciertamente lo hace fácil con las diferentes formas en que nos permite ... Leer más.
Cuando necesite agregar un hipervínculo a un texto para vincularlo a otro archivo o una dirección web, CTRL + K lo lleva al cuadro de diálogo de manera instantánea.
¡Deberías guardar tus documentos a menudo! Un rápido toque de CTRL + S hará el truco.
Al trabajar con varios archivos en un programa de Office, use CTRL + F6 para alternar entre ellos.
Si necesita localizar algo en el archivo actual rápidamente, CTRL + F abrirá el cuadro F ind.
Microsoft Word
Cuando está escribiendo en Word, así es como puede obtener Microsoft Word gratis. Así es como puede obtener Microsoft Word gratis ¿Realmente quiere la suite completa de Microsoft Office? Si todo lo que necesita es Word sin las características sofisticadas, puede obtener Microsoft Word gratis. Aquí es cómo. Lea más, recuerde estos atajos de teclado para ahorrar tiempo. Son mucho más eficientes que buscar capas de menús para una configuración poco común.
Los estudiantes apreciarán este: acceda al contador de palabras integrado de Microsoft Word presionando CTRL + MAYÚS + G. ¡Con suerte, tienes suficientes palabras!
Antes de enviar ese documento importante, déle un toque a F7 para abrir Ortografía y gramática. Verificación ortográfica en Word Cómo deletrear y Gramática en Microsoft Word Cómo deletrear y revisión de gramática en Microsoft Word Puede personalizar las herramientas integradas de ortografía y verificación de gramática de Microsoft Word para satisfacer sus necesidades. Incluso puede usar Autocorrección para acelerar su escritura. Leer más siempre es una buena idea, pero intente con otras herramientas de verificación gramatical Mejore su gramática y ortografía con estas extensiones gratuitas de Office y Browser Mejore su gramática y ortografía con estas extensiones gratuitas de Office y Browser Las correcciones ortográficas predeterminadas pueden ayudarlo a tener una falla épica ! Imagine cómo un error gramatical en una aplicación de trabajo podría funcionar en su contra. Aquí hay tres herramientas que pueden revisar la ortografía y la gramática. Lea más para asegurarse de que Word no se pierda nada.
El bloqueo de mayúsculas es realmente molesto, y probablemente solo lo habilites por accidente. ¿No es hora de que uses el bloqueo de mayúsculas? ¿No es hora de que uses el bloqueo de mayúsculas? La tecla CAPS LOCK es probablemente la tecla más inútil en su teclado. Netiquette le prohíbe usarlo porque se considera que grita, lo cual es simplemente grosero. Y para qué más lo usaría ... Leer más. La próxima vez que escriba un párrafo en mayúsculas, resalte el texto y use MAYÚS + F3 para alternar entre minúsculas, mayúsculas y mayúsculas y minúsculas (En mayúscula la primera letra de cada palabra).
¿CUÁLES SON LAS PERSONAS INFORMÁTICAS QUE VAN A DETECTAR CÓMO DESHACER EL CAPSLOCK ACCIDENTAL?
- Pat Massaro (@PatMass_) 5 de noviembre de 2015
Microsoft Word formateará automáticamente los usos de superíndices comunes (como las fechas), pero cuando deba hacerlo manualmente, use CTRL + = para subíndices de texto resaltado, o presione CTRL + MAYÚS + = para convertirlo en un superíndice.
Cuando inserta una URL, Word la convertirá automáticamente en un hipervínculo y la convertirá en azul. Es posible que no desee esto en documentos formales, como los currículos, así que use CTRL + MAYÚS + F9 para eliminar cualquier hipervínculo en el texto.
Aunque puede copiar y pegar texto sin el formato 5 formas de pelar el formato al copiar y pegar texto 5 formas de pelar el formato cuando copie y pegue texto Llevar todo el formato de texto enriquecido junto al copiar y pegar texto es irritante. Aquí hay varias maneras de evitar eso. Lea más, a veces tiene que lidiar con el formato extraño de otra persona. Cuando esto sucede, simplemente resalte el texto y presione CTRL + SPACE para eliminar cualquier efecto de fuente y restablecerlo al tamaño, fuente y color predeterminados.
Hay varios lugares en los que puede ajustar el tamaño de la fuente, pero haga que su teclado sea elegante y use CTRL +] para aumentar el tamaño de la fuente y CTRL + [ para disminuirlo.
La regla en pantalla es un desorden visual, si no la está utilizando activamente. ALT> W> R alterna la regla.
Microsoft Excel
Microsoft Excel tiene un poco de curva de aprendizaje, pero acostumbrarse a estos accesos directos te ayudará a pasar rápidamente por las hojas de cálculo.
Es probable que tenga varias pestañas en su libro de Excel; use CTRL + AvPág / AvPág para desplazarse entre ellos.
¿Alguna vez te has encontrado en la celda CDZ-2108 sin tener idea de cómo llegaste allí? Presionando CTRL + Retroceso enfocará la pantalla en la celda activa, por lo que no tiene que buscarla.
Esto es menos un atajo y más un comando básico, pero no está bien explicado. Para ingresar una nueva línea en una celda, use ALT + ENTRAR .
La fecha / hora de hoy son elementos comunes que es posible que desee ingresar en una celda. Use CTRL +; para ingresar rápidamente la fecha actual o CTRL + Mayús +: para la hora actual; no se olvide de usar la expansión de texto para crear accesos directos ¿Qué es la expansión de texto y cómo puede ayudarlo a ahorrar tiempo? ¿Qué es la expansión de texto y cómo puede ayudarlo a ahorrar tiempo? Si pudieras ahorrarte una pequeña fracción del tiempo que dedicas a escribir, podrías ahorrar horas de tu tiempo cada semana. Para eso es exactamente la expansión de texto. ¡Lea más como esto usted mismo!
Microsoft Excel no le permite cambiar el formato del texto tan fácilmente como Word o PowerPoint. Presione CTRL + 1 en cualquier celda para abrir el cuadro de diálogo Formato.
Las fórmulas son las que hacen que Excel sea tan poderoso. ¿Necesita ayuda con Excel Formulas? 7 Recursos para consultar ¿Necesita ayuda con Excel Formulas? 7 Recursos para consultar Excel es el estándar de oro de la hoja de cálculo. Si tiene que usar Excel y aún tiene que familiarizarse con él, estos recursos le mostrarán rápidamente lo básico y más. Lee mas . Probablemente dediques mucho tiempo a editarlos, así que presiona F2 para ir al cuadro de fórmulas en lugar de usar el mouse.
Para alternar entre las celdas que muestran su contenido o sus fórmulas, use CTRL + ` (la tecla debajo de ESC en un teclado QWERTY de EE. UU. Un historial de diseños de teclado, ¿QWERTY está rezagado? ¿QWERTY está rezagado? más de 100 años. Está desactualizado y superado por varias alternativas, sin embargo, sigue siendo el diseño de teclado más popular en el mundo. ¿Cómo llegamos aquí? Lea más). Esto es útil para garantizar que cada celda que debería tener una fórmula realmente lo haga.
Pruebe CTRL + 0 para ocultar una columna, o presione CTRL + 9 para ocultar una fila. Puede mostrar todo lo oculto mediante este atajo usando CTRL + Shift + 0/9, pero puede requerir una solución extraña debido a la configuración del teclado de Windows. Si no puede usar ese método, la secuencia ALT> H> O> U> L hará lo mismo.
¡Oculte filas y columnas en #Excel más rápido con estos accesos directos! #OfficeTip pic.twitter.com/vAzskUUPWH
- MicrosoftPhilippines (@MicrosoftPH) 29 de octubre de 2015
La función SUM es común, y puede usar ALT + = para aplicar automáticamente SUM a cualquier celda resaltada.
CTRL + teclas de flecha es interesante; se doblará en la dirección que elijas y se detendrá cuando llegue a un espacio en blanco si comienzas en una celda llena. Si comienza en una celda en blanco, se detendrá cuando llegue a una que no está en blanco. ¡Puedes utilizarlo para saltar rápidamente a las regiones más alejadas de Excel!
De forma similar, CTRL + Shift + * seleccionará el rango actual - esto significa todas las direcciones desde la celda actual hasta que toque el borde de la hoja de trabajo o una fila o columna completamente vacía. Suena un poco raro, pero pruébalo y entenderás.
Microsoft PowerPoint
La próxima vez que seas responsable de hacer una presentación impresionante 5 Consejos de Powerpoint para mejorar tus habilidades de presentación durante la noche 5 Consejos de Powerpoint para mejorar tus habilidades de presentación durante la noche Subes al podio. Sus palmas están sudorosas, su corazón está acelerado, y justo cuando está a punto de abrir la boca y hablar, su mente se queda en blanco. ¿Necesitas ayuda? Lea más, recuerde estos consejos para ampliar su trabajo.
Tenga en cuenta que dado que la vista del editor de Microsoft PowerPoint comparte muchos de sus accesos directos con Word (¡pruebe cualquiera de los anteriores en PowerPoint!), Esta sección se enfocará en accesos directos mientras presenta sus diapositivas.
CTRL + M agregará una nueva diapositiva en el editor.
Presione CTRL + Shift + D para duplicar la diapositiva actual.
Presione F5 para iniciar una presentación de diapositivas desde el principio, o presione CTRL + Shift + F5 para comenzar desde la diapositiva actual.
Para saltar a una diapositiva determinada durante la presentación, presione un número y luego Ingrese .
Si alguna vez hay una emergencia con una diapositiva o si necesita apagar la pantalla rápidamente para mantener el foco de todos, presione B para mostrar una diapositiva negra en blanco. Presiónalo nuevamente para regresar a donde estabas. Si prefiere una diapositiva blanca, utilice W en su lugar.
Lo único más decepcionante de lo mal que este PowerPoint explica el programa es saber que este ejecutivo tardó 3 meses en crearlo.
- Meeting Boy (@MeetingBoy) 5 de noviembre de 2015
PowerPoint incluye herramientas 5 usos creativos de presentaciones de PowerPoint que aún no ha explorado 5 usos creativos de presentaciones de PowerPoint que aún no ha explorado Microsoft PowerPoint puede hacer mucho más que presentaciones aburridas. Es hora de PowerPoint 2013 y continúa la búsqueda de usos creativos y poco comunes de PowerPoint. Aquí hay cinco. Lea más que le permiten interactuar con las diapositivas a medida que se muestran. No busques nada con el mouse frente a tu audiencia para encontrarlos: usa CTRL + P para activar la herramienta de pluma, y una vez que termines de dibujar, presiona E para despejar la tinta.
Para mostrar el cursor del mouse al presentar, use CTRL + A. CTRL + H ocultará el puntero del mouse, ya sea una flecha o un bolígrafo.
Si su presentación es automática (tal vez se muestra en un quiosco), presione S para detener o reiniciar la presentación de diapositivas.
Guarde una presentación de PowerPoint como .pps en lugar de .ppt para que inicie directamente el show.
- BAILY? (@DuceBaily) 7 de noviembre de 2015
Se incrustó el medio en una diapositiva Cómo incrustar un video de YouTube y otros medios en su presentación de PowerPoint Cómo incrustar un video de YouTube y otros medios en su presentación de PowerPoint Las presentaciones típicas son asuntos aburridos con texto y fondos corporativos que brindan poco interés. Los archivos multimedia pueden aligerar la experiencia. Le mostramos cómo incrustar incluso videos. Lee mas ? Use ALT + P para alternar la reproducción / pausa, o ALT + Q para detener la reproducción. ALT + Flechas Arriba / Abajo ajustarán el volumen, mientras que ALT + U se silenciarán.
Obtenga su atajo en
¡Aquí se representan muchos atajos, pero no son demasiado para que aprenda! Probablemente haya reconocido las funciones que utiliza todos los días en esta lista; consíguelos en la memoria Memorice cualquier cosa que use memoria de recuperación activa Memorice cualquier cosa que use la memoria de recuperación activa Su memoria apesta, pero no es nada que no pueda mejorar. Ya sea que esté tratando de aprender un idioma, una geografía o incluso habilidades básicas de programación, el aprendizaje de memoria activa le permite asignar detalles a la memoria. Lea más y mire cómo se dispara su productividad. No hay que avergonzarse por mantener esta lista abierta por un tiempo hasta que pueda recuperarla en cualquier momento.
¿No puedes obtener los atajos suficientes? Navegue por nuestra guía de atajos de teclado definitiva Atajos de teclado de Windows 101: la guía definitiva Atajos de teclado de Windows 101: los atajos de teclado de guía definitiva le pueden ahorrar horas de tiempo. Domine los métodos abreviados de teclado universales de Windows, los trucos con el teclado para programas específicos y algunos otros consejos para acelerar su trabajo. ¡Lea más para docenas más!
¿Cuáles son tus principales accesos directos de Office? ¿Aprendió alguno nuevo en esta lista que le entusiasma? Danos tu opinión en un comentario a continuación!