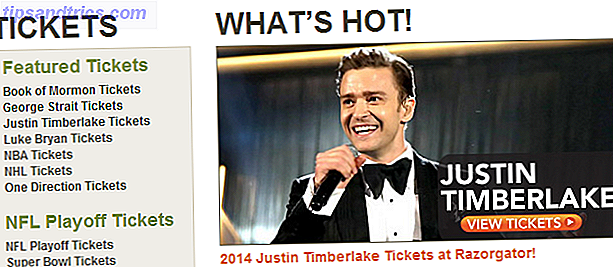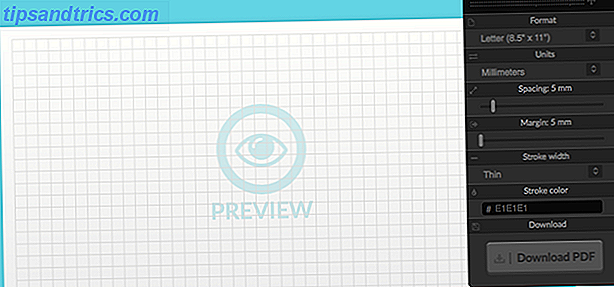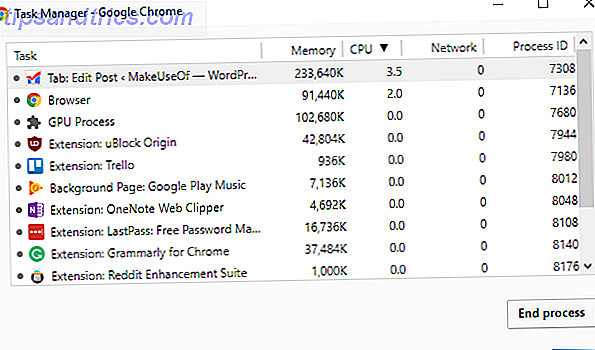
Los Chromebook son máquinas deliciosamente robustas. Las cosas rara vez salen mal, y pueden ser un verdadero martilleo antes de que finalmente renuncien al fantasma. Los pone en marcado contraste con la mayoría de las computadoras portátiles y Mac de Windows.
Y debido a que los Chromebook son tan baratos, no es el fin del mundo si su computadora portátil va al cementerio en el cielo, puede obtener uno nuevo por poco más de $ 200.
Sin embargo, no tires tu dispositivo por el momento. Todavía podría ser rescatable. Solo necesita identificar su problema y seguir algunos pasos básicos de solución de problemas.
Estos son siete de los errores de Chromebook más comunes, junto con algunos consejos sobre cómo resolverlos. Sigue leyendo para saber más.
1. Chromebook se cuelga o congela con frecuencia
Si crees que solo una pestaña está causando el problema, presiona Ctrl + Shift + R para actualizar la página. Si el problema vuelve, ingrese el menú de Chrome haciendo clic en los tres puntos verticales en la esquina superior derecha, luego vaya a Más herramientas> Administrador de tareas, seleccione la pestaña que causa problemas y haga clic en Terminar proceso .
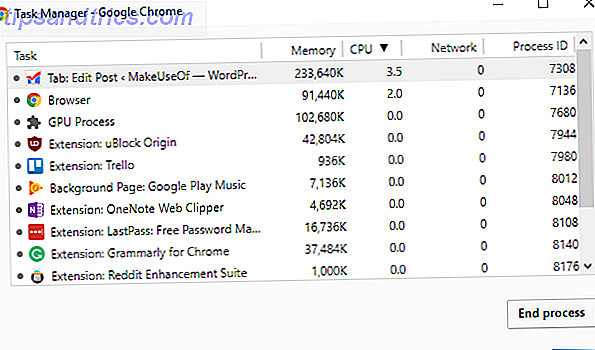
Por otro lado, si su Chromebook siempre se cuelga o se congela, y no parece ser causada por una página web en particular, lo primero que debe hacer es apagar y volver a encender el dispositivo.
Si el problema persiste, es casi seguro que es el resultado de una aplicación deshonesta o una extensión. En primer lugar, intente cerrar todas las ventanas de su navegador y aplicación. Abra el iniciador de aplicaciones y desinstale todas las aplicaciones o extensiones instaladas recientemente ( haga clic con el botón derecho> Eliminar de Chrome ).
Para obtener una forma más matizada de localizar una extensión deshonesta, vaya a Configuración> Más herramientas> Extensiones y desmarque todas las casillas de verificación. Vuelva a habilitar las extensiones una por una hasta que encuentre la que causa los problemas.
Si su máquina sigue fallando, es posible que deba restablecer su dispositivo. Más sobre eso al final del artículo.
2. Laggy Online Performance
El rendimiento en línea de Laggy suele ser un síntoma de la edad de su computadora portátil en lugar de ser un problema fundamental que puede corregirse.
Algunos Chromebooks antiguos tienen dificultades para lidiar con las demandas de los adictos a las pestañas. Como regla general, cuanto más antiguo sea su dispositivo, menos pestañas puede ejecutar a la vez. Si insistes en usar muchas pestañas, prueba una aplicación de administración de pestañas para Chrome. Las 10 mejores extensiones para la administración de pestañas de Chrome Las 10 mejores extensiones para la administración de pestañas de Chrome Si eres multitarea, te encantan las pestañas. Quizás un poco demasiado. Aquí hay 10 extensiones que lo ayudarán a lidiar con la sobrecarga de pestañas. Lee mas .
Desde mi experiencia personal, mi Chromebook con 2GB de RAM ahora se acerca a su cuarto cumpleaños, y está empezando a tener problemas. El problema es particularmente notable cuando se utiliza una aplicación como TweetDeck que consume mucha energía.
En pocas palabras: la única solución es hacer menos cosas en su computadora al mismo tiempo.
3. Laggy General Performance
Si encuentra que su Chromebook se retrasa incluso cuando no está haciendo nada en línea (por ejemplo, cuando está usando la calculadora o viendo un video guardado localmente), podría ser una señal de que necesita actualizar su máquina.
Google está lanzando constantemente nuevas versiones del sistema operativo. Se instalarán automáticamente cada vez que reinicie su computadora, pero si usted es el tipo de persona que deja su computadora funcionando 24 horas al día, 7 días a la semana, puede que tenga algunas actualizaciones.

Compruebe si hay una pequeña flecha en la esquina inferior derecha de la pantalla. Si hay, tienes actualizaciones para instalar.
También vale la pena comprobar si ha cambiado accidentalmente a uno de los ciclos de lanzamiento beta. Una mala versión a veces puede tener consecuencias adversas en su sistema. Consulte nuestra guía sobre los canales de lanzamiento de Chromebook Chromebooks: ¿qué canal de publicación es el adecuado para usted? Chromebooks: ¿qué versión de canal es la adecuada para ti? Si desea tener acceso anticipado a las nuevas características interesantes que Google ha planeado para futuras actualizaciones, ¿por qué no cambiar su canal de publicación? Lea más para más información.
4. Problemas al usar un segundo monitor
Curiosamente, el comportamiento predeterminado de un Chromebook al conectarse a un segundo monitor no es reflejar lo que ve en la pantalla, sino que hace que el segundo monitor sea similar a un segundo escritorio que funcione completamente.
Si vives en una mazmorra tecnológica y tienes todas las paredes revestidas con pantallas, este podría ser un comportamiento preferible. Para la mayoría de las personas, que solo quieren ver una película en su televisor Cómo ver películas de Google Play en Apple TV Cómo ver películas de Google Play en Apple TV Si ha comprado películas de YouTube o Google Play Movies y desea verlas en su Apple TV, no se desespere. Aquí hay dos métodos que lo hacen fácil. Leer más o transmitir una presentación en la universidad Las mejores plantillas de PowerPoint para presentaciones educativas Las mejores plantillas de PowerPoint para presentaciones educativas Ya sea que esté impartiendo una clase, dando una conferencia, creando un tutorial o ejecutando un entrenamiento, estas plantillas de PowerPoint son perfectas para su presentación. Leer más, es molesto.

Peor aún, no siempre es inmediatamente obvio cómo cambiar la configuración. Tienes dos opciones. Puede ir a Perfil> Configuraciones> Dispositivo> Pantallas y hacer los cambios apropiados, o hacer clic en el mensaje de notificación de la segunda pantalla y hacer los ajustes allí.
También puede cambiar la resolución, rotar la imagen y centrar su pantalla en este menú.
5. Mensaje de error de tipo de archivo desconocido
Los Chromebook no son compatibles con la misma cantidad de tipos de archivos que Windows y Mac.
Aquí hay una lista completa de las extensiones de archivos que pueden manejar de forma nativa:
- Microsoft Office: DOC, DOCX, XLS, XLSX, PPT, PPTX
- Medios: 3GP, AVI, MOV, MP4, M4V, M4A, MP3, MKV, OGV, OGM, OGG, OGA, WEB, WAV
- Imágenes: BMP, GIF, JPG, JPEG, PNG, WEBP
- Archivos comprimidos: ZIP, RAR
Si su tipo de archivo no es compatible, tiene tres opciones. En primer lugar, puede descargar una aplicación específica de formato de Chrome Web Store. En segundo lugar, puede cargar el documento en el sitio de conversión de archivos gratuito Cloudconvert: herramienta gratuita de conversión de archivos compatible con dispositivos móviles Cloudconvert: herramienta gratuita de conversión de archivos compatible con dispositivos móviles en línea Lea más. En tercer lugar, puede probar y agregarlo a uno de sus proveedores de almacenamiento en la nube. ¿Qué solución en la nube es más segura para sus documentos? ¿Qué solución de nube es más segura para sus documentos? Al decidir qué proveedor de almacenamiento en la nube usar, la mayoría de nosotros priorizamos la conveniencia sobre la seguridad. ¿Su proveedor de la nube está haciendo lo suficiente para proteger sus datos confidenciales? Lea más y vea si funciona.
6. La Chromebook no se enciende o no se carga
La primera pieza de hardware que se rinde en su dispositivo es a menudo la batería. Pero solo porque su máquina no se enciende o no carga, no necesariamente significa que su batería ha llegado al final de su ciclo de vida. Intente seguir estos pasos antes de tirar la batería en la papelera Cómo deshacerse de una computadora portátil vieja: qué reciclar, qué hacer para deshacerse de una computadora portátil vieja, qué reciclar y qué conservar Las computadoras portátiles son un tesoro de piezas que pueden vivir más de una vida. Ya sea que continúen una vida como repuesto o se conviertan en el sujeto de un proyecto de tecnología DIY, puede obtener ... Leer más.

En primer lugar, establece si tu Chromebook se está cargando. Si es así, déjalo cargar durante 30 minutos antes de intentar encenderlo. Si aún no se inicia, es posible que deba volver a instalar el sistema operativo. Más sobre esto en un momento.
Si no hay electricidad en su computadora portátil, desenchufe todo y retire la batería de su dispositivo. Luego, con el cable de alimentación y la batería desconectados, mantenga presionado el botón de encendido durante 30 segundos. Finalmente, vuelva a armar todo y cargue la computadora durante 30 minutos.
7. Chrome OS falta o está dañado
Este es el mensaje más temido del mundo del sistema operativo Chrome: tendrá que reinstalar todo su sistema operativo.
Pero no te preocupes, eso no es tan difícil como parece. Y afortunadamente para ti, hemos publicado una guía extensa sobre cómo reinstalar una copia nueva de Chrome OS. Cómo reinstalar completamente el sistema operativo Chrome en tu Chromebook. Cómo reinstalar completamente el sistema operativo Chrome en tu Chromebook. Como sistemas operativos, Chrome OS es posiblemente el mas fiable. Pero si alguna vez necesita reinstalar el sistema operativo, puede tener dificultades. A continuación, le mostramos cómo realizar una reinstalación limpia en su Chromebook. Lea más en su Chromebook.
Aquí está la versión TL; DR:
- Descarga Chromebook Recovery Utility desde Chrome Web Store.
- Utilice la aplicación para descargar una copia de Chrome OS en un medio extraíble con 4 GB de almacenamiento.
- Presiona Esc + Actualizar + encender tu Chromebook.
- Inserta la memoria USB.
- Sigue las instrucciones en la pantalla.
Cómo restablecer tu Chromebook
Si has estado luchando con los problemas que he discutido, pero mis consejos no han podido resolver tu problema, puedes intentar restablecer tu dispositivo. Dos formas de reformatear tu Chromebook: Powerwash y recuperación total. Dos formas de reformatear tu Chromebook: Powerwash y Recuperación total Uno de los principales puntos de venta de un Chromebook es la provisión de seguridad y estabilidad de su disco sin estado, pero ¿cuáles son sus opciones cuando algo sale mal? Tienes dos opciones. Lee mas .
Para comenzar, haz clic en tu foto de perfil en la esquina inferior derecha de la pantalla de tu Chromebook, luego selecciona el ícono de ajustes.
Desplácese hacia abajo en la página y haga clic en Avanzado . A continuación, continúe desplazándose hasta que encuentre la sección Restablecer . Finalmente, elija Powerwash y siga las instrucciones en pantalla.
Nota: Perderá todos sus datos guardados localmente, así que haga una copia de seguridad antes de comenzar el proceso.
¿Qué problemas te encuentras?
En este artículo, hemos cubierto siete de los errores más comunes que probablemente enfrentarán los usuarios de Chromebook.
Desafortunadamente, al igual que con cualquier proceso de solución de problemas, es imposible cubrir cada eventualidad y cada solución. Pero esperamos que este artículo al menos haya ayudado a encauzarlo.
¿Qué problemas han encontrado en su Chromebook? ¿Cómo resolvió el problema? Si deja sus historias, sugerencias y sugerencias en los comentarios a continuación, ¡puede ayudar a otro lector!
Crédito de la imagen: smithore / Depositphotos