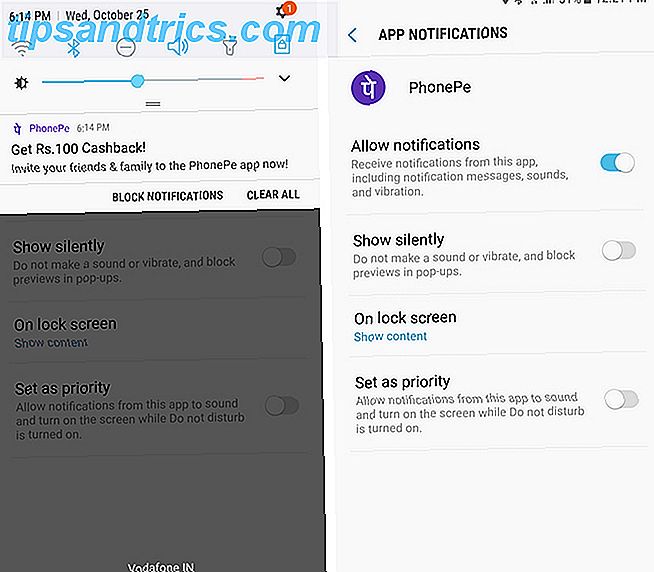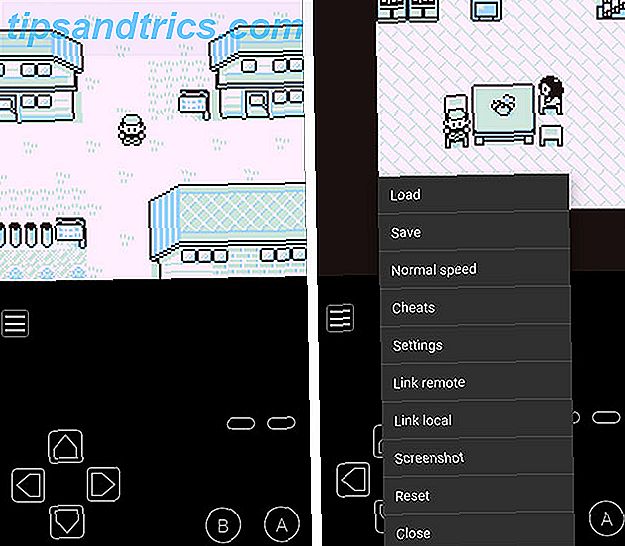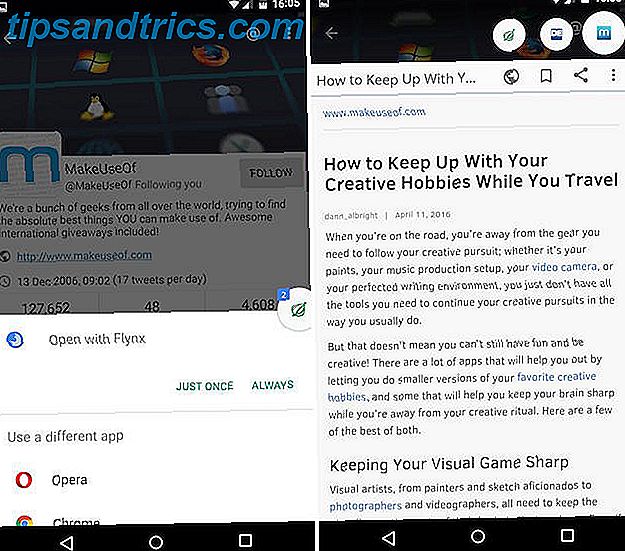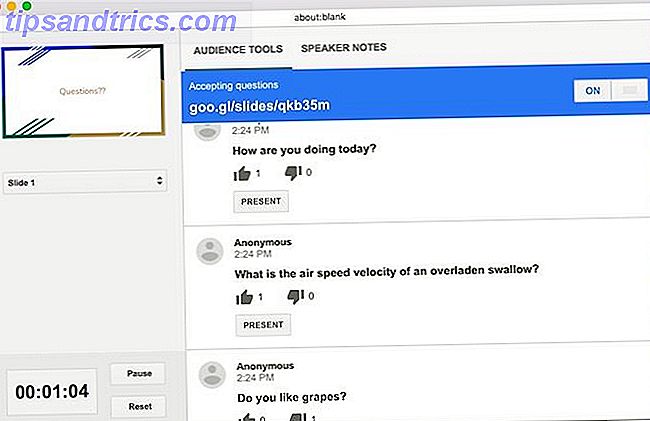
Google Slides se está convirtiendo rápidamente en una de las mejores piezas de software de presentación disponibles. Lejos de sus comienzos, sus últimas características le ofrecen más oportunidades que nunca para crear presentaciones que sorprendan a su audiencia.
Como muestra el siguiente video, con un poco de creatividad y paciencia, Google Slides puede hacer casi cualquier cosa, incluida la animación.
Por muy bueno que sea ese proyecto, no es para lo que la mayoría de nosotros usamos Google Slides. Afortunadamente, las actualizaciones recientes brindan a todos los usuarios acceso a toneladas de excelentes herramientas, lo que significa que crear su mejor presentación es más fácil que nunca.
Si colaboras en un proyecto de clase Cómo colaborar fácilmente en Google Drive con anotaciones en línea Cómo colaborar fácilmente en Google Drive con anotaciones en línea Hay aplicaciones web de anotación especializadas disponibles que se integran con Google Drive y facilitan la comunicación con otros sobre tu documento . Miramos las mejores herramientas de anotación para Google Drive. Lea más, cortejando a un cliente o impresionando a su jefe, estos consejos lo ayudarán a crear la presentación de diapositivas perfecta. 10 Sugerencias de Powerpoint para preparar una presentación profesional 10 Sugerencias de Powerpoint para preparar una presentación profesional Las presentaciones son una excelente manera de apoyar una charla. Esta guía lo ayudará a crear presentaciones con un aspecto profesional y contenido conciso. Al mismo tiempo, evitará los errores de presentación más comunes. Lee mas !
1. Organiza un Q & A directamente desde diapositivas
Los descansos de preguntas y respuestas a menudo son incómodos tanto para el presentador como para su audiencia. Los miembros de la audiencia pueden ser cohibidos o inseguros sobre sus preguntas, o tener curiosidad por un detalle excesivamente específico que a nadie más en la sala le importa. Afortunadamente, Slides Q & A ofrece una gran solución a estos problemas.
Los miembros del público pueden enviar preguntas utilizando un enlace web específico, que luego son visibles tanto para el presentador como para el público. Los miembros de la audiencia pueden votar las preguntas que les interesan, asegurándose de que el presentador responda primero a las preguntas de mayor prioridad.
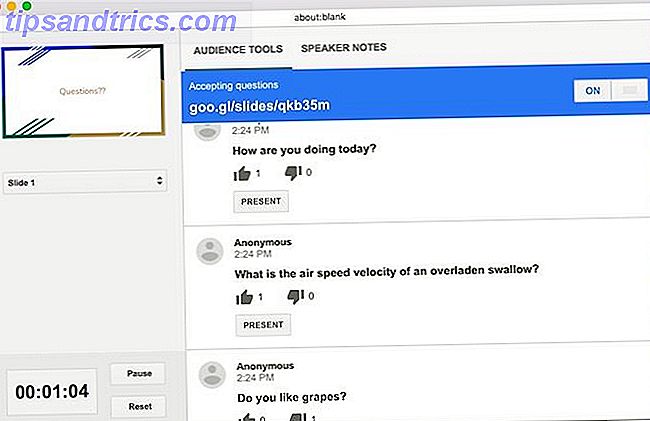
La función Preguntas y respuestas se puede acceder a través de Presenter View . Todo lo que tiene que hacer es hacer clic en Habilitar Nuevo en Herramientas de Audiencia .
2. Inserte videos directamente en su presentación de diapositivas
Hay mucho que decir acerca de tener secuencias de video en tus presentaciones de diapositivas. Puede mantener las presentaciones interesantes 6 Consejos para hablar que harán que la gente quiera escuchar 6 Consejos para hablar que harán que la gente quiera escucharte ¿Estás cansado de que la gente te desconecte cada vez que tienes algo que decir? Puede ser la forma en que entregas tus palabras. He aquí cómo hablar de una manera que llame la atención. ¡Lea más, ofrezca experiencias de aprendizaje adicionales y deje descansar a su voz! Google Slides ahora ofrece dos formas diferentes de insertar videos: a través de YouTube o a través de Google Drive.
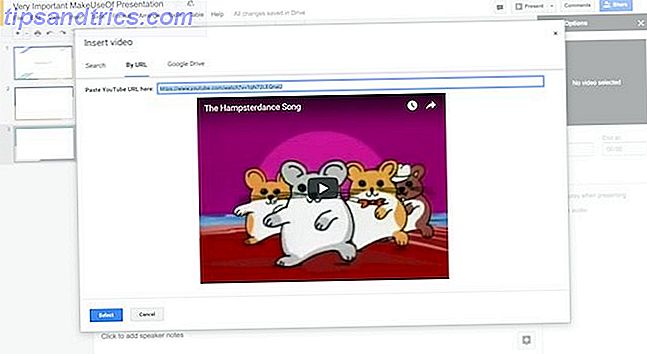
Para insertar un video, asegúrese de conocer su URL de YouTube o de que ya está cargada en su Google Drive. Luego, vaya al menú Insertar y seleccione Video .
Se abrirá un cuadro con pestañas separadas para "buscar" YouTube, vincular directamente a través de una URL de YouTube o navegar por sus archivos de Google Drive. Simplemente ingrese la URL o seleccione el archivo que desea vincular a su presentación de diapositivas, y luego presione Seleccionar para insertarlo en su diapositiva.
3. Reproducción automática de videos cuando avanza las diapositivas
Un área donde Google Slides no mide a sus competidores es en su personalización de automatización. Afortunadamente, ahora puede reproducir automáticamente los videos para comenzar inmediatamente después de una transición a una nueva diapositiva.
Para reproducir automáticamente un video, primero inserte el archivo de video como se muestra arriba. A continuación, haga clic con el botón derecho en la miniatura del video y haga clic en Opciones de video ... Se abrirá un nuevo menú a la derecha de su pantalla, con una casilla de verificación para Reproducción automática al presentar . ¡Eso es todo lo que se necesita!
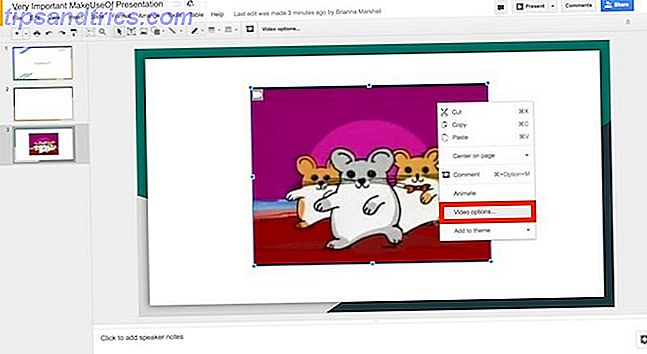
Pro-Tip: como se ve en el siguiente video, puede usar este truco para crear voces en off para sus diapositivas (¡otra característica clave que no está disponible actualmente!
Simplemente grabe su voz en off para cada diapositiva (utilizando un programa como Screencastify) y cargue el archivo de video (ya sea a través de YouTube o directamente desde su computadora), reduzca el tamaño de la vista previa de video y configúrelo para que se reproduzca automáticamente cuando realice la transición a cada diapositiva.
4. Recortar videos usando Google Slides
¿El video que quieres usar no es exactamente lo que necesitas? ¡Ningún miembro de la audiencia quiere sentarse a través de un video de 10 minutos cuando solo se necesitan 30 segundos para expresar su opinión! Si bien Google Slides no reemplaza el software de edición de video de máxima potencia, puedes modificar la duración del video en dos sencillos pasos.
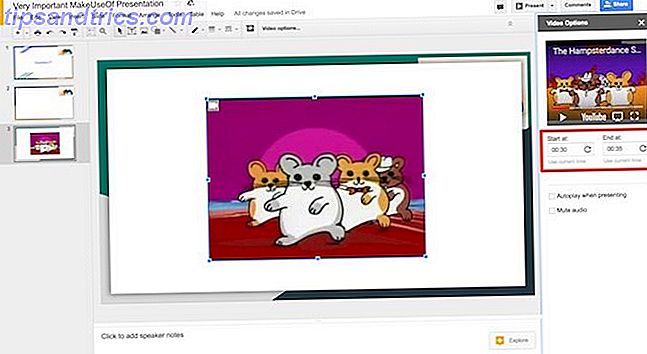
Como se indicó anteriormente, una vez que inserte su video en la diapositiva, haga clic derecho en la vista previa y haga clic en Opciones de video. Aparecerá el menú de la derecha. Debajo del clip de vista previa de video, puede configurar las horas de inicio y fin al ingresar directamente sus tiempos preferidos (hasta el milisegundo) o al hacer clic en Usar hora actual .
4. Importar diapositivas
Si ya hizo una presentación en PowerPoint pero quiere aprovechar las características de Google Slides, ¡no tema! Google Slides puede importar diapositivas desde otros archivos de Google Slides o desde PowerPoint. Para acceder a esta función, vaya a Archivo> Importar diapositivas y luego seleccione los archivos que desea importar.
Una vez que Google Slides procesa el archivo, puede seleccionar las diapositivas individuales que desea incluir en su presentación. Tenga en cuenta que algunas fuentes o posiciones pueden cambiar durante este proceso. Siempre revise dos veces sus diapositivas antes de comenzar su presentación.
5. Acelere su proceso de diseño con Master Slides
¿Alguna vez pasaste horas perdiendo la cabeza lentamente mientras cambias cuidadosamente cada fragmento de texto de una presentación a la misma fuente? No es un momento divertido.
Pero esos días han terminado! Google Slides le permite manipular todas sus diapositivas de forma simultánea utilizando su función "Master Slide". Esto es ideal para finalizar una fuente, insertar un gráfico o logotipo en la esquina de cada diapositiva o cambiar el color de fondo en el último minuto.
Para acceder a la diapositiva maestra de su terraza, diríjase al menú Ver y luego presione Maestro . Asegúrese de hacer clic en la diapositiva superior para afectar cada diapositiva en su mazo, o seleccione un estilo específico de diapositiva para hacer cambios a menor escala. ¡Entonces, edita como siempre!
6. Diapositivas del proyecto de Android / iOS con Chromecast
Si está presentando en un lugar que tiene tecnología Chromecast Google Chromecast Review y Giveaway Google Chromecast Review and Giveaway Estamos regalando un Google Chromecast, así que lea nuestra revisión y únase a la competencia para ganar. Lea más, no necesita preocuparse por conectar ningún cable o asegurarse de que su computadora portátil sea compatible con el sistema del lugar. Usando Chromecast y / o AirPlay (para dispositivos iOS) puedes hacer toda tu presentación usando solo tu dispositivo móvil.
Descargue la aplicación gratuita Google Home para su dispositivo (Android / iOS), conéctese al dispositivo conectado con Chromecast con el que desea compartir su pantalla y presione Compartir pantalla .
Luego, simplemente vaya a su aplicación Google Slides y presente sus diapositivas. ¡Asegúrese de tener su teléfono en modo avión para evitar que aparezcan notificaciones no deseadas!
7. Mostrar los datos más recientes en Hojas de cálculo de Google
¿Desea dramatizar su presentación proporcionando datos actualizados al minuto en sus cuadros y gráficos? ¡Estás de suerte! Si almacena su tabla y sus datos en un archivo de Hojas de cálculo de Google (que se actualiza regularmente), puede simplemente insertar su cuadro deseado en una diapositiva ( Insertar> Gráfico> Desde hojas ).
Luego, justo antes de que llegue el momento de presentar, simplemente presione el botón Actualizar en la esquina derecha de su gráfico modificado.
8. Agregue comentarios a sus diapositivas en dispositivos móviles
Una de las partes más beneficiosas de la suite ofimática basada en la nube de Google es la colaboración en tiempo real. ¡Ahora puede contribuir al debate desde su dispositivo móvil! Simplemente descargue la aplicación Google Slides (iOS / Android) y abra el archivo. ¡El propietario del archivo debe habilitar el comentario para que esta función funcione!
Si desea hacer un comentario, toque el botón + en la esquina superior derecha de la aplicación, luego presione comentar . En los comentarios, puede etiquetar otros contribuyentes de archivos, crear elementos de acción (y asignarlos a otros) y marcar los elementos de acción como completos. Hablando desde la experiencia, ¡no hay forma más fácil de hacer una presentación de grupo!
Listo para el presente?
Puede que las Presentaciones de Google sean lo suficientemente fáciles de usar en un nivel básico, pero algunas de sus funciones ocultas pueden llevar sus presentaciones al siguiente nivel. Conviértase en un Mejor orador público al imitar estas conversaciones de TED Conviértase en un mejor orador público al imitar estas conversaciones de TED. la mejor forma de aprender si la fuente es correcta. Si desea convertirse en un buen presentador, las mejores conversaciones de TED pueden mostrarle los mejores puntos de hablar en público. Lee mas . ¡Ahora que los conoces, tus presentaciones definitivamente atraerán la atención de todos los miembros de la audiencia!
¿Cuáles son tus trucos favoritos para hacer presentaciones en diapositivas de Google? ¡Házmelo saber en los comentarios!
Crédito de la imagen: AllaSerebrina / Depositphotos